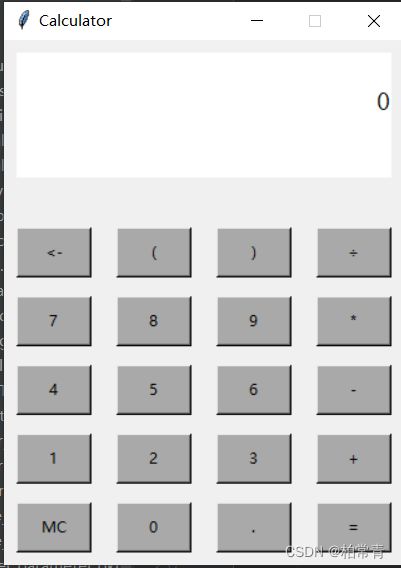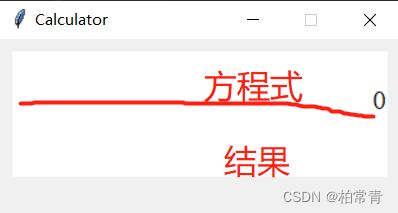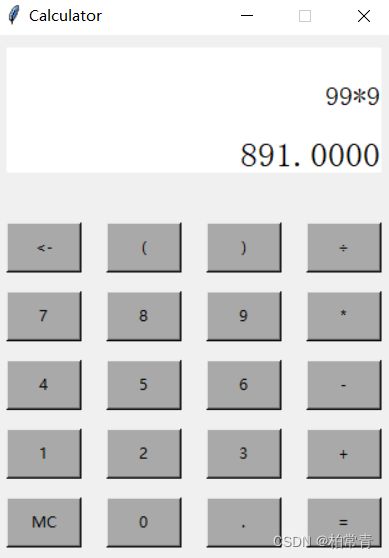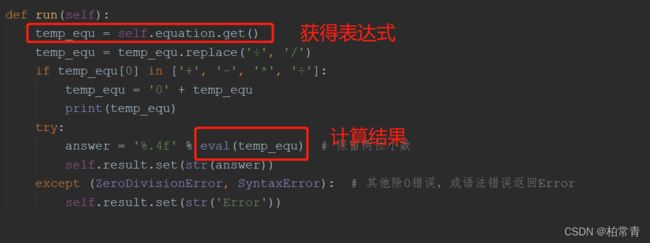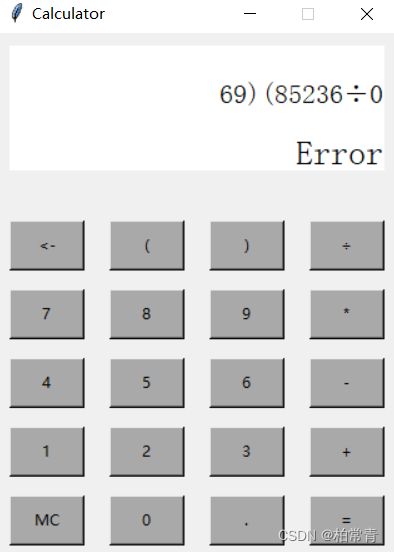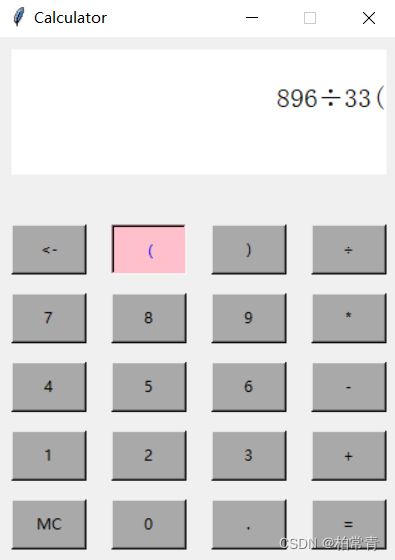一、学习目标:学会利用python的GUI做界面布局
- 手写计算器代码熟悉控件的使用方法
- 优化计算器代码,解决 获取按钮文本 的方法
- 了解
lambda函数的传参优点和局限 - 打包生成自己的计算器软件,并独立运行
二、学习内容:手写一个简单计算器
1、计算器目标图
目标计算器设计分为三个部分:
背景部分 :
根:Tk()
展示部分:上方展示算式,下方展示计算结果:
按钮部分:
2、 计算器计算功能
- 加减乘除,放在 = ,按钮上
- 回退,放在 <- 按钮上
- 清除,放在 MC 按钮上
3、 代码实现与详细说明
外观布局:
首先引入包: from tkinter import *
根据目标图片设计布局按钮:定义计算器类,初始化界面控件。
class Calculator:
def __init__(self, master):
self.master = master
self.master.title("Calculator")
self.master.resizable(0, 0) # 设置窗口不可拉伸
self.master.geometry('320x420') # 设置主窗口的初始尺寸
self.result = StringVar() # 用于显示结果的可变文本
self.equation = StringVar() # 显示计算方程
self.result.set(' ')
self.equation.set('0')
# 显示框
self.show_result_eq = Label(self.master, bg='white', fg='black',
font=('Arail', '16'), bd='0',
textvariable=self.equation, anchor='se')
self.show_result = Label(self.master, bg='white', fg='black',
font=('Arail', '20'), bd='0',
textvariable=self.result, anchor='se')
# 按钮
self.button_back = Button(self.master, text='<-', bg='DarkGray', command=self.back) # 返回
self.button_lbracket = Button(self.master, text='(', bg='DarkGray', command=lambda: self.getNum('(')) # 左括号
self.button_rbracket = Button(self.master, text=')', bg='DarkGray', command=lambda: self.getNum(')')) # 左括号
self.button_division = Button(self.master, text='÷', bg='DarkGray', command=lambda: self.getNum('÷')) # 除号
# 7 8 9 4 5 6 1 2 3
self.button_7 = Button(self.master, text='7', bg='DarkGray', command=lambda: self.getNum('7')) # 7号
self.button_8 = Button(self.master, text='8', bg='DarkGray', command=lambda: self.getNum('8')) # 8号
self.button_9 = Button(self.master, text='9', bg='DarkGray', command=lambda: self.getNum('9')) # 9号
self.button_multiplication = Button(self.master, text='*', bg='DarkGray',
command=lambda: self.getNum('*')) # 乘号
# 按钮的command参数,是回调函数。lambda函数是为了可以传参数给回调函数
self.button_4 = Button(self.master, text='4', bg='DarkGray', command=lambda: self.getNum('4')) # 4号
self.button_5 = Button(self.master, text='5', bg='DarkGray', command=lambda: self.getNum('5')) # 5号
self.button_6 = Button(self.master, text='6', bg='DarkGray', command=lambda: self.getNum('6')) # 6号
self.button_minus = Button(self.master, text='-', bg='DarkGray', command=lambda: self.getNum('-')) # -号
self.button_1 = Button(self.master, text='1', bg='DarkGray', command=lambda: self.getNum('1')) # 1号
self.button_2 = Button(self.master, text='2', bg='DarkGray', command=lambda: self.getNum('2')) # 2号
self.button_3 = Button(self.master, text='3', bg='DarkGray', command=lambda: self.getNum('3')) # 3号
self.button_plus = Button(self.master, text='+', bg='DarkGray', command=lambda: self.getNum('+')) # +号
# 控制按钮 0 .
self.button_MC = Button(self.master, text='MC', bg='DarkGray', command=self.clear) # MC
self.button_0 = Button(self.master, text='0', bg='DarkGray', command=lambda: self.getNum('0')) # 0
self.button_dot = Button(self.master, text='.', bg='DarkGray', command=lambda: self.getNum('.')) # .
self.button_eq = Button(self.master, text='=', bg='DarkGray', command=self.run) # =
# Layout布局
self.show_result_eq.place(x='10', y='10', width='300', height='50')
self.show_result.place(x='10', y='60', width='300', height='50')
self.button_back.place(x='10', y='150', width='60', height='40')
self.button_lbracket.place(x='90', y='150', width='60', height='40')
self.button_rbracket.place(x='170', y='150', width='60', height='40')
self.button_division.place(x='250', y='150', width='60', height='40')
self.button_7.place(x='10', y='205', width='60', height='40')
self.button_8.place(x='90', y='205', width='60', height='40')
self.button_9.place(x='170', y='205', width='60', height='40')
self.button_multiplication.place(x='250', y='205', width='60', height='40')
self.button_4.place(x='10', y='260', width='60', height='40')
self.button_5.place(x='90', y='260', width='60', height='40')
self.button_6.place(x='170', y='260', width='60', height='40')
self.button_minus.place(x='250', y='260', width='60', height='40')
self.button_1.place(x='10', y='315', width='60', height='40')
self.button_2.place(x='90', y='315', width='60', height='40')
self.button_3.place(x='170', y='315', width='60', height='40')
self.button_plus.place(x='250', y='315', width='60', height='40')
self.button_MC.place(x='10', y='370', width='60', height='40')
self.button_0.place(x='90', y='370', width='60', height='40')
self.button_dot.place(x='170', y='370', width='60', height='40')
self.button_eq.place(x='250', y='370', width='60', height='40')
重点说明:
按钮的command参数,是回调函数。lambda函数是为了可以传参数给回调函数。
lambda匿名函数的使用: command=lambda: self.getNum('3'))
注意这里传的参数是字符串: '3' 。每一个按钮点击想要获取的文本值不同,所以对应的参数各不相同。
从而,也导致初始化界面代码看起来太冗长了。
功能布局:
设置回退 back ,符号获取 getNum ,清除 clear ,计算 run 方法。
def back(self):
temp_equ = self.equation.get()
self.equation.set(temp_equ[:-1]) # 一个一个删
def getNum(self, arg):
temp_equ = self.equation.get() # 输入算式
temp_result = self.result.get()
# 判断基本语法错误
if temp_result != ' ': # 计算器输入前还没有结果,那么结果区域应该设置为空。
self.result.set(' ')
if temp_equ == '0' and (arg not in ['.', '+', '-', '*', '÷']): # 如果首次输入为0,则紧跟则不能是数字,只是小数点或运算符
temp_equ = ''
if len(temp_equ) > 2 and temp_equ[-1] == '0': # 运算符后面也不能出现0+数字的情形03,09,x
if (temp_equ[-2] in ['+', '-', '*', '÷']) and (
arg in ['0', '1', '2', '3', '4', '5', '6', '7', '8', '9', '(']):
temp_equ = temp_equ[:-1]
temp_equ = temp_equ + arg
self.equation.set(temp_equ)
def clear(self):
self.equation.set('0')
self.result.set(' ')
def run(self):
temp_equ = self.equation.get()
temp_equ = temp_equ.replace('÷', '/')
if temp_equ[0] in ['+', '-', '*', '÷']:
temp_equ = '0' + temp_equ
print(temp_equ)
try:
answer = '%.4f' % eval(temp_equ) # 保留两位小数
self.result.set(str(answer))
except (ZeroDivisionError, SyntaxError): # 其他除0错误,或语法错误返回Error
self.result.set(str('Error'))
测试实验与总结:
测试:
if __name__ == "__main__":
root = Tk()
my_cal = Calculator(root)
root.mainloop()
小结
- 1. 按钮的
command参数设置的是回调函数,点击按钮后的操作由函数完成。 - 2.将回调函数设置成匿名函数,
lambda函数是可以传参数给回调函数。这个参数是在调用函数的时候才传入,不会在定义的时候保存。 - 3. 关于控件的类型,控件的属性,控件的放置方式
控件类型,可以通过多dir函数查看:比如 dir(tkinter) ,找到控件
控件:19
'Button','Canvas'画布,'Text'文本,'Checkbutton'复选按钮,'Radiobutton'单选按钮,'Frame'框架,'Message'消息,
'Entry'条目实体,'Label'标签,'LabelFrame'标签框架, 'Listbox'列表框,'Menu'菜单, 'Menubutton'菜单按钮,
'Scale'缩放,'Scrollbar'滚动条,'Toplevel'顶级,'Spinbox'旋转框,'PanedWindow'窗格窗口,'tkMessageBox'消息框
控件属性查看: dir(Button) 把用得到的控件都查一遍,就清楚怎么用它们了。
放置方式–集合布局:当定义一个控件,均需要让它布局到窗口上,用到三个函数: pack , grid , place
pack 的参数side,可设置 上下左右布局 ;
grid 的参数row,column,可设置 行列网格布局 ;
同一块画布不能混合使用。
关于如何避免同志们乱写算式,使软件奔溃的问题。
本计算器计算功能是通过获取将输入表达式,利用eval()函数来执行python代码字符串的。
那么就要杜绝不合理的输入表达式,不能阻止人家乱点,可以在程序中设置 try...except...else...finally 语句捕捉异常,设置合理的的响应。
三、学习优化:学会优化冗于代码
优化方向:
- 1、 初始化布局页面代码冗余;
- 2、 lambda匿名函数包裹回调函数时传参的问题
代码实现:这里主要优化初始化函数,其他函数采用继承。
优化计算器类Calc继承Calculator的back,clear,run,getNum。增加initPage来定义页面控件布局。
# 计算器,优化程序
class Calc(Calculator):
def __init__(self, master):
self.master = master
self.master.title("Calculator")
self.master.resizable(0, 0) # 设置窗口不可拉伸
self.master.geometry('320x420') # 设置主窗口的初始尺寸
self.result = StringVar() # 用于显示结果的可变文本
self.equation = StringVar() # 显示计算方程
self.result.set(' ')
self.equation.set('0')
self.labels = ['<-', '(', ')', '÷',
'7', '8', '9', '*',
'4', '5', '6', '-',
'1', '2', '3', '+',
'MC', '0', '.', '=',
]
# 显示框
self.show_result_eq = Label(self.master, bg='white', fg='black',
font=('Arail', '16'), bd='0',
textvariable=self.equation, anchor='se')
self.show_result = Label(self.master, bg='white', fg='black',
font=('Arail', '20'), bd='0',
textvariable=self.result, anchor='se')
# 按钮
# self.button_dict = {}
# Layout布局
self.show_result_eq.place(x='10', y='10', width='300', height='50')
self.show_result.place(x='10', y='60', width='300', height='50')
self.initPage()
def initPage(self):
X = ['10', '90', '170', '250']
Y = ['150', '205', '260', '315', '370']
lengths = len(self.labels) # 20
y_ = -1
# 设置按钮并布局
for label in self.labels:
print(label)
index = self.labels.index(label)
x_ = index % 4
if x_ == 0:
y_ += 1
if label == '<-':
button = Button(self.master, text=label, bg='DarkGray', command=self.back)
button.place(x=X[x_], y=Y[y_], width='60', height='40')
elif label == '=':
button = Button(self.master, text=label, bg='DarkGray', command=self.run)
button.place(x=X[x_], y=Y[y_], width='60', height='40')
elif label == 'MC':
button = Button(self.master, text=label, bg='DarkGray', command=self.clear)
button.place(x=X[x_], y=Y[y_], width='60', height='40')
else:
# 因为lambda函数有传参功能,但只有调用的时候才传参,所以数字按钮永远会调用最后一个label值。解决方案是自己洗一个button来保存label值
button = NumButton(self.master, text=label, bg='DarkGray', fun=self.getNum)
button.btn.place(x=X[x_], y=Y[y_], width='60', height='40')
# self.button_dict[label] = button
重点:以上代码,倒数第二行,我采用自定义的NumButton,而不是原有的Butoon。
因为即使匿名函数lambda函数有传参功能,但只有调用的时候才传参,所以for循环到最后,label变量的值永远为列表最后一个 = 等于符号,一度让人无解,只能自定义一个按钮类型 NumButton ,来保存中间值。使按钮们都有自己的文本值,并且command回调的时候能够准确传参。
class NumButton():
def __init__(self, frame, text, fun, **kwargs):
# side = kwargs.get('side') if 'side' in kwargs else () # 此处没用上
self.btn = Button(
frame,
text=text,
activeforeground="blue",
activebackground="pink",
bg='DarkGray',
command=lambda: fun(text)
)
注意:
- 形式参数 frame, text, fun
- frame是根部件。
- text按钮的标签文本,
- fun函数对象,就是待回调的函数。
测试总结:
if __name__ == "__main__":
root = Tk()
# my_cal = Calculator(root)
my_cal = Calc(root)
root.mainloop()
自定义的NumButton设置了按钮激活时背景和字体的颜色变化,所以有点颜色。Button自己也可以设置的。
测试没有问题,就要开始打包:
1.确定安装pyinstaller包,没有可以在环境下安装: conda install pyinstaller 或 pip install pyinstaller
2. 打包: pyinstaller -F calc.py -w3. 打包生成可执行exe文件不了解请参考博文。
到此这篇关于python中的GUI实现计算器的文章就介绍到这了,更多相关python的GUI计算器内容请搜索脚本之家以前的文章或继续浏览下面的相关文章希望大家以后多多支持脚本之家!