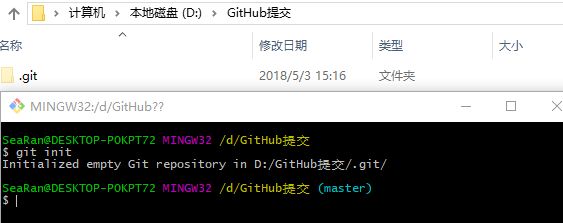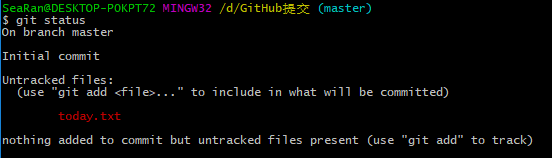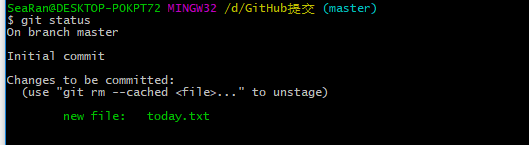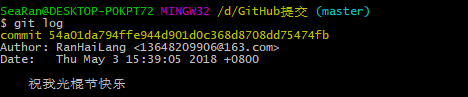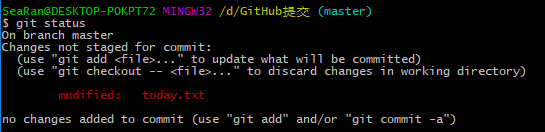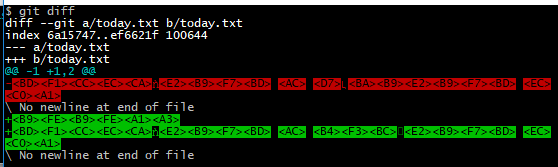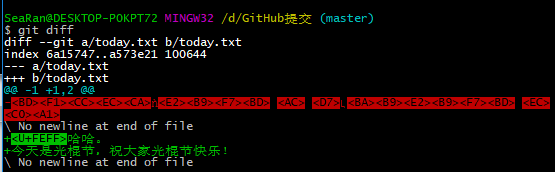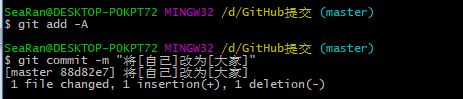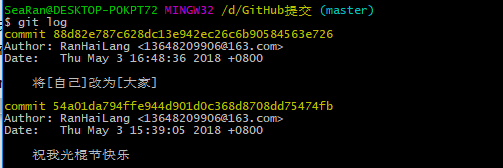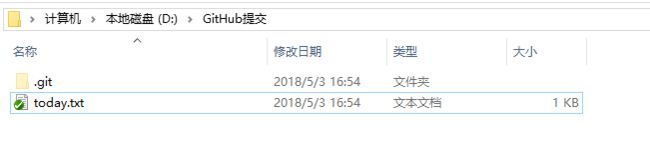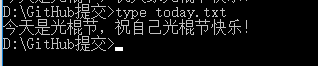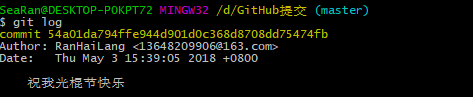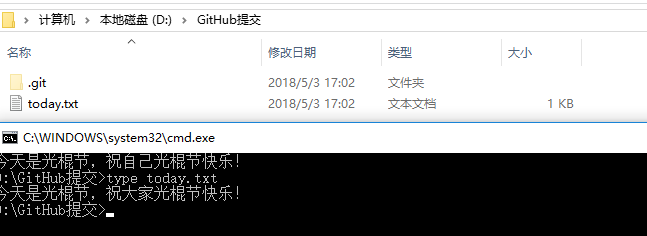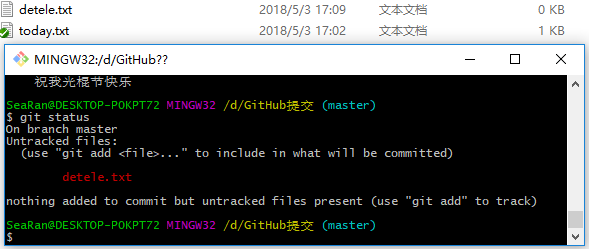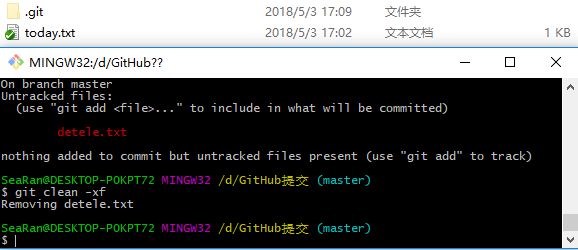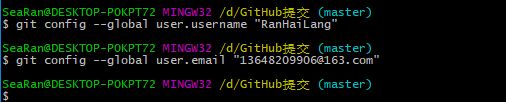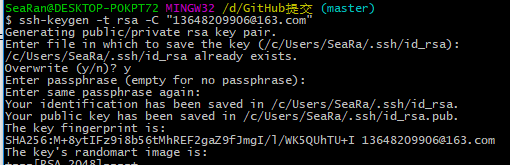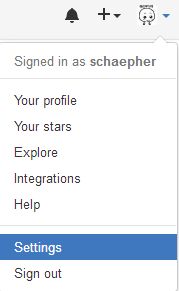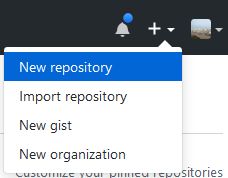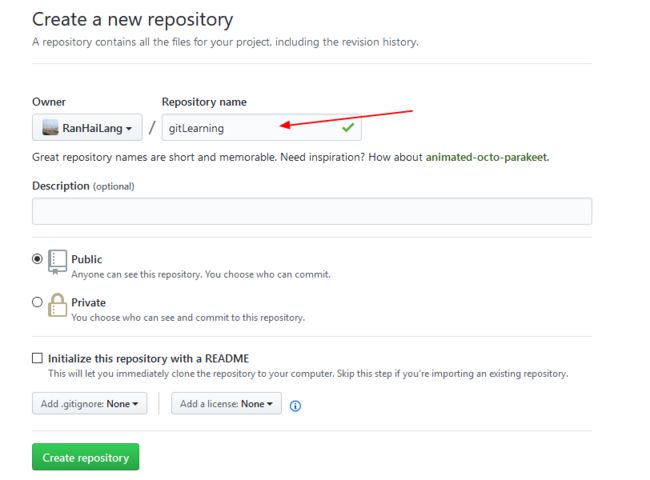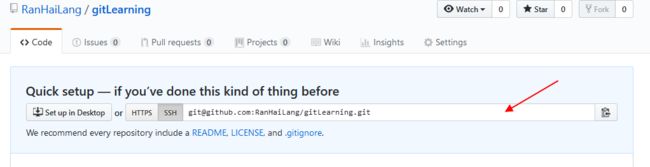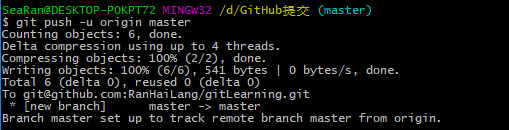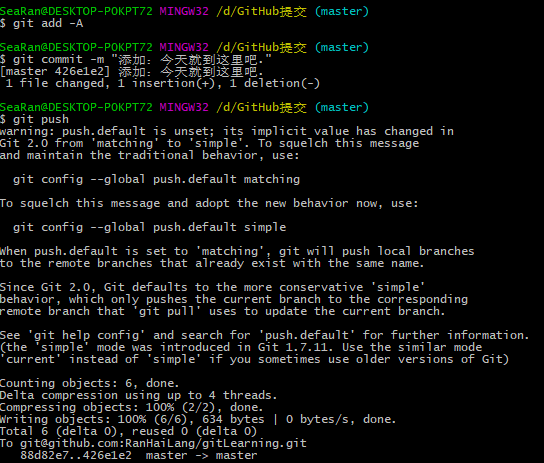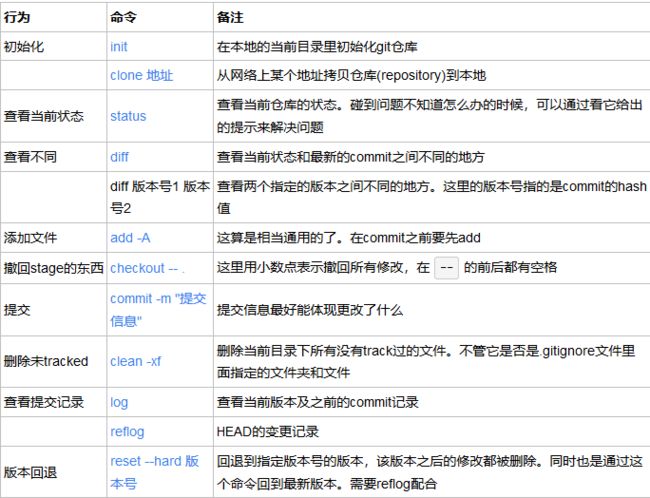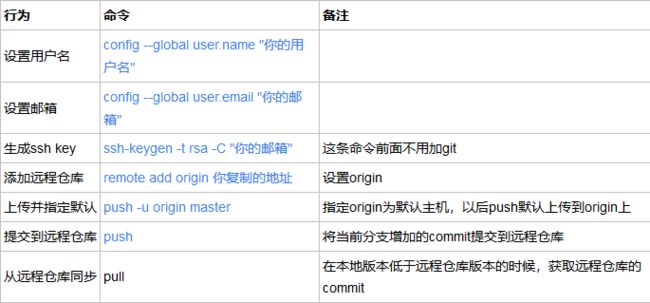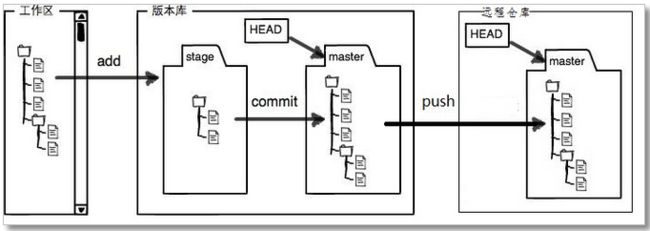一、本地git的使用
打开命令行(cmd)或者在想要创建repository的地方右键鼠标并点击Git Bash Here打开窗口。
1.新的仓库——》初始化
运行git init来初始化,如下图
它会创建一个隐藏的文件夹.git这里不去管它是用来干嘛的。关闭windows的显示隐藏的项目吧。
2。文件添加和提交
我在这个文件夹里面创建了一个today.txt的文件。
这时我使用 git status 来查看有什么变化:
它告诉我有一个还未追踪的文件,并提示我可以使用git add ...把它加进去。
但是我并不打算把所有命令都介绍一遍,所以我选择使用上面概览时所提到的git add -A命令。
嗯,什么提示都没有。没关系,我们再次使用 git status:
状态变了!说明add成功。再看看它的提示 Changes to bo committed,也就是说现在可以执行commit了。下面一行则告诉你如何将文件从stage里移出,这里不管。
执行 git commit -m "提交的信息" 将文件提交到repository里。提交信息用英文的双引号括起来。
这时运行 git log 就可以看到提交的记录了:
这样第一步就完成了。
3.文件的修改
接着我修改文件内容。改成祝大家光棍节快乐好了。
我们使用 git status 看看有什么变化:
这和之前的提示不一样了。之前是这个:
比较一下就会看到,之前的是添加新文件,当时文件还没被追踪(untracked),而这次是更改已经追踪(tracked)的文件。
现在我们通过git看看文件做了哪些变化,执行git diff:
如果如下乱码:
可以打开today.txt文档将编码手动改成utf-8(下面会讲到命令行编码):
再执行 git diff:
它默认跟最新的一个commit进行比较。
红色(前面有减号-)表示删除,绿色(前面有加号+)表示添加。
因此,在git看来,我们是删除了原来那一行,并添加了新的两行。这在文件内容特别多的时候效果比较明显。
这个命令在以下情况可以使用:
(1)你忘记改了什么,又想知道
(2)别人发给你新版本,你想知道更改了什么
注:如果你用 windows 创建 txt 文件,并用自带文本编辑器来编辑文本,得到的编码是 GBK 。而 Git 读取文件时,使用 UTF-8 无 ROM 编码。因此会出现中文无法正常显示的情况。
假如我现在想撤销这些更改,执行git checkout -- . 就行了:
恩,仍然没有任何提示。执行git status看看:
上一个status的提示已经不见咯。再来看看文件:
果然复原了!那么再次进行修改:
接着:
用git log看看提交(commit)记录:
嗯。现在有两个提交了。
4.版本回退!
如果我写的是一篇很长的文章,并且在之前的版本基础上修改了一部分内容,生成一个新的commit,现在我发现我在修改的时候删掉了一部分内容,而这部分内容是我现在需要用到的,怎么办?版本回退!
还是以刚才的文件为例,现在我试着将文件回退到第一个commit时的状态。但在这之前,我们看看这个文件夹里面的东西:
现在看到的是只有一个文件,而且是最新的一个版本。
文件的修改日期为:2018/5/3 16:47
从刚才的git log:
我们看到两行黄色部分是以commit开头的,后面接着一串字符。这一串字符是16进制的数,是一串哈希值。我们叫它版本号就行了。
开始回退,执行git reset --hard 54a01da(取版本号前7位就可以了):
这里提示HEAD已经更改指向至54a01da了。此时文件:
其内容:
已经回到我的第一个版本的状态。
这里文件的修改日期被更改为我现在的时间2018/5/3 16:54
这是由于文件的修改日期是由windows修改的,因为它检测到这个文件被修改了。而我们刚才从最新版本回退到现在这个版本,就像是我们手动修改了文件内容一样,事实上是由git来完成的。
其实可以不管上面这一段
现在再执行git log:
新版本的commit记录不见了!这就是 reset --hard 的力量,很好很强硬!
现在已经看到了之前版本的内容,那么如何回到最新版呢?
先执行git reflog:
可以看到HEAD的变化情况。
第一行表示当前HEAD所在的版本号是54a01da,而之所以在这个版本号,是由于我们执行了reset命令。
看第二行,它告诉我们,这个HEAD所在的版本号是88d82e7,这个版本号是在执行commit之后形成的。
此时我再用一次reset,将HEAD指向88d82e7, 同时查看log :
git reset --hard 88d82e7
git log
回到第一次reset前的状态了!
5.清除未追踪的文件
通常在reset或者pull(后面会讲)之前要做两件事:
将新添加且为追踪的文件删除掉(比如编译程序后所产生的文件)
已追踪的文件已有修改,但又不需要这些修改,则将它们还原
还原已做修改的tracked文件,上面已经讲过。
现在看看如何用命令删除新加的文件。
首先我手动创建个文件,用来演示:
用checkout是没办法删除掉它的,使用git clean -xf:
这个命令的杀伤力比较大,它删除当前目录下所有没有track过的文件。不管它是否是.gitignore文件里面指定的文件夹和文件。当然,也有杀伤力比较小的,但这里就不介绍了。
6.关于git status中文乱码问题
如果你的文件名是中文的,在使用git status时会乱码。如下图所示
如果要使它显示为中文,在命令行里执行:git config --global core.quotepath false。
再使用git status:
如果git log也会乱码,执行以下命令:
git config --globali18n.commitencoding utf-8
git config --globali18n.logoutputencoding utf-8
请根据需要将后面的 utf-8 替换成你想要的编码。如果是团队项目,请确保所有成员的设置都一致。
二、Github与Git的关联
上面的操作都是在本地计算机上产生影响的,一般也够用了。
如果你是程序员,想和其他人分享你的代码,或者合作开发,可以用Github。
1.本地Git和Github的连接
1.到Github注册账号。
2.本地配置用户名和邮箱(如果已经设置好,跳过该步)
git config --global user.name "你的用户名"
git config --global user.email "你的邮箱"
或者你直接在config文件里改,位置在C:\Users\你的用户名\.gitconfig。如下图所 示,添加相应信息:
3.生成ssh key
运行ssh-keygen -t rsa -C "你的邮箱",它会有三次等待你输入,直接回车即可。 (我生成过所以有些不同)
将生成的ssh key复制到剪贴板,执行clip < ~/.ssh/id_rsa.pub(或者到上图提示的 路径里去打开文件并复制)
4. 打开Github,进入Settings:
点击左边的SSH and GPG keys,将ssh key粘贴到右边的Key里面。Title随便命名即可。
点击下面的Add SSH key就添加成功了。
测试一下吧,执行ssh -T [email protected]:
嗯,这样就成功了!
2.创建远程仓库并与本地关联
1.创建远程仓库
首先是在右上角点击进入创建界面:
接着输入远程仓库名:
点击Create repository就创建好了。其他选项可以暂时不管。
2.将远程仓库和本地仓库关联起来
先到Github上复制远程仓库的SSH地址:
有两种方式可以关联,一种是SSH,一种是HTTPS。由于HTTPS比较慢,所以推荐使用SSH。
注意SSH的地址格式是这样开头的:[email protected]
运行git remote add origin 你复制的地址:
如果你在创建 repository 的时候,加入了 README.md 或者 LICENSE ,那么 github 会拒绝你的 push 。你需要先执行git pull origin master。
执行git push -u origin master将本地仓库上传至Github的仓库并进行关联:
关联已经完成!
以后想在commit后同步到Github上,只要直接执行git push就行啦:
可以在Github上看到修改:
三、概览
所有命令前都要加git,如表中的init是指git init。
点击命令可直接跳转至本文第一次使用的地方。
以下命令都在命令行里执行。
1.个人本地使用
2.个人使用远程仓库
Git流程图
对照查看两张图:
workspace 即工作区,逻辑上是本地计算机,还没添加到repository的状态;
staging 即版本库中的stage,是暂存区。修改已经添加进repository,但还没有作为commit提交,类似于缓存;
Local repository 即版本库中master那个地方。到这一步才算是成功生成一个新版本;
Remote repository 则是远程仓库。用来将本地仓库上传到网络,可以用于备份、共享、合作。本文将使用Github作为远程仓库的例子。
Git团队项目合作
GitHub团队项目合作流程 - schaepher - 博客园