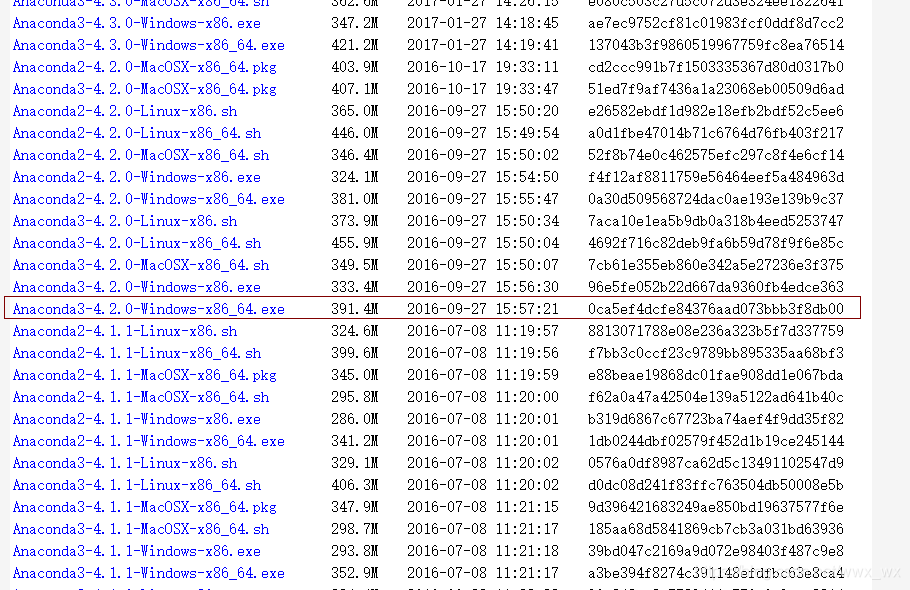安装anaconda、python、tensorflow以及各种包详细过程
目录
- (一)引言
- (二)下载并安装anaconda
-
- 1下载Anaconda
- 2 点击下载好的anaconda安装包进行安装
- 3 安装好了之后设置环境变量
- (三)建立python的Anaconda虚拟环境
-
- 1建立Anaconda虚拟环境
- 2启动Anaconda虚拟环境
- 3 安装所需要安装包
- 4启动Jupyter
- 5创建IDLE快捷方式
(一)引言
不久之前接触到了tensorflow,一开始安装并不是很顺利,所以想借此机会记录下来,以便以后自己查看也想让初学者有一个很好的参考,该文章是跟我的小伙伴共同完成,在此感谢我的小伙伴。因为我是第二次安装这些东西所以在第三部分安装的是以python命名的,初安者可以命名为tensorflow(安装过程和内容都是一样的,只有名字不一样而已)如有错误,请不吝指正。
![]()
(二)下载并安装anaconda
1下载Anaconda
2 点击下载好的anaconda安装包进行安装
点击Next
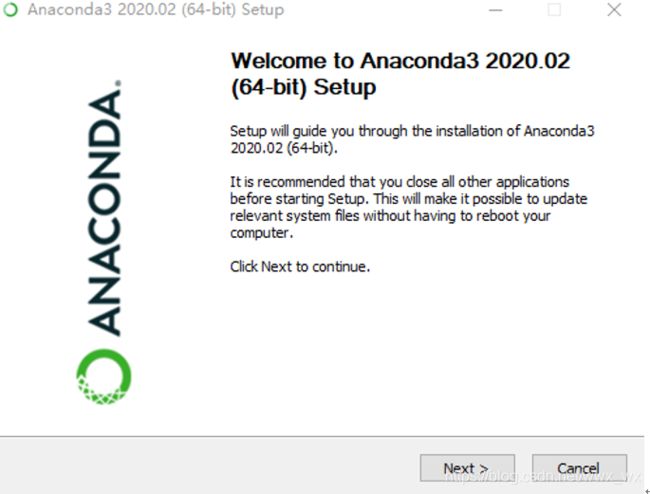
点击 I Agree

选中Just Me ,点击Next
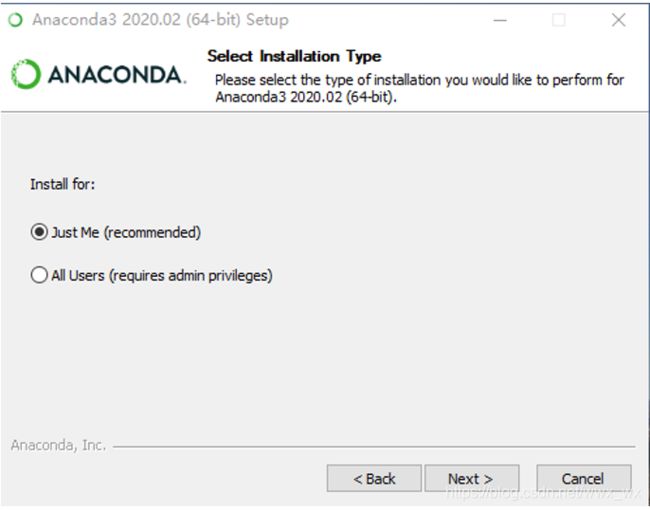
安装目录根据自己情况而定(最好不是C盘哦),点击Next

两个都选中,第一个可以不选自己去设置环境变量,点击Install
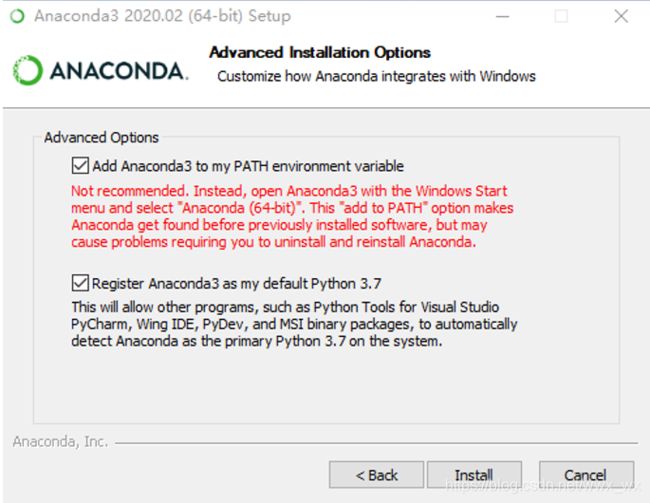
安装中
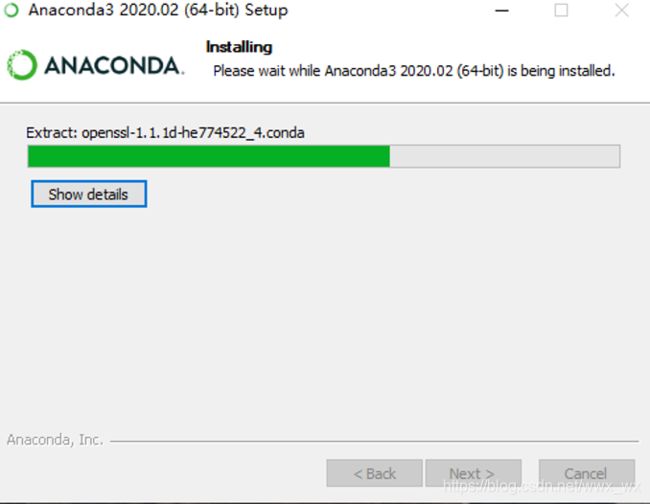
点击Next

点击Finish安装成功
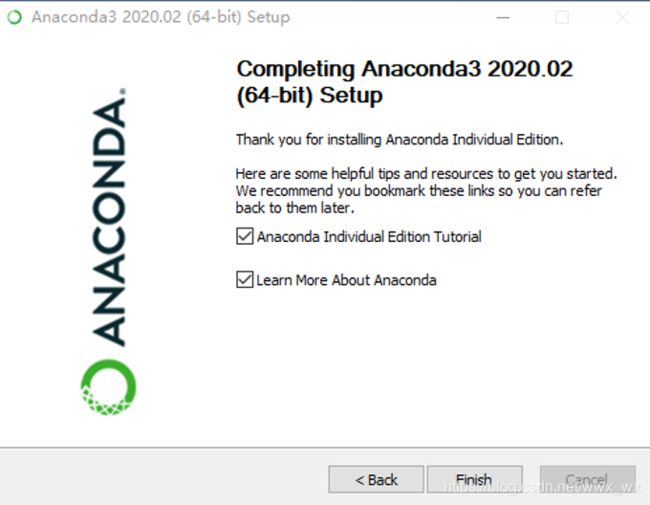
3 安装好了之后设置环境变量
(如果在安装过程中勾选了设置PATH选项,自己再去环境变量中检查一遍看是否添加正确,若没有选择设置环境变量,按以下步骤进行)
(1)点击电脑左下角的设置按钮,在搜索框中输入 “查看高级系统设置”,进入以下页面,点击环境变量。
(2)点击系统变量中的Path,添加环境变量。(我安在了D盘)
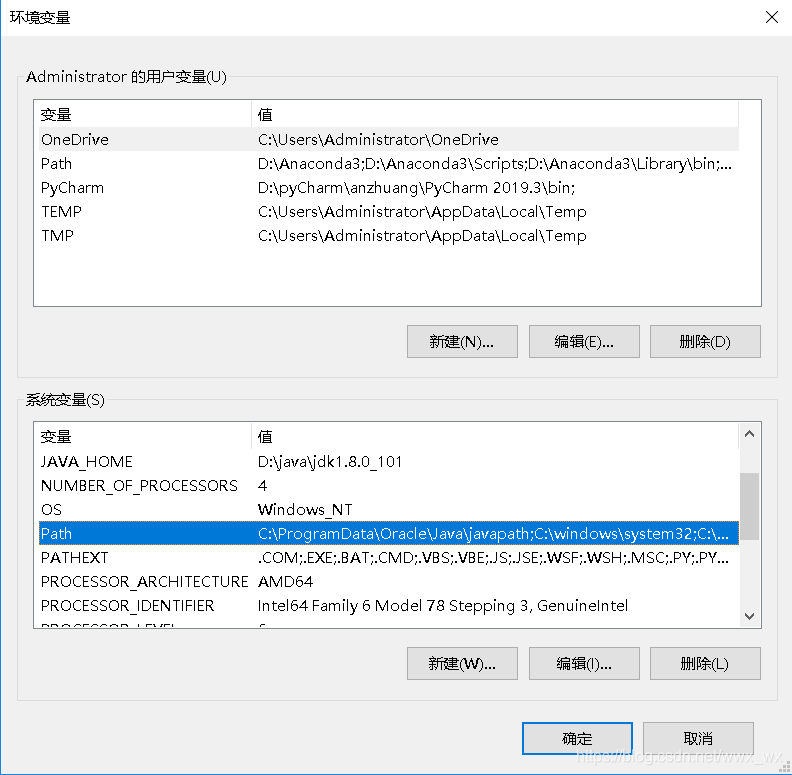
以下三条为anaconda环境变量设置(根据自己安装的位置进行设置)anaconda的环境变量的位置要在python环境变量的位置之上(如果你的电脑安装了python的话)

(3)在键盘上按住 Windows+R,在弹出的搜索框中输入cmd 进入以下界面。
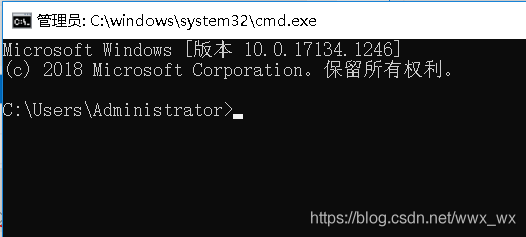
输入conda --version可以查看anaconda是否安装成功,以下界面为安装成功。
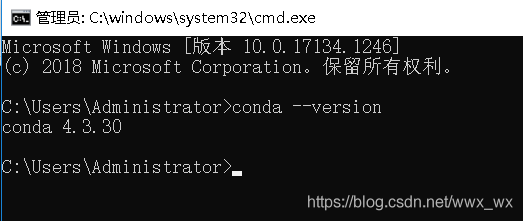
(三)建立python的Anaconda虚拟环境
1建立Anaconda虚拟环境
(1)在创建的pythonwork工作目录下输入
conda create --name python python=3.5.4 anaconda
中间有一个Proceed([y]/n)? 要输入y 直到所有的安装包安装完成之后。
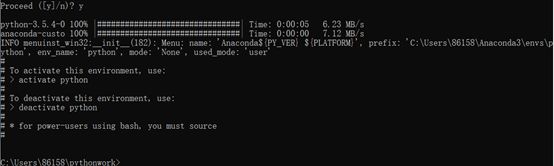
2启动Anaconda虚拟环境
(1)activate python然后会显示下图

(2)下边会进行一系列的pip安装操作,需要的网络条件较高,所以把pip直接变成国内镜像,安装的时候就不用添加豆瓣网址了,直接使用pip install 就会很快。
首先在C:\Users\Administrator(C盘-用户-Administrator,这个地址根据自己电脑情况确定)中创建名为pip的文件夹

在pip文件夹中创建名为pip的.txt的文本文档,在该文档中输入
[global]
timeout = 6000
index-url = https://pypi.tuna.tsinghua.edu.cn/simple
trusted-host = pypi.tuna.tsinghua.edu.cn
然后把后缀名改为.ini
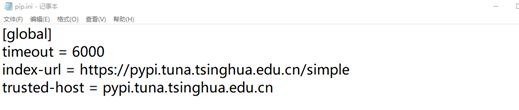
3 安装所需要安装包
刚才在anaconda中安装好的python,可以在安装Anaconda文件夹下envs文件夹中查看,在(2)的基础之上进行安装所有的安装包
安装tensorflow
pip install tensorflow ==1.5.1
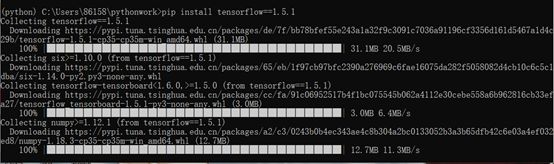
pip install tensorflow-estimator==1.13.0
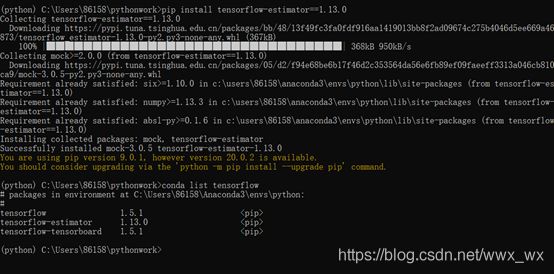
安装keras
pip install keras==2.1.4
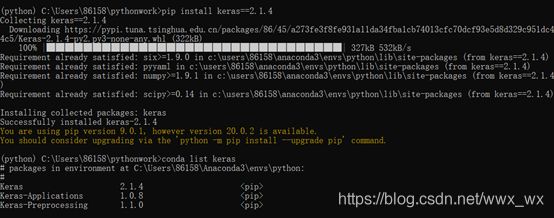
安装PyQt5
pip install pyqt5
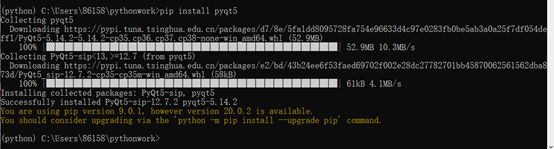
安装PyQt5-tools
pip install pyqt5-tools

安装 pymysql
pip install pymysql

安装pygame
pip install pygame

安装 opencv
pip install opencv-python

安装baidu-aip(进入到Anaconda3-envs-python-Scripts进行安装)
pip install baidu-aip
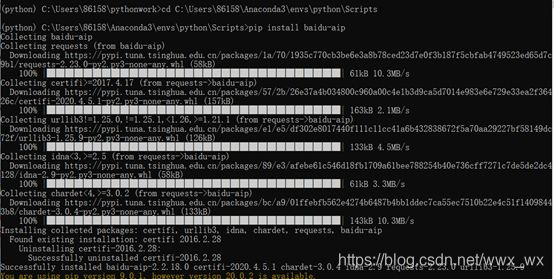 安装PIL
安装PIL
pip install Pillow

4启动Jupyter
之前已经在Anaconda虚拟环境中安装了tensorflow与keras。Jupyter Notebook具备交互式界面,在Web界面输入python命令后,可以立刻看到结果。当建立tensorflow的Anaconda虚拟环境时,也同时安装了Jupyter Notebook,所以不需要再安装直接启动即可。
(1)切换至工作目录,启动anaconda虚拟环境,后续Jupyter Notebook读取与存盘都会在此工作目录。
cd pythonwork
activate python

(3)启动Jupyter Notebook
jupyter notebook(输入之后回车 要稍微等一会)

进入jupyter Home页面,点击右侧New可以新建工作空间。(该页面的目录是读取的建立tensorflow anaconda虚拟环境时创建的工作目录 pythonwork)

5创建IDLE快捷方式
在C:\Users\86158\Anaconda3\envs\python\Lib\idlelib目录下找到idle.bat(根据自己的情况进行相应的查找),创建快捷方式到桌面,这个就是平时用的IDLE,用来进行调程序。