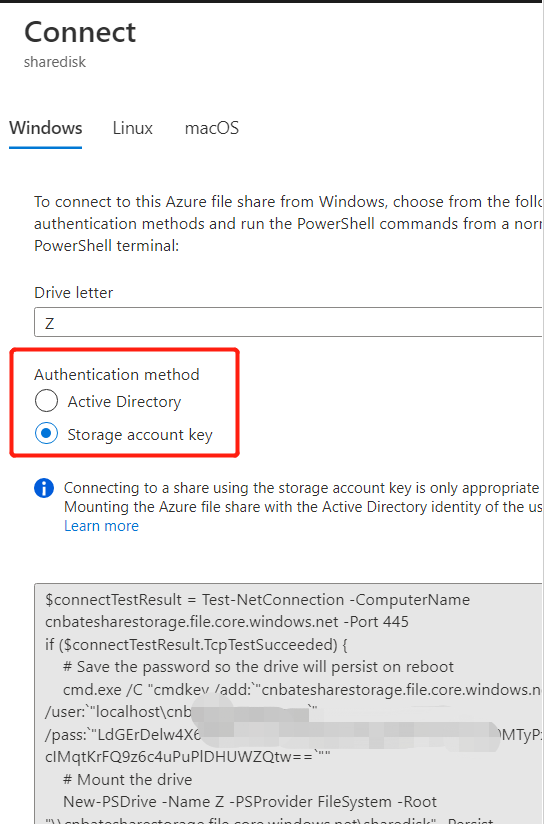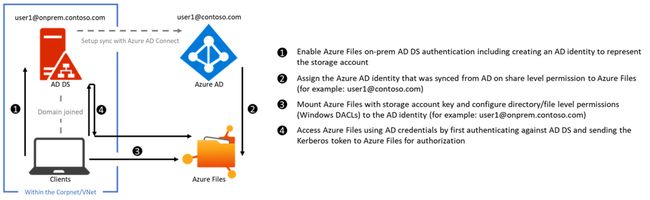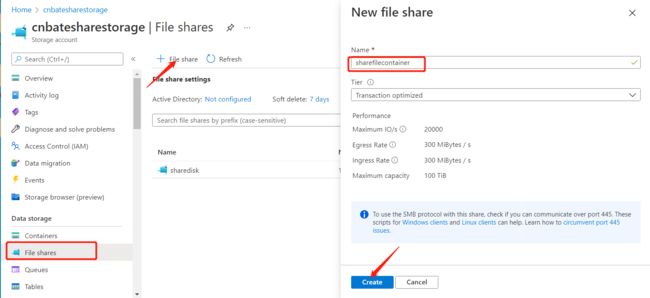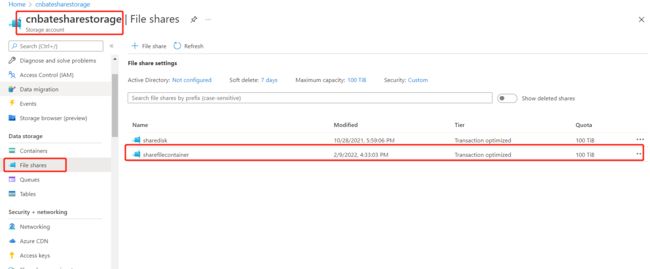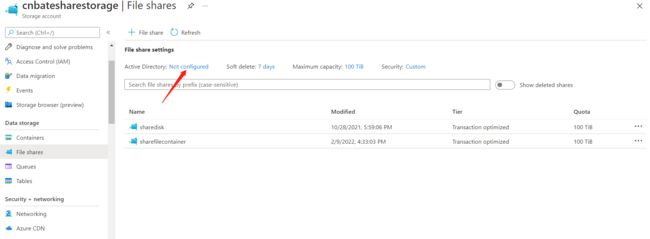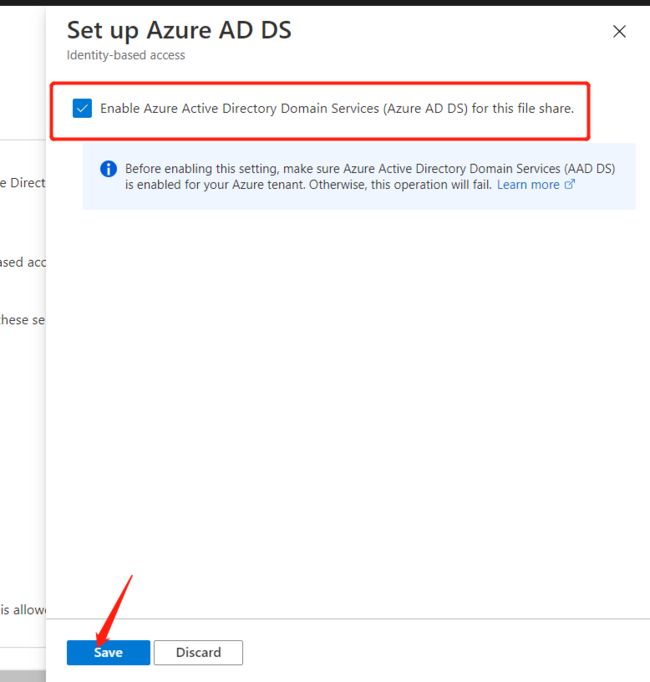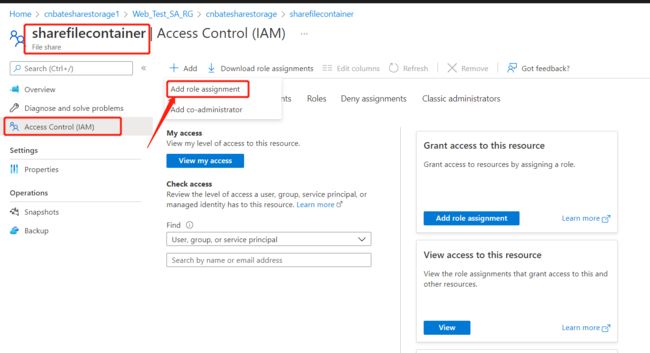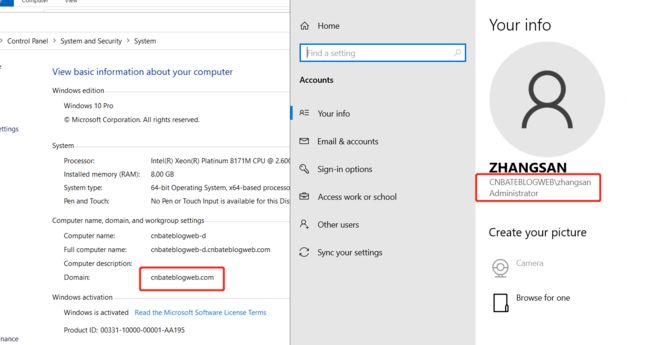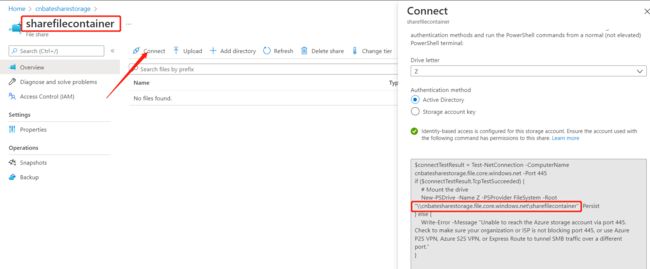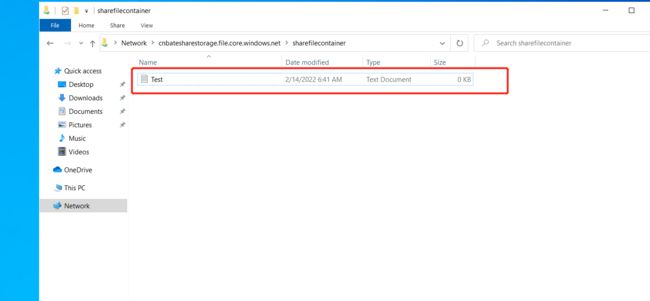一,引言
Azure File Share 是支持两种认证方式的!
1)Active Directory
2)Storage account key
记得上次分析的 “Azure File Storage(一)为本地机器配置网络磁盘” 是通过 “Storage account key” 对 Azure File Share 进行验证的。以及上一篇文章 “Azure AD Domain Service(一)将 Azure VM 实例添加到域服务里”,结合这两篇文章,那么今天就使用第二种认证方式为域服务中的机器添加网络磁盘有。
-------------------- 我是分割线 --------------------
需要注意的是,今天的内容是基于已添加 VM 实例到 Azure AD Domain Service
-------------------- 我是分割线 --------------------
1,Azure AD Domain Service(一)将 Azure VM 实例添加到域服务里
2,Azure AD Domain Service(二)为域服务中的机器配置 Azure File Share 磁盘共享
二,正文
1,配置文件共享
找到之前创建好的 Azure Storage Account----- "cnbatesharestorage",选择左侧菜单 “Data storage =》File shares” 功能,点击 “+ File share” 添加文件共享
Name:“sharefilecontainer”
Tier 选择:“Transaction optimized”
点击 “Create” 进行创建
下图为刚刚创建好的共享文件 “sharefilecontainer”
2,配置 Azure AD Domain Service 身份验证
开启 Azure Directory 配置,点击图中箭头所指的位置
点击 “Set Up” 为文件共享启用Azure活动目录域服务(Azure AD DS)
选择复选框,点击 “Save” 进行保存
设置 "AAD DC 管理员" 用户对文件共享的权限。进入到 “sharefilecontainer” 的共享文件夹,选择 “Access Control (IAM)”,点击 “ + Add”,添加 “角色分配”
为 “AAD DC 管理员”-----“zhangsan” 添加:
1)Storage File Data SMB Share Contributer(存储文件数据 SMB 共享读取者)
2)Storage File Data SMB Share Elevated Contributer(存储文件数据 SMB 共享提升参与者)
2)Storage File Data SMB Share Reader(存储文件数据 SMB 共享读取者)
3,测试已配置 Azure AD Domain Servicer 域访问权限访问共享文件
重点:使用 AAD DC 管理员登录到域服务中的 vm 实例
点击 “Connect” 按钮,复制图中圈中的共享文件的路径地址
直接在已加入 Azure AD Domain Service 域服务的 vm 中访问,可以看到已需要用户名&密码
尝试添加文件 “Test.txt” 到当前共享文件中
回到虚拟机的共享文件中查看
Bingo!!!!! 成功。。成功的为 Azure Active Directory 域服务配置了 Azure 文件身份验证!
三,结尾
大家需要注意的是已加入Azure AD Domain Service 域服务的VM 在登录时,用户必须是属于Azure AD 组的用户。并且需要为 Azure Storage Account 为共享文件开启 Azure AD Domain Services。以上内容大家多多练习。
官方文档:什么是 Azure Active Directory 域服务,创建和配置Azure AD 域服务托管,分配共享级权限
并且在本文所分享的内容也存在着很多我自己的一些理解,有理解不到位的,还包含,并且指出不足之处!!!!!
欢迎大家关注博主的博客:https://allenmasters.com/
作者:Allen
版权:转载请在文章明显位置注明作者及出处。如发现错误,欢迎批评指正。