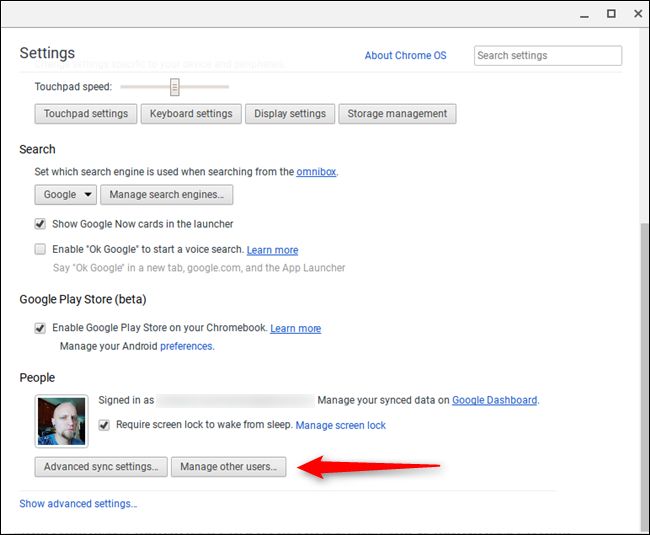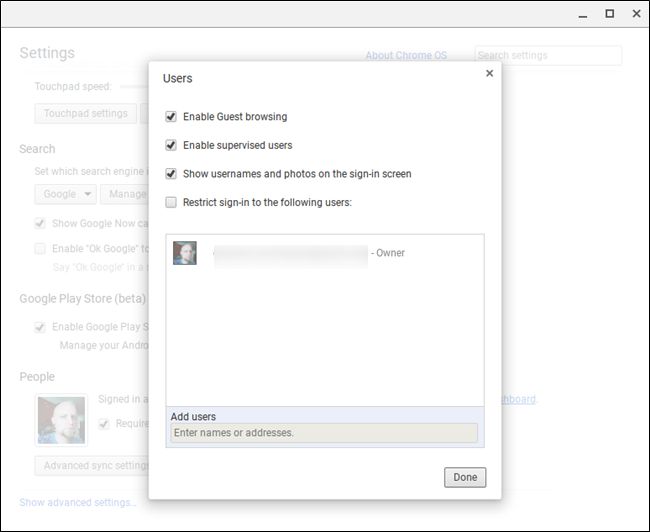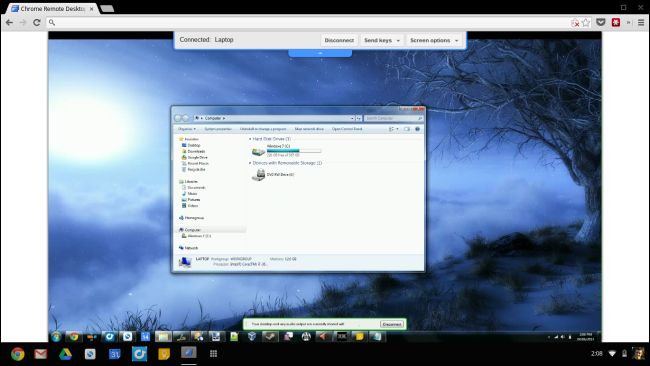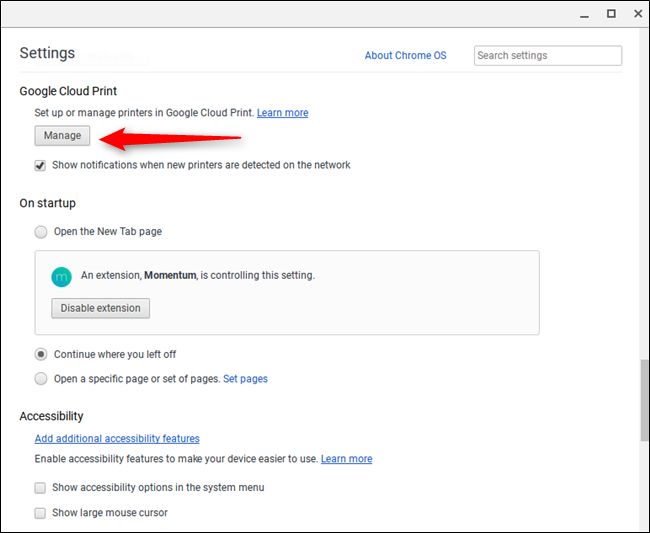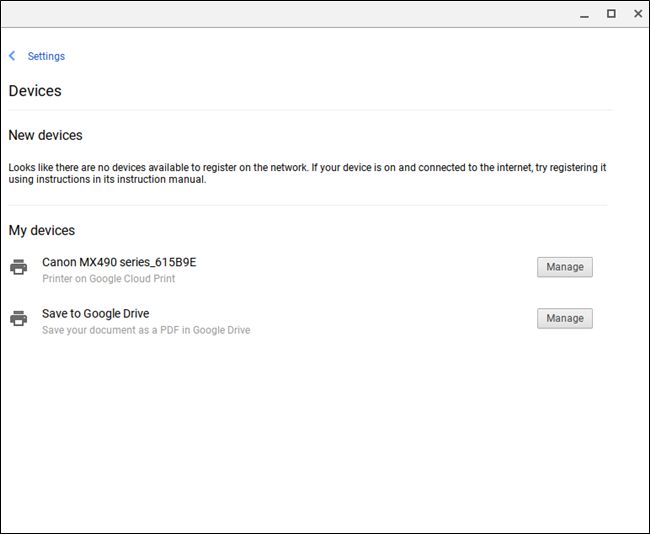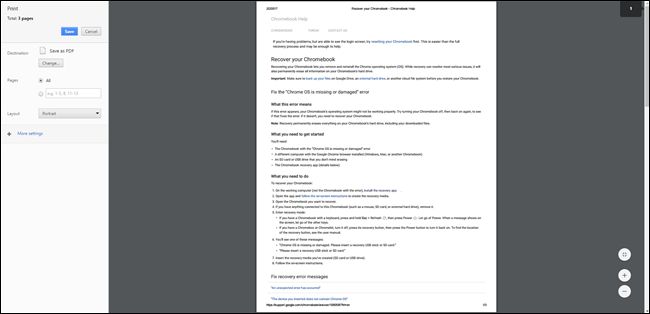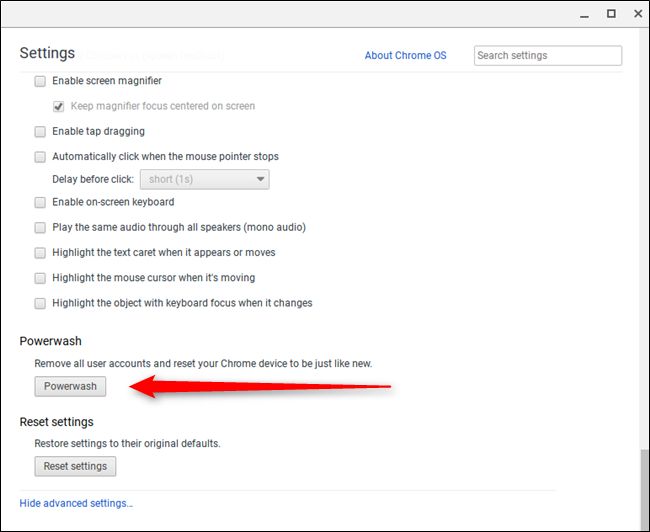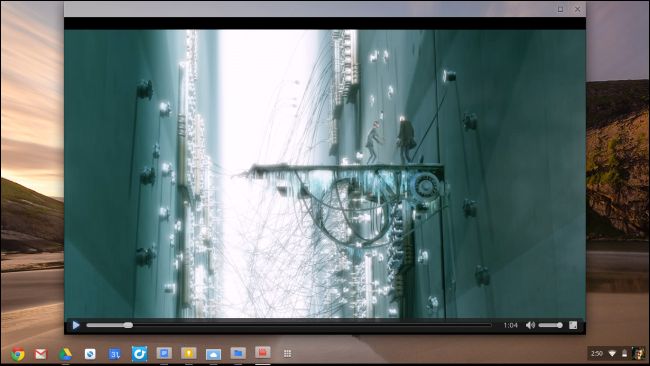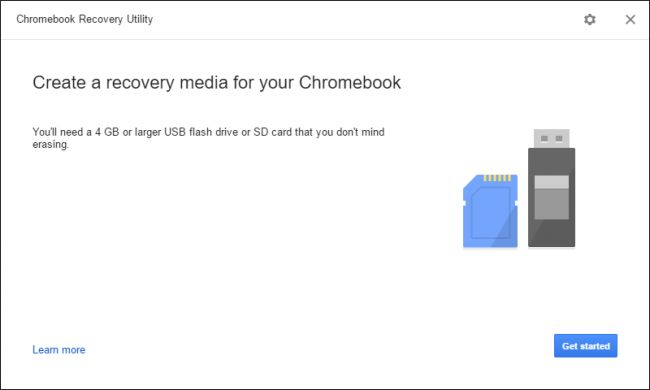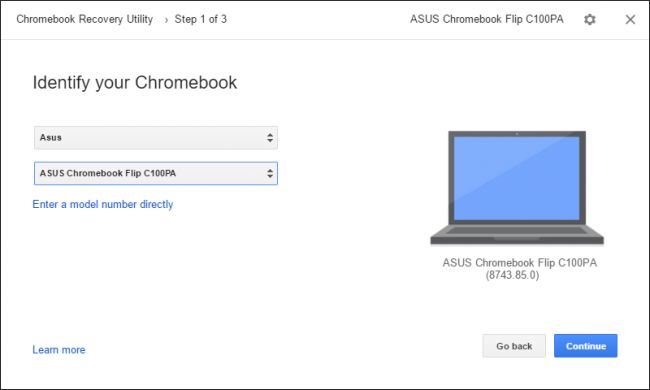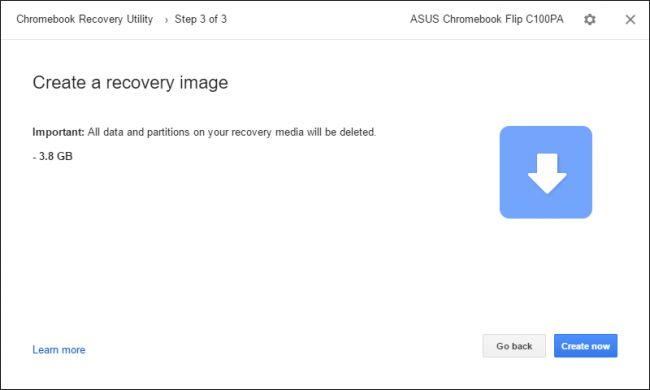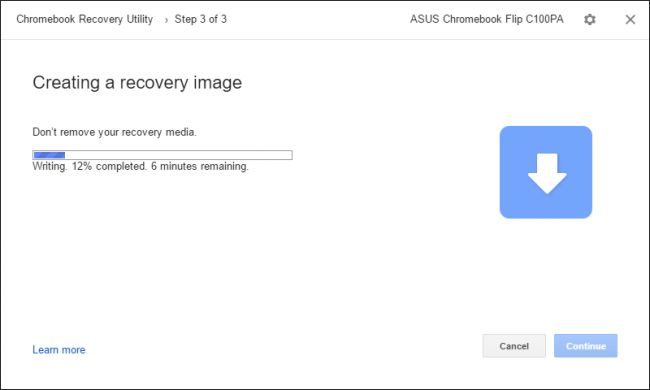chromebook刷机_您应该了解的七个有用的Chromebook技巧
chromebook刷机
Chromebooks aren’t like traditional laptops. While they’re much simpler, they still have various useful features you may not know about. From accessing remote computers and printing to wiping your personal data, recovering Chrome OS, and installing desktop Linux, these tricks will help you get the most out of your Chromebook.
Chromebook与传统的笔记本电脑不同 。 尽管它们简单得多,但是它们仍然具有您可能不知道的各种有用功能。 从访问远程计算机和打印到擦除个人数据,恢复Chrome操作系统和安装台式机Linux,这些技巧将帮助您充分利用Chromebook。
控制谁可以登录 (Control Who Can Log In)
Chromebooks are marketed as laptops “for everyone.” By default, anyone with your laptop can pick it up, plug in their Google account, and log in. They won’t be able to access your data, but they will be able to use the machine with their own Chrome setup.
Chromebook被推销为“适合所有人”的笔记本电脑。 默认情况下,任何使用笔记本电脑的人都可以拿起它,插入他们的Google帐户,然后登录。他们将无法访问您的数据,但可以通过自己的Chrome设置使用该计算机。
If you want to restrict access to your Chromebook, open the Settings menu by clicking the system tray and choosing the cog icon. From there, scroll down to the “People” section and click the Manage Other Users button.
如果您想限制对Chromebook的访问,请通过点击系统任务栏并选择齿轮图标来打开“设置”菜单。 从那里,向下滚动到“人员”部分,然后单击“管理其他用户”按钮。
From here, you can choose how much (or little) you’d like to restrict the device from other users, up to and including locking everyone out who isn’t you. It’s your Chromebook, you can be selfish with it!
从这里,您可以选择要限制其他用户使用该设备的程度(或很少),最多包括(但不包括)将所有人锁定为不是您的人。 这是您的Chromebook,您可以为此自私!
访问远程Windows,Mac和Linux桌面 (Access Remote Windows, Mac, and Linux Desktops)
You can’t run Windows programs on your Chromebook, but you can access remote Windows, Mac, and Linux desktops. The Chrome Web Store offers VNC clients for connecting to traditional VNC servers, but Chrome actually has Google-built remote desktop features as well. You can use this to access your desktop PC from a Chromebook or to remotely run that rare Windows application.
您无法在Chromebook上运行Windows程序,但可以访问远程Windows,Mac和Linux桌面。 Chrome网上应用店提供了用于连接到传统VNC服务器的VNC客户端,但Chrome实际上还具有Google内置的远程桌面功能。 您可以使用它来从Chromebook访问台式机或远程运行该罕见的Windows应用程序。
To do this, install the Chrome Remote Desktop app in Chrome on your PC. You can then activate the “Enable remote connections” option and connect to your PC from your Chromebook using the Chrome Remote Desktop app there.
为此,请在PC上的Chrome中安装Chrome远程桌面应用 。 然后,您可以激活“启用远程连接”选项,并使用那里的Chrome远程桌面应用程序从Chromebook连接到PC。
This isn’t a Chrome OS-only feature, either. You can also use Google Chrome to remotely access Windows, Mac, and Linux PCs from any other type of PC, whether you have a Chromebook or not.
这也不是仅适用于Chrome操作系统的功能。 您也可以使用Google Chrome浏览器从任何其他类型的PC 远程访问Windows,Mac和Linux PC,无论您是否装有Chromebook。
使用Google云端打印打印文档 (Print a Document with Google Cloud Print)
If you ever need to print something, you should be aware that you can’t plug printers directly into your Chromebook and print to them. However, you can set up Google Cloud Print and use it to remotely print to supported printers from your Chromebook.
如果您需要打印某些内容,则应注意不能将打印机直接插入Chromebook并进行打印。 但是,您可以设置Google云打印,并使用它从Chromebook远程打印到受支持的打印机。
To add a printer to your Chromebook, jump into the Settings menu and scroll down till you see “Show Advanced Settings.” Click that.
要将打印机添加到Chromebook,请跳到“设置”菜单并向下滚动,直到看到“显示高级设置”。 点击那个。
Scroll down this menu to the “Google Cloud Print” section, then click the Manage button.
向下滚动到“ Google云打印”部分,然后单击“管理”按钮。
From here, you can add new printers if one is detected on the network—otherwise, devices that are already part of Cloud Print will show up. If you’ve ever printed to a network printer on another PC with Chrome, it will already be part of your Google Cloud Print. Neat, right? Setting up printers on Chromebooks is probably easier than any other device out there.
如果在网络上检测到新打印机,则可以从此处添加新打印机,否则,将显示已经属于Cloud Print的设备。 如果您曾经使用Chrome在另一台PC上通过网络打印机进行打印,则该网络打印机已经包含在Google云打印中。 整洁吧? 在Chromebook上设置打印机可能比那里的任何其他设备都容易。
Chrome OS also includes the ability to print to a PDF, so you can always save a file as a PDF and print that PDF file later on another computer, if you like.
Chrome操作系统还具有打印为PDF的功能,因此您始终可以将文件另存为PDF,然后再根据需要在另一台计算机上打印该PDF文件。
使用Powerwash擦除个人数据 (Use Powerwash to Wipe Personal Data)
Chrome OS includes a “Powerwash” feature that functions similarly to the Reset option on Windows 10, performing a factory reset to return your Chromebook to its original, clean state. It’s ideal when you are going to give your Chromebook to someone else, as it will remove all of your personal data. Think of it like reinstalling Windows or performing a factory reset of a tablet.
Chrome操作系统包含一项“ Powerwash”功能,其功能类似于Windows 10上的“ 重置”选项 ,执行出厂重置以将您的Chromebook恢复到原始的干净状态。 当您要将Chromebook交给他人时,这是理想选择,因为它会删除您的所有个人数据。 可以将其视为重新安装Windows或将平板电脑恢复出厂设置。
You’ll find this option on the Settings screen. Click the Show advanced settings link and scroll down the bottom, where you’ll see a Powerwash button.
您会在“设置”屏幕上找到此选项。 单击显示高级设置链接,然后向下滚动到底部,您将在其中看到Powerwash按钮。
Alternatively, if you’d just like to undo all of your custom settings, you can use the “Reset Settings” but to set everything back to default without having to Powerwash your Chromebook.
另外,如果您只想撤消所有自定义设置,则可以使用“重置设置”,但可以将所有设置恢复为默认设置,而无需Powerwash Chromebook。
查看本地文件 (View Local Files)
Your Chromebook isn’t just a web browser. It also includes a Files app along with local file viewers that allow you to watch videos, play music, read PDFs and Microsoft Office documents, view images, and more. You can download all sorts of media files and open them later from the Files app.
您的Chromebook不仅仅是网络浏览器。 它还包括一个“文件”应用程序以及本地文件查看器,使您可以观看视频,播放音乐,阅读PDF和Microsoft Office文档,查看图像等等。 您可以下载各种媒体文件,并稍后在“文件”应用中打开它们。
从USB驱动器恢复Chrome操作系统 (Recover Chrome OS From a USB Drive)
Chromebooks include a recovery mode that allows you to reinstall Chrome OS if the operating system becomes damaged. That said, this is unlikely to happen unless you’re messing around in Developer Mode.
Chromebook包含一种恢复模式,如果操作系统损坏,您可以使用该模式重新安装Chrome操作系统。 也就是说,除非您在开发人员模式下乱搞,否则这不太可能发生。
To recover your Chrome operating system, you’ll need to create a recovery drive. You can do this by downloading and running Google’s Chromebook Recovery Utility for Windows, Mac, or Linux.
要恢复您的Chrome操作系统,您需要创建一个恢复驱动器 。 您可以通过下载并运行适用于Windows,Mac或Linux的Google Chromebook恢复实用程序来做到这一点。
The Recovery Utility will provide a simple walkthrough when you launch it—you’ll need to know your exact Chromebook model, however. You can find your Chromebook’s model number from the recovery screen, but there’s also a link to select the model from a list in the Recovery Utility.
恢复实用程序在启动时将提供一个简单的演练-但是,您需要知道确切的Chromebook型号。 您可以在恢复屏幕上找到Chromebook的型号,但是还有一个链接可以从恢复实用程序的列表中选择型号。
Once you’ve selected your model, you’ll insert a flash drive or SD card in the PC with the Utility running and select it from the dropdown menu. One final warning will let you know that all data on said drive will be erased—just click “Create Now” to move forward.
选择型号后,您将在运行Utility的情况下在PC中插入闪存驱动器或SD卡,然后从下拉菜单中选择它。 最后一条警告将告知您该驱动器上的所有数据将被删除-只需单击“立即创建”即可继续。
This process will take a bit, depending on your computer, drive speed, and internet connection. Just sit tight—the Utility will tell you what’s going on throughout the duration.
此过程将花费一些时间,具体取决于您的计算机,驱动器速度和Internet连接。 坐好吧-该实用程序将告诉您整个过程中发生的事情。
To actually recover Chrome OS, you’ll need to press Escape+Refresh and hold down the Power button. Older Chromebooks have dedicated recovery buttons—you’ll find more information on Google’s website. From there, just insert your drive and follow the instructions.
要实际恢复Chrome操作系统,您需要按Escape + Refresh并按住电源按钮。 较旧的Chromebook具有专用的恢复按钮-您可以在Google网站上找到更多信息。 从那里,只需插入驱动器并按照说明进行操作即可。
使用开发人员模式运行桌面Linux (Use Developer Mode to Run Desktop Linux)
Chromebooks allow you to disable their security features and enable Developer Mode. In Developer Mode, you can modify Chrome OS all you like and boot other operating systems, including Ubuntu and other traditional desktop Linux systems. You can even run a desktop Linux system side-by-side with Chrome OS, switching between the two with hotkeys.
Chromebook可让您禁用其安全功能并启用开发人员模式。 在开发人员模式下,您可以随意修改Chrome操作系统并启动其他操作系统,包括Ubuntu和其他传统的台式机Linux系统。 您甚至可以与Chrome OS并行运行台式机Linux系统,并通过热键在两者之间切换。
Follow our guide to enabling Developer Mode and installing Ubuntu alongside Chrome OS for more information. Keep in mind, however, this is reserved for more advanced users, so tread carefully!
请按照我们的指南启用开发人员模式并在Chrome OS上安装Ubuntu,以了解更多信息。 但是请记住,这是为高级用户保留的,因此请谨慎操作!
翻译自: https://www.howtogeek.com/164970/8-chromebook-tricks-you-need-to-know/
chromebook刷机