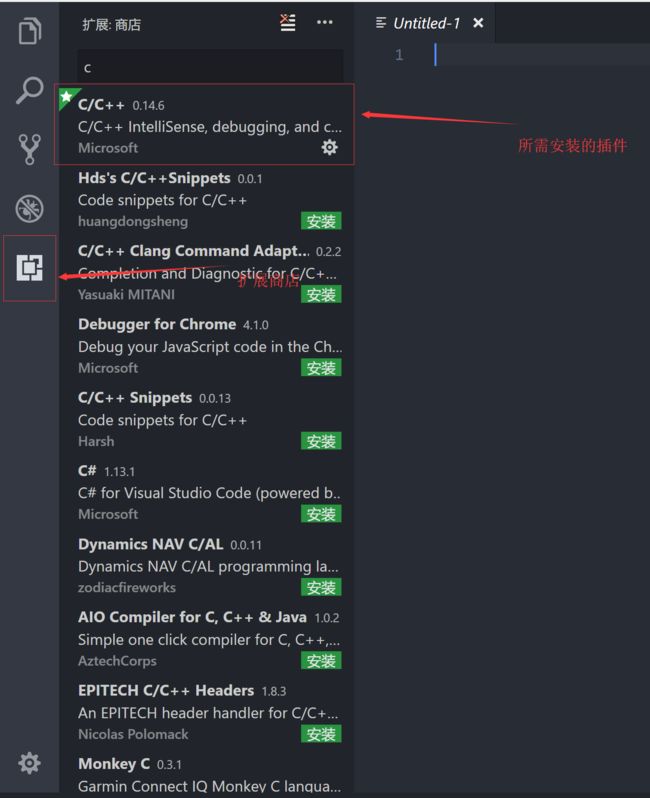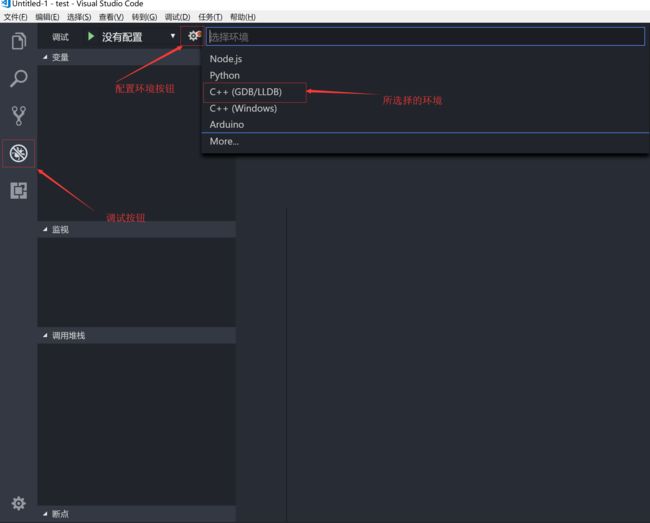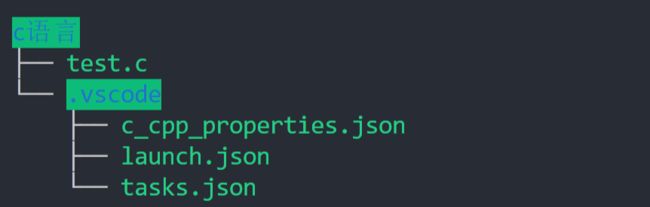关于现在的c语言编译器不是太老就是就是界面不太友好或者是体积太大。如:
- Visual C++ 6.0虽说在Windows上是一个经典的编译器,但是真的是太老了,发布时间是1998年,20年了,早已不受官方支持,而且在Windows10上兼容性也是一个巨大的问题,因此,还是放弃折腾;
对于Dev C++来说体积小巧,操作简便,支持中文,但是bug太多,几乎调试不了,同时已经有好几年没有得到更新,而且界面也不是太友好,至少已经不具备现在的人的审美特点了。
全宇宙最强大IDE——微软的Visual Studio,虽说能弥补上面两个的缺点,但是嘛体积确实太大了,动不动就是几个G,对于c语言初学者确实不太友好,而且操作太复杂了。
所以最后发现了Visual Studio Code(下面简称VS Code)。
VS Code简介
VS Code是微软推出的一个跨平台的开源编辑器。虽然它只是个编辑器但是只要你愿意折腾,还是能折腾出IDE(Integrated Development Environment ,集成开发环境)所具有的功能。
运行&&调试c语言所需条件
- 一台电脑,Windows、Linux或者Mac都可以;
- 下载VS Code,官网下载地址,Github托管地址;
- c语言编译器,这里选择的是gcc(GNU Compiler Collection),下载Mingw-w64
之后安装。
安装
安装VS Code
下载好VS Code后,安装时可以自己选择安装路径,其他的默认就好。
安装Mingw-w64
安装Mingw-w64时,在Architecture一栏如果32位就选i686,如果64位就选择x86_64,其他的默认就好,安装目录我是选择的C盘根目录。
安装C/C++支持插件
打开VS Code在插件商店搜索C/C++这个插件进行安装。
配置
新建一个文件夹,然后,右键选择用VS Code打开,打开之后新建一个.c文件,进行环境配置。
配置 launch.json文件
点击左边活动栏的调试按钮,然后,点击配置按钮选择环境C++(GDB/LLDB);
之后在这个文件夹里会多出一个文件夹.vscode,这个文件夹里会生成一个json文件——launch.json,然后将下面的代码替换掉里面的代码;
launch.json
{
// 使用 IntelliSense 了解相关属性。
// 悬停以查看现有属性的描述。
// 欲了解更多信息,请访问: https://go.microsoft.com/fwlink/?linkid=830387
"version": "0.2.0",
"configurations": [
{
"name": "(gdb)c_launch",
"type": "cppdbg",
"request": "launch",
"targetArchitecture": "x64",
"program": "${workspaceFolder}/${fileBasenameNoExtension}.exe",
"miDebuggerPath": "C:/mingw-w64/mingw64/bin/gdb.exe",
"MIMode": "gdb",
"args": [],
"stopAtEntry": false,
"cwd": "${workspaceRoot}",
"environment": [],
"internalConsoleOptions": "openOnFirstSessionStart",
"externalConsole": true,
"preLaunchTask": "gcc"
}
]
}
其中,第12行的targetArchitecture根据自己所需的构架来更改,第14行的miDebuggerPath需要按照Mingw-w64的安装目录来更改,其他的默认就好;
配置 tasks.json文件
在状态栏上选择任务,在下拉选项中选择配置任务;然后选择使用模板创建 tasks.json 文件这个选项;
接着就是选择Others 运行任意外部命令的示例这个选项;
随之则会生成一个tasks.json的文件,然后将下面的代码替换掉里面的代码;
tasks.json
{
// See https://go.microsoft.com/fwlink/?LinkId=733558
// for the documentation about the tasks.json format
"version": "0.1.0",
"command": "gcc",
"args": ["-Wall", "-g", "${file}", "-o", "${fileBasenameNoExtension}.exe"],
"echoCommand": true,
"problemMatcher": {
"owner": "cpp",
"fileLocation": ["relative", "${workspaceFolder}"],
"pattern": {
"regexp": "^(.*):(\\d+):(\\d+):\\s+(warning|error):\\s+(.*)$",
"file": 1,
"line": 2,
"column": 3,
"severity": 4,
"message": 5
}
}
}
到了这里就可以对c语言进行调试了,下面写一段c语言代码进行测试:
调试测试
test.c
#include
int main(void)
{
int a = 1;
int b = 2;
int c = 0;
c = a + b;
printf("%d + %d = %d", a, b, c);
return 0;
}
但是需要注意的是c语言文件要与.vscode这个文件夹处在同一级目录,即是:
但是还存在着一个问题——头文件哪里会出现一条绿色的波浪线,并且没有自动补全的功能;
配置 c_cpp_properties.json文件
将光标放在头文件哪里会出现一个黄色的小灯泡,点击之后选择Edit "includePath" setting,随之会多出一个json文件c_cpp_properties.json,然后找到与Windows相关的头文件路径配置代码,即在"name": "Win32"的下面。根据Mingw-w64的安装路径找到头文件的所在路径,分别放在includePath和path中,即是下面有注释的地方:
c_cpp_properties.json
{
"configurations": [
{
"name": "Mac",
"includePath": [
"/usr/include",
"/usr/local/include",
"${workspaceRoot}"
],
"defines": [],
"intelliSenseMode": "clang-x64",
"browse": {
"path": [
"/usr/include",
"/usr/local/include",
"${workspaceRoot}"
],
"limitSymbolsToIncludedHeaders": true,
"databaseFilename": ""
},
"macFrameworkPath": [
"/System/Library/Frameworks",
"/Library/Frameworks"
]
},
{
"name": "Linux",
"includePath": [
"/usr/include",
"/usr/local/include",
"${workspaceRoot}"
],
"defines": [],
"intelliSenseMode": "clang-x64",
"browse": {
"path": [
"/usr/include",
"/usr/local/include",
"${workspaceRoot}"
],
"limitSymbolsToIncludedHeaders": true,
"databaseFilename": ""
}
},
{
"name": "Win32",
"includePath": [
"C:/mingw-w64/mingw64/include",
"C:/mingw-w64/mingw64/x86_64-w64-mingw32/include",
//根据Mingw-w64的安装路径更改
"${workspaceRoot}"
],
"defines": [
"_DEBUG",
"UNICODE"
],
"intelliSenseMode": "msvc-x64",
"browse": {
"path": [
"C:/mingw-w64/mingw64/include",
"C:/mingw-w64/mingw64/x86_64-w64-mingw32/include",
//根据Mingw-w64的安装路径更改
"${workspaceRoot}"
],
"limitSymbolsToIncludedHeaders": true,
"databaseFilename": ""
}
}
],
"version": 3
}
现在没有了绿色波浪线,也可以实现自动补全了,所以配置完成。