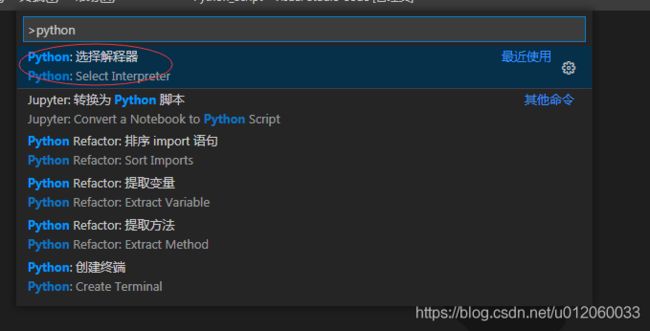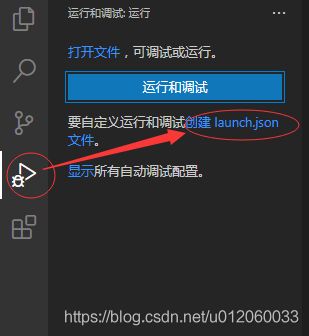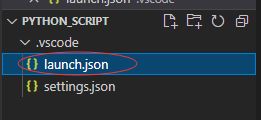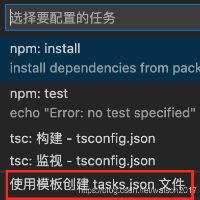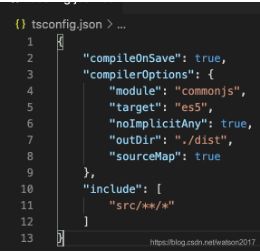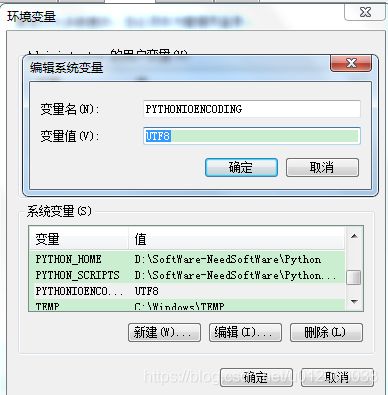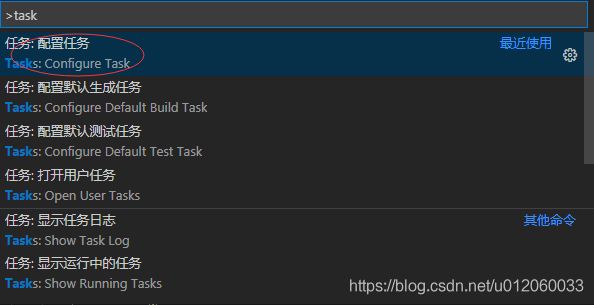1 配置环境
setting.json·是设置语言环境,launch.json是设置执行环境来执行代码,tasks.json是用来设置指令编译代码
1.1 setting.json
配置python解释器,在vscode界面内按下ctrl+shift+p键,输入python,选择python解释器(python属于解释语言,不需要编译成二进制中间语言,它是依赖解释器,解释一行运行一行)
然后选择python解释器路径,点击确定后,就会在当前选中的文件夹内生成一个.vscode文件夹且内有一个setting.json文件
这只是生成一个setting.json模板,可以按照自己需求添加,如下
{
"python.pythonPath": "D:\\Anaconda3\\envs\\python3",
"workbench.colorTheme": "Monokai",
"window.zoomLevel": 0,
"explorer.confirmDelete": false,
"editor.accessibilitySupport": "off",
"editor.formatOnPaste": true,
"editor.formatOnSave": false,
"editor.formatOnType": false,
"editor.showFoldingControls": "mouseover",
// 控制编辑器是否显示缩进参考线。
"editor.renderIndentGuides": true,
"editor.multiCursorModifier": "ctrlCmd",
# 将原来的cmd.exe 替换为bash.exe 因为更喜欢bash.exe的操作
"terminal.integrated.shell.windows": "C:\\Program Files\\Git\\bin\\bash.exe",
"terminal.integrated.rendererType": "dom",
"workbench.activityBar.visible": true,
"python.jediEnabled": false
}
1.2 launch.json
在vscode页面点击运行和调试窗口,点击创建launch.json
就会自动创建一个launch.json文件
{
"version": "0.2.0",
"configurations": [
{
"name": "Python: 当前文件",
"type": "python",
"request": "launch",
"program": "${file}",
"console": "integratedTerminal"
}
]
}
此时也是在.vscode文件夹下生成的
或者再次模板上添加
{
// Use IntelliSense to learn about possible attributes.
// Hover to view descriptions of existing attributes.
// For more information, visit: https://go.microsoft.com/fwlink/?linkid=830387
"version": "0.2.0",
"configurations": [
{
"name": "Python",
"type": "python",
"request": "launch",
"stopOnEntry": false,
"program": "${file}",
"cwd": "${workspaceRoot}",
"env": {},
"envFile": "${workspaceRoot}/.env",
"debugOptions": [
"WaitOnAbnormalExit",
"WaitOnNormalExit",
"RedirectOutput"
]
}
]
}
1.3 task.json(可能不需要配置)
在vscode面板内选中 终端—>配置任务...->选择 使用模板创建 tasks.json 文件
选择Other
tasks.json文件生成完毕
2 print打印中文乱码
由于使用的python 3+版本,默认编译是utf8,在dos窗口里面可以打印中文,但是在vscode中就不能打印
2.1 方法一
以 windows 系统为例,添加系统变量,此法可以一劳永逸PYTHONIOENCODING=UTF8
win10不用配置会自带有此命令,如下:
但是win10可能报错:UnicodeDecodeError:'utf8'
win10中python遇到
UnicodeDecodeError:'utf8' codec can't decode byte 0xd1 in in position 0:invalid的报错的解决办法。
解决办法:
修改win10系统字符集
控制面板>时钟和区域>区域>管理>更该系统区域设置>勾选Beta版: 使用 Unicode UTF-8 提供全球语言支持
但是,此法可能会让其他软件显示乱码,如果win10 vscode能输出中文就不要用此法了
2.2 方法二
修改task.json配置
调出vscode控制命令面板,选择配置任务,点击进去
在task.json中添加如下信息:
"options": {
"env":{
"PYTHONIOENCODING": "UTF-8"
}
}
在每个需要中文的 python 文件增加信息
import io import sys #改变标准输出的默认编码 sys.stdout=io.TextIOWrapper(sys.stdout.buffer,encoding='utf8')
到此这篇关于VSCode配置python环境及中文问题的文章就介绍到这了,更多相关VSCode配置python环境内容请搜索脚本之家以前的文章或继续浏览下面的相关文章希望大家以后多多支持脚本之家!