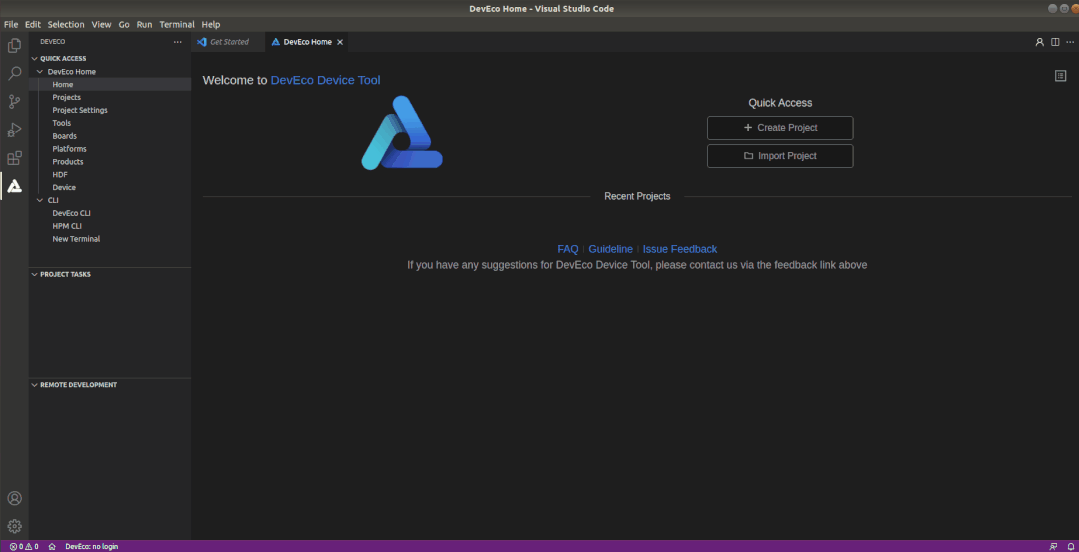DevEco Device Tool 是面向智能设备开发者提供的一站式集成开发环境,支持 HarmonyOS Connect 的组件按需定制,支持代码编辑、编译、烧录和调试、性能监测等功能,支持 C/C++语言,以插件的形式部署在 Visual Studio Code(简称 VSCode)上,支持 Windows10 64 位或 Ubuntu18 及以上版本。
本次为大家带来的是 DevEco Device Tool 3.0 Release,新增四项新功能,欢迎大家升级体验!
【升级方式】
建议您从官网下载安装包进行全量升级:https://device.harmonyos.com/cn/develop/ide
一、集成编译工具链
在日常开发中,你是否遇到过因工具缺失导致编译失败?然后到处查找工具,找到后又要学习怎么安装,安装后还需要配置工具链,操作繁琐,费时费力。
本次新版本贴心地为开发者集成了丰富多样的编译工具链。导入工程时,DevEco Device Tool 自动检测工程所依赖的工具是否完备。如果存在工具缺失,可一键下载和安装所有缺失的工具,且自动完成工具链配置,大幅度减少编译复杂度,提高工作效率。
具体使用方法:
(1)导入工程后,在 DevEco Device Tool 工具界面,选择“QUICK ACCESS > DevEco Home > Projects”,然后点击 “Settings”进入工程配置界面。
(2)在工程配置界面,点击“toolchain”页签下的“Details”,详细查看缺失了哪些工具。
(3)在工程配置界面,点击“toolchain”页签下的“Setup”,一键下载和安装所有缺失的工具。
图 1 集成编译工具链
二、集成设备开发样例
为帮助提升开发效率,本次新版本集成了开源社区的设备开发样例,让开发者无需从零开始敲代码,可快速上手。开发者在创建工程时根据需要选择开发样例,即可一键快速拉取源码。
具体使用方法:
(1)在 DevEco Device Tool 工具界面,选择“QUICK ACCESS > DevEco Home > Home”,然后点击 Create Project 进入创建工程的向导界面。
(2)输入工程名称,在 Bundle 下拉栏中选择需要的设备开发样例。Device Tool 会根据所选的开发样例自动填写 MCU 和开发板信息。
(3)点击 Finish,Device Tool 自动拉取开发样例完成工程创建。
图 2 选择开发样例
本次新版本集成了 17 个不同产品的样例,后续会有越来越多的样例逐渐上架,形成标准的资源中心。作为开发者的你,也可以将自己的样例上传到 OpenHarmony 社区参与样例共建哦!
样例共建链接:
https://gitee.com/openharmony-sig/knowledge/blob/master/%E6%96%87%E7%AB%A0/%E6%A0%B7%E4%BE%8B%E5%85%B1%E5%BB%BA.md
三、多人共享开发
在开发过程中,开发者可能都遇到过开发环境不够用、与同事争抢同一套开发环境的窘迫场景。为此,本次新版本新增了远程开发模式下多人共享开发的功能,支持一个团队共用一台服务器。只需搭建一台公共的 Linux 服务器,团队成员即可从自己的 Windows 机器远程登录 Linux 服务器,进行共享开发。既节省了时间,也降低了成本。
具体使用方法:
(1)点击 VSCode 左侧的“小电脑”图标,进入远程资源管理器界面,添加远程服务器(即 Linux 服务器)。添加成功后,打开远程服务器的操作窗口,输入mi码完成登录。
添加和登录远程服务器的操作可参考官网文档:
https://device.harmonyos.com/cn/docs/documentation/guide/ide-install-windows-ubuntu-0000001194073744#section11182111523710
(2)管理员登录远程服务器通过 sudo 命令进行初始配置后,团队成员即可通过 Remote SSH 登录远程服务器,进行共享开发了。
图 3 多人共享开发
四、源码级调试能力
在开发过程中,调试能力尤为重要,一个好用的调试功能能够帮助开发者事半功倍地完成开发任务。
此次新版本新增了自研调试插件,为开发者提供源码级调试能力。调试界面如下图所示:
图 4 调试界面
提供的源码级调试能力包括:
- 支持 Launch 和 Attach 两种方式启动调试。
- 支持的调试操作有:单步调试、方法进入、方法退出、Continue、Restart(复位调试)、Reset device(复位设备)、停止调试。
- 支持设置断点,包括源码断点、数据断点、函数断点和汇编源码断点。
- 支持查看和修改局部变量(Local)、全局变量(Global)、静态变量(Static)和通用寄存器(Registers),还支持将关心的变量添加到“监视”任务栏,随时查看变量值变化。
- 支持在调试过程中同时查看当前执行的源代码和对应的汇编代码,且支持对汇编代码设置断点和单步调试。
- 支持调试过程中查看调用栈。
- 支持根据地址查看内存。
具体使用方法:
(1)点击 VSCode 左侧的“三角”图标,进入运行和调试界面。
(2)在左上角“运行和调试”的下拉框中,选择需要调试的芯片和启动方式,点击“运行三角”按钮启动调试。
图 5 源码级调试能力
HUAWEI DevEco Device Tool 新功能一览
新增特性:
● 集成编译工具链。支持自动检测工程所依赖的工具是否完备,并提供一键下载和安装缺失工具的功能。
● 集成设备开发样例。创建工程时根据需要选择开发样例,即可一键快速拉取源码。
● 新增基于 Remote-SSH 模式实现多人共享远程开发环境。
● 新增自研的调试插件,支持源码级调试能力,提供查看变量、监控、调用栈、查看通用寄存器及反编译等调试操作。
增强特性:
● 导入芯片工程后,对于环境缺少的部分公共工具,可以自动提示。
● 补齐寄存器修改、汇编单步、断点设置、数据断点、内存查看/修改等调试能力。
● 优化编译完的镜像包同步回本机的时间到两分钟左右。
● 优化编译烧录过程中的报错提示,提高开发者解决报错的效率。
修复的问题:
● 修复了 Atcs 测试用例执行完成后没有显示报告的问题。
● 修复了 DevEco Device Tool 仿真器偶尔会编译失败的问题。
● 优化安装 DevEco Device Tool 出现报错和弹窗提示,修复版本lou洞。
● 修复了编译烧录失败时,报错信息不完善,工具链缺失提示不明显的问题。