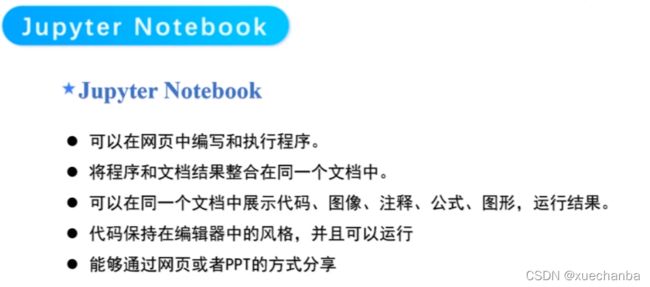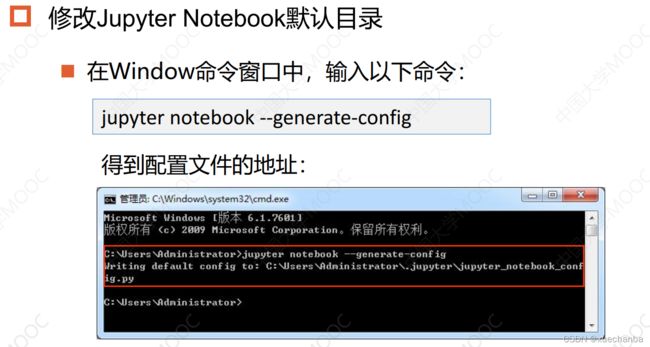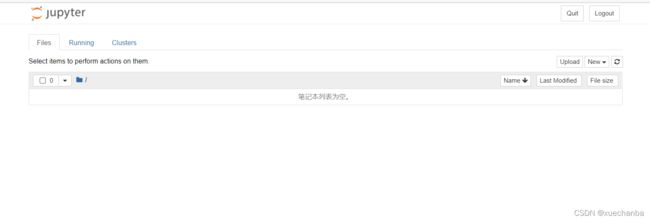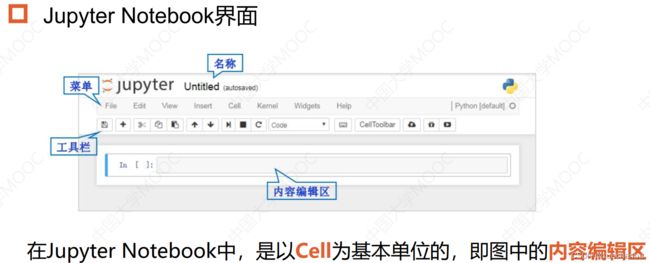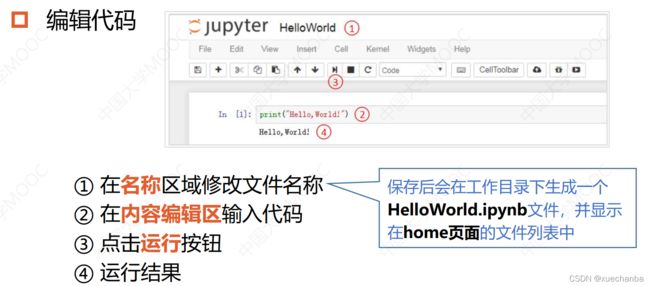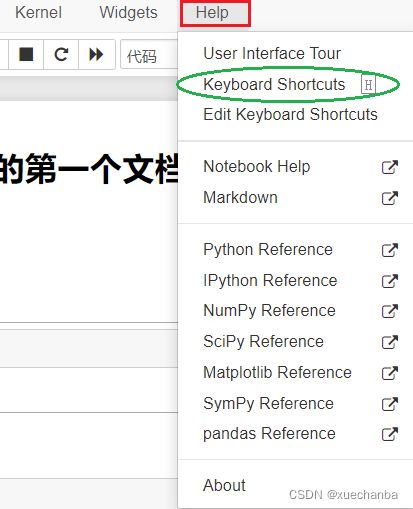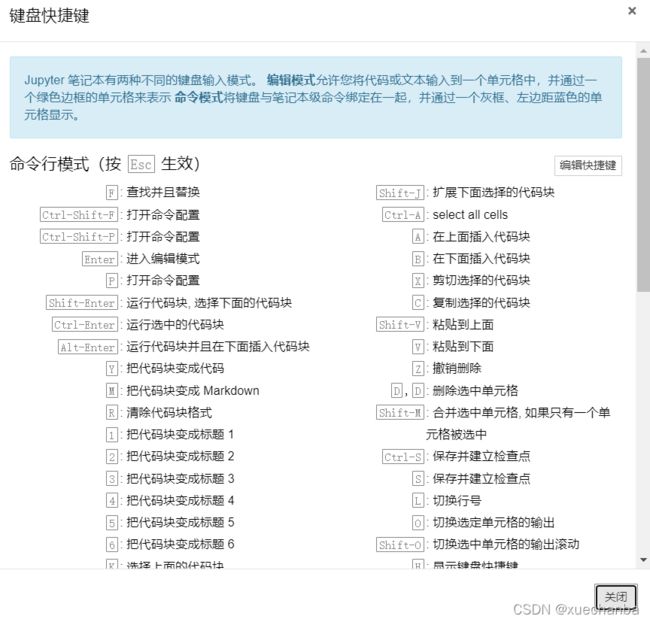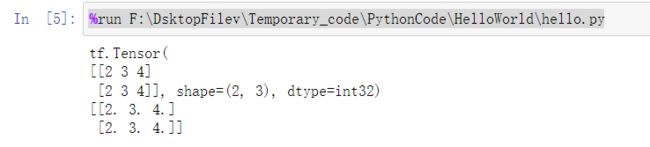使用 Jupyter Notebook
Jupyter Notebook的功能和特点
Jupyter Notebook的打开方式
![]()
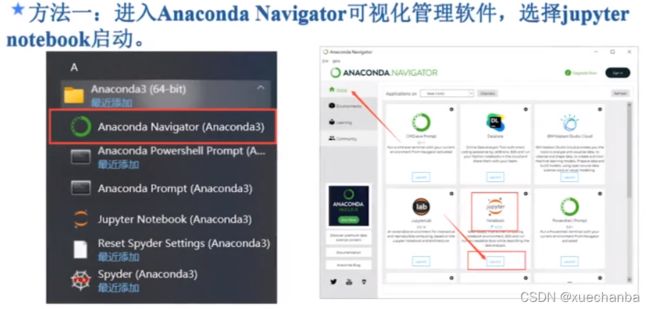
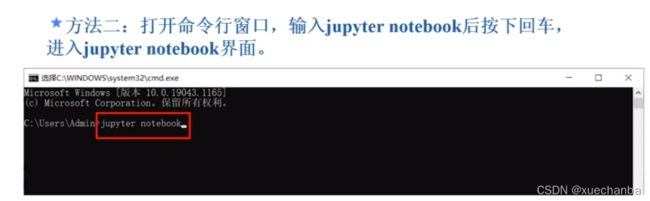
方法三:
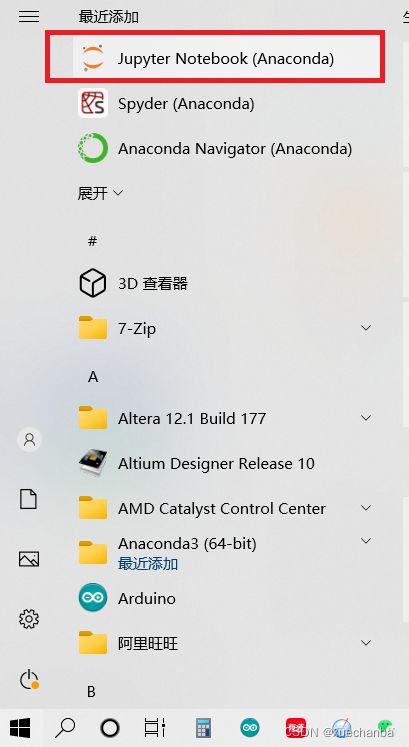
(根据时间需要去选择不同环境下的 Jupyter Notebook)
任选一种方式打开软件后,会自动跳转到默认浏览器。
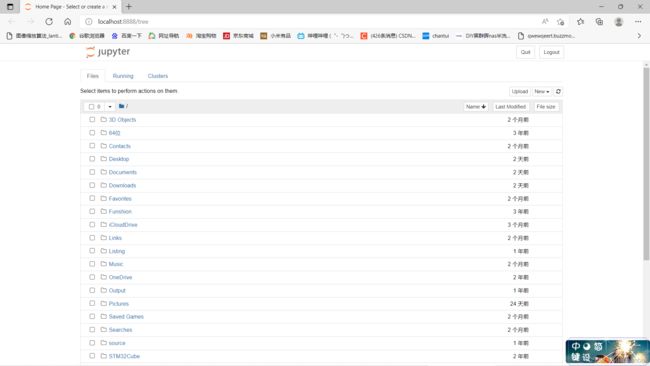
初次打开后,默认路径在C盘目录下,这种默认路径使用起来非常不便。所以最好进行默认路径的修改。
修改Jupyter Notebook的默认目录
jupyter notebook --generate-config
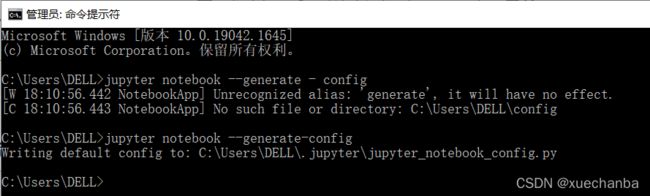
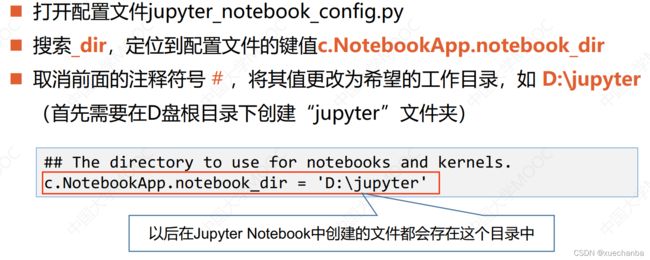
此时,关闭之前打开的jupyter。然后按照上面的图片,一步一步操作。
1、用记事本打开配置文件 jupyter_notebook_config.py 。

使用组合键 Ctrl+F 查找字符串 “notebook_dir”

2、取消前面的注释符号" = “,将” = "后面的值更改为你希望的工作目录。
![]()
需要注意的是,
1、所指定的目录文件夹必须存在。
2、修改完成之后要及时保存。
接着修改 jupyter 的属性。
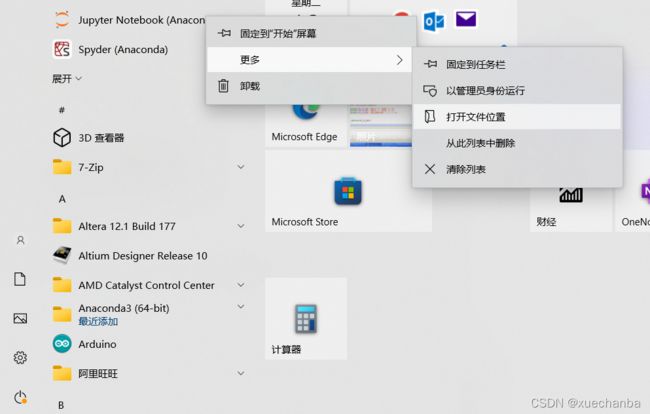
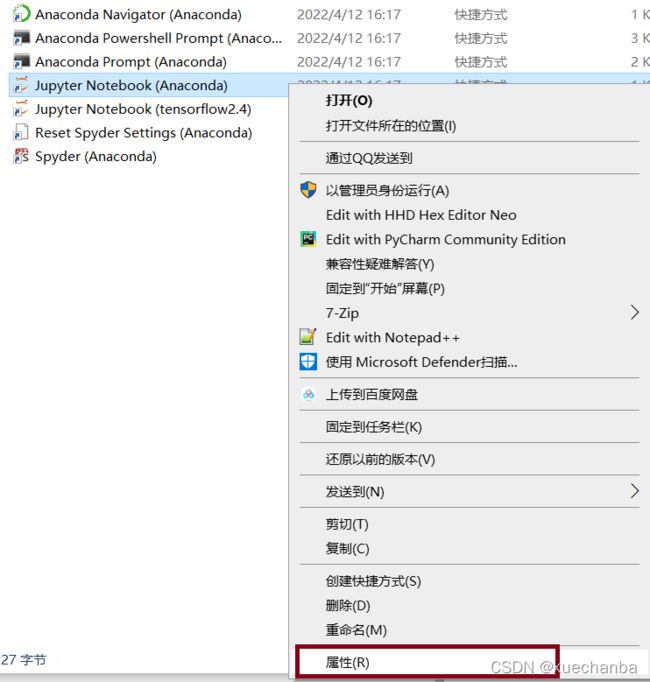
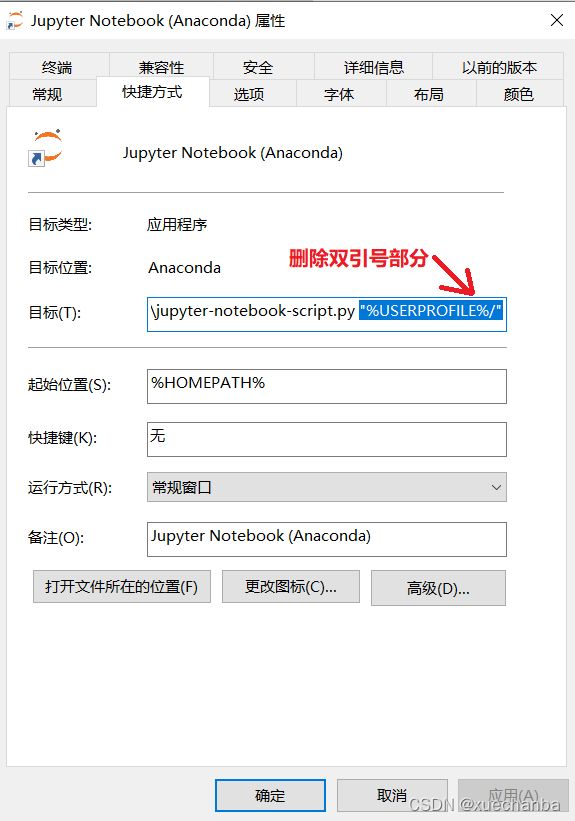
之后,点击 “应用” 后,再点击 “确定” 。这样就修改好了。接着重新打开 jupyter。
Jupyter Notebook的界面介绍
主界面有三个选项卡。
![]()
Files将显示工作目录下的记事本文件列表。可以选择已有的记事本文件进行编辑和运行,可以点击 New 来新建一个记事本文件。
这里新建一个记事本文件,见下图。
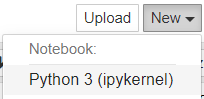
此时,会新打开一个文件,如下图:

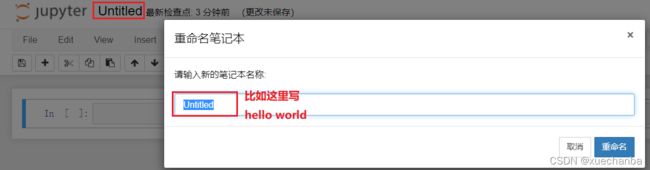
后缀名为:.ipynb
默认生成的 cell 是一个代码类型的 cell,cell 有以下几种类型。
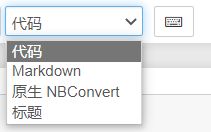
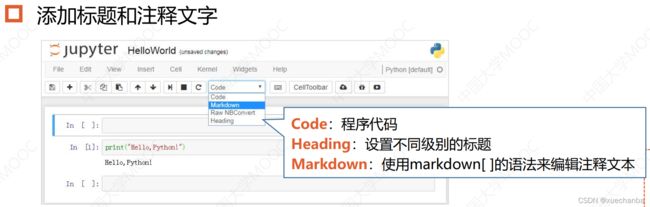
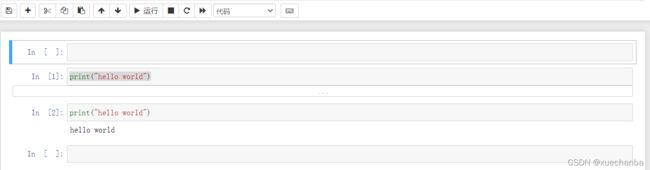
选中 cell 块后,点击

之后,可调整 cell 块的顺序。
下面来演示添加标题和注释文字,标记模式的cell可使用Markdown语法编写。完成之后,点击运行,结果如下:
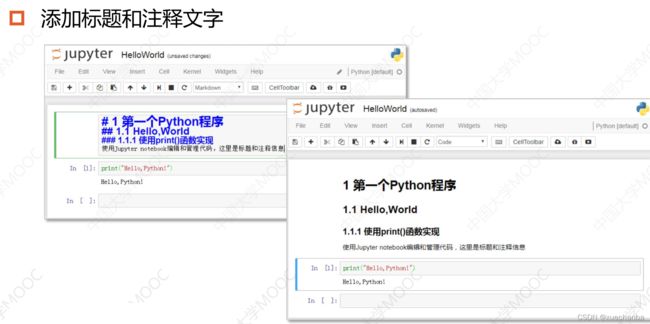
jupyter 在编辑或者运行过程中会自动保存。
我们在完成代码的编写后,直接退出即可。返回home界面,我们会在home页面的文件列表中看到刚刚编写好的记事本文件。
下面再来介绍Jupyter Notebook中的两种输入模式,分别是编辑模式和命令模式。
编辑模式就是我们刚刚介绍的,在单元格cell中的操作,它允许我们将代码或文本输入到一个单元格中。
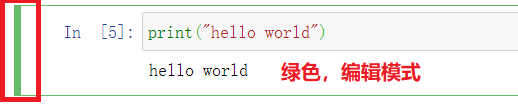
命令模式。通过按ESC或使用鼠标在单元格的编辑器区域外单机来进入命令模式。
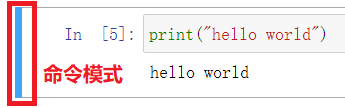
点击 help 选项可以了解更多关于 Jupyter Notebook 的使用方法。
Jupyter NoteBook的特殊用法
关联环境和包 — nb_conda
安装 nb_conda 包后能够将 conda 创建的环境与 Jupyter Notebook 相关联,便于在使用 Jupyter Notebook 时,在不同的环境下创建笔记本进行工作。
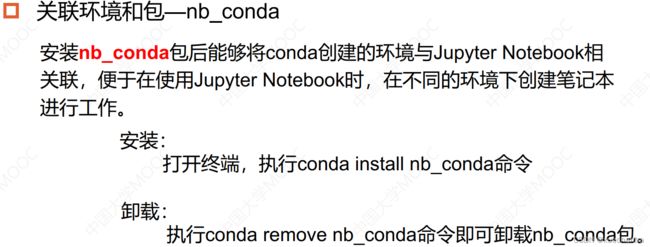
我用我的笔记本试验过,无法使用上述命令来安装 nb_conda 包,安装失败,出现下图问题,不知道是不是网和电脑的问题。

实际上,可以通过 Anaconda 中已经创建的不同环境中去打开 Jupyter Notebook ,效果是一样的
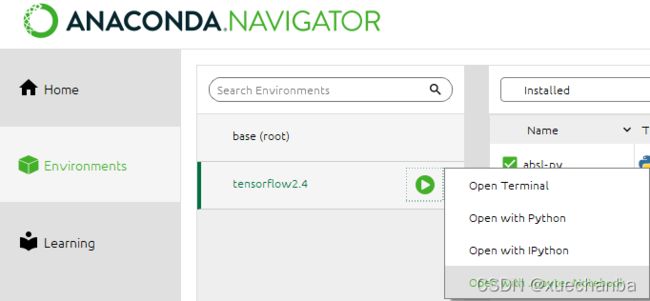
Jupyter NoteBook的其他功能
1、在Jupyter NoteBook可以使用命令行命令(终端命令)
有两种方法:
第一种:在单元格内输入终端命令。
只需要在这条命令的开头添加英文状态下的 “!” 。
这里以查看当前目录下的文件为例:
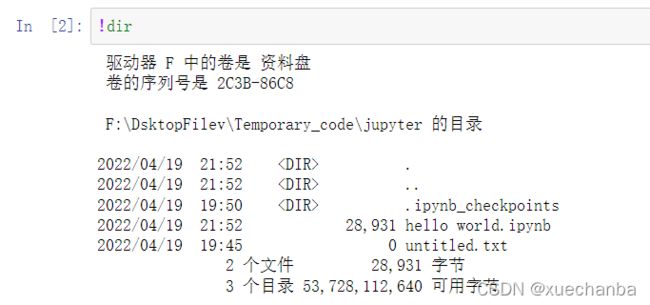
第二种:使用Jupyter NoteBook提供的终端。
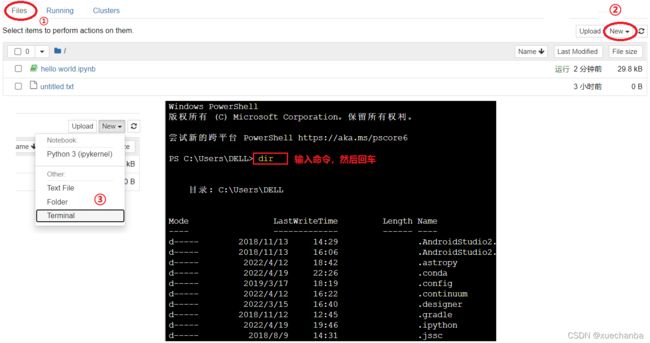
如果不需要使用了,需要关闭时,点击关闭按钮。

如果关闭不了,也只能直接关闭网页了。
2、读取已经用别的代码编辑器写好的 “.py文件”
操作方法如下:
%load <路径名/文件名>

之后,点击运行。
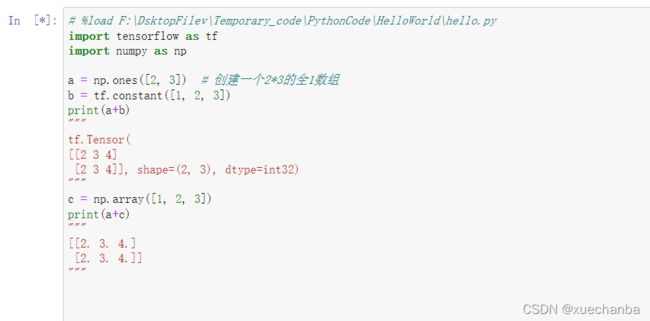
3、运行已经用别的代码编辑器写好的 “.py文件”
操作方法如下:
%run <路径名/文件名>