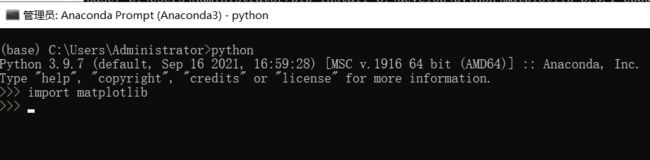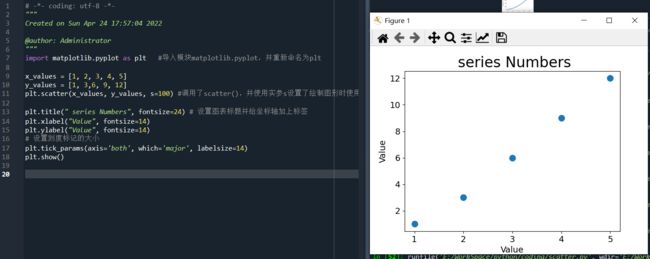一、安装matplotlib
1)由于已安装anaconda,可直接打开anaconda prompt,再用命令pip install matplotlib进行安装,因镜像问题,可能较慢,建议第2种方式。
2)访问https://pypi.org/project/matplotlib/#files,并查找与你使用的Python版本匹配的wheel文件(扩展名为.whl的文件),比如与python3.9版本相应的matplotlib-3.5.1-cp39-cp39-win_amd64.whl放在目录G:\develop\python下,(或者你自己所建目录)
打开anaconda prompt,再用命令pip install G:\develop\python\matplotlib-3.5.1-cp39-cp39-win_amd64.whl(注意目录要保持一致) 执行完成即可。
二、测试 matplotlib
打开anaconda prompt 先输入python,再输入 import matplotlib,如图所示,没有出现任何错误消息,就说明系统安装成功。
三、 绘制简单的折线
import matplotlib.pyplot as plt #导入模块matplotlib.pyplot,并重新命名为plt
squares = [1,4,9,16,25,36,49,64,81,100] #定义一个数组
plt.plot(squares, linewidth=5)# 设置图表标题,并给坐标轴加上标签和 参数 linewidth 决定了绘制的线条的粗细
plt.title("Square Numbers", fontsize=24)#设置标题和字体大小
plt.xlabel("Value", fontsize=14) # x轴标签,和字体大小
plt.ylabel("Square of Value", fontsize=14) # y轴标签,和字体大小
plt.tick_params(axis='both', labelsize=14) # 设置刻度标记的大小,函数 tick_params() 设置刻度的样式
plt.show()
这样就完成一个简单的折线图,运行效果如下:
注:如果运行过程中,出现图中红色方框所示警告,需要重新设置spyder中Tools,如下图所示:
四、使用 scatter() 绘制散点图并设置其样式
1、要绘制单个点
可使用函数 scatter() ,并向它传递一对x和y坐标,它将在指定位置绘制一个点:
import matplotlib.pyplot as plt #导入模块matplotlib.pyplot,并重新命名为plt
plt.scatter(2, 4, s=200) #调用了scatter(),并使用实参s设置了绘制图形时使用的点的尺寸,位置为2,4
plt.title("Square Numbers", fontsize=24) # 设置图表标题并给坐标轴加上标签
plt.xlabel("Value", fontsize=14)
plt.ylabel("Square of Value", fontsize=14)
# 设置刻度标记的大小
plt.tick_params(axis='both', which='major', labelsize=14)
plt.show()
2、要绘制系列点
绘制系列点,只需要给出系列点的坐标即可。我们将上述代码中plt.scatter(2, 4, s=200)的2,4分别用两个数列代替。
import matplotlib.pyplot as plt #导入模块matplotlib.pyplot,并重新命名为plt
x_values = [1, 2, 3, 4, 5] #X轴的数列
y_values = [1, 3,6, 9, 12] #y轴的数列
plt.scatter(x_values, y_values, s=100) #调用了scatter(),并使用实参s设置了绘制图形时使用的点的尺寸 plt.title(" series Numbers", fontsize=24) # 设置图表标题并给坐标轴加上标签 plt.xlabel("Value", fontsize=14) plt.ylabel("Value", fontsize=14) # 设置刻度标记的大小 plt.tick_params(axis='both', which='major', labelsize=14) plt.show()
运行结果如下:
3、自动计算数据
像上述手动输入点数,或数列,都是比较慢的处理方式 ,下面用for循环来替代手工输入。
可以先将x_values定义为一个数列,数值在一定的范围,比如1-1000,而对应的y_values也是一个数列,按一定的方式(函数)产生。于是,可以将上述代码修改为如下:
import matplotlib.pyplot as plt #导入模块matplotlib.pyplot,并重新命名为plt
x_values = list(range(1, 1001)) #定义一个1-1000的数列,
y_values = [x**2 for x in x_values] #定义Y值的生成方式。
plt.scatter(x_values, y_values, s=4) #调用了scatter(),并使用实参s设置了绘制图形时使用的点的尺寸
plt.title(" series Numbers", fontsize=24) # 设置图表标题并给坐标轴加上标签
plt.xlabel("Value", fontsize=14)
plt.ylabel("Value", fontsize=14)
# 设置刻度标记的大小
plt.tick_params(axis='both', which='major', labelsize=10)
plt.axis([1,1100,1,1100000]) #注意一下axis的参数
plt.show()
运行结果如下:
matplotlib中的点默认为蓝色点和黑色轮廓,如上述三图所示,其中最后一图因为点较多,且连在一起,像是一条曲线,为区别不同的点,可以对点分别不同的颜色。
只需再配置几个参数 ,就可以删除黑色轮廓,和修改点的颜色。
plt.scatter(x_values, y_values, edgecolor='none', s=40),其中edgecolor='none'表示将黑色轮廓删除
修改数据点的颜色,可向 scatter() 传递参数 c ,并将其设置为要使用的颜色的名称,如下:
plt.scatter(x_values, y_values, c='red', edgecolor='none', s=40) # 将颜色修改为红色。
颜色映射(colormap)
颜色映射是一系列颜色,从起始颜色渐变到结束颜色。在可视化中,颜色映射用于突出数据的规律
plt.scatter(x_values, y_values, c=y_values, cmap=plt.cm.Blues,edgecolor='none', s=40) #调用了scatter()参数 c 设置成了一个y值列表,并使用参数 cmap 告诉 pyplot 使用哪个颜色映射, # 将y值较小的点显示为浅蓝色,并将y值较大的点显示为深蓝色
具体运行效果如下:
注意,要了解所有相关颜色的映射,可访问官网,单击Examples,向下滚动到Color Examples,再单击colormaps_reference进行参考。
4、自动保存图表
方法 plt.show() 是显示图表
要让程序自动将图表保存到文件中,可调用 plt.savefig() 方法
plt.savefig('scatter.png', bbox_inches='tight') #保存为scatter.png的图片文件
到此这篇关于Python+matplotlib实现简单曲线的绘制的文章就介绍到这了,更多相关Python matplotlib绘制曲线内容请搜索脚本之家以前的文章或继续浏览下面的相关文章希望大家以后多多支持脚本之家!