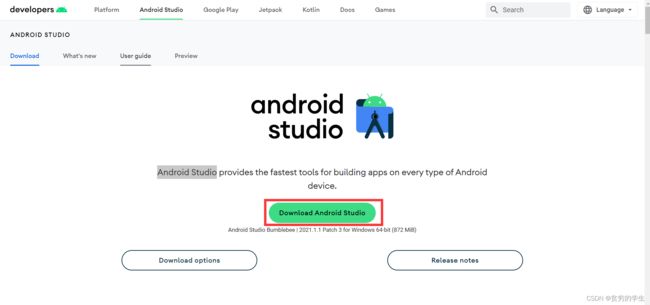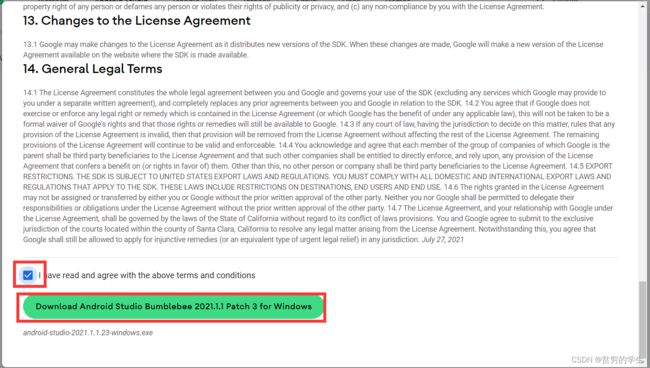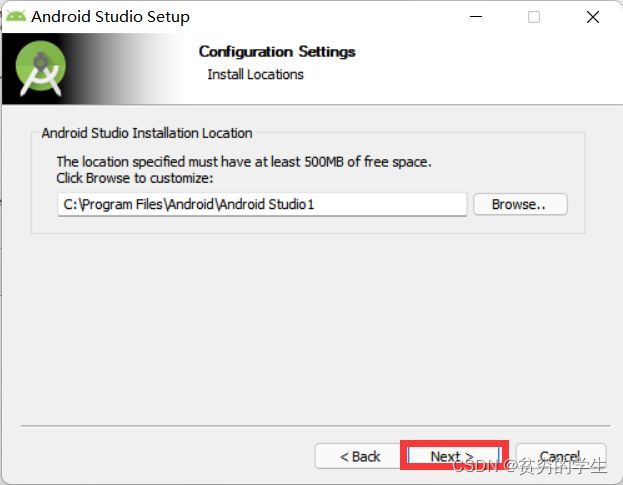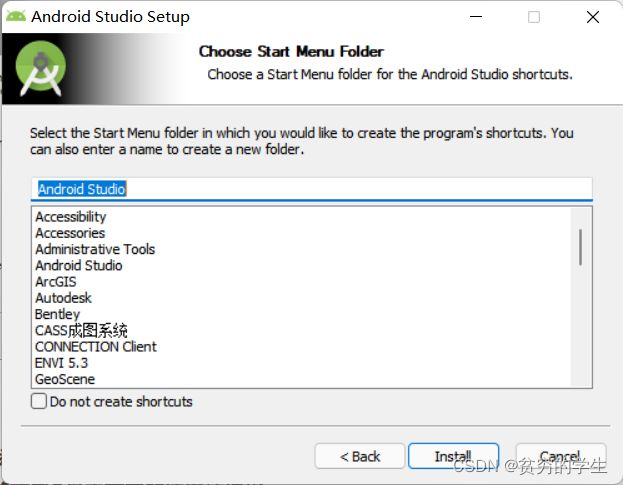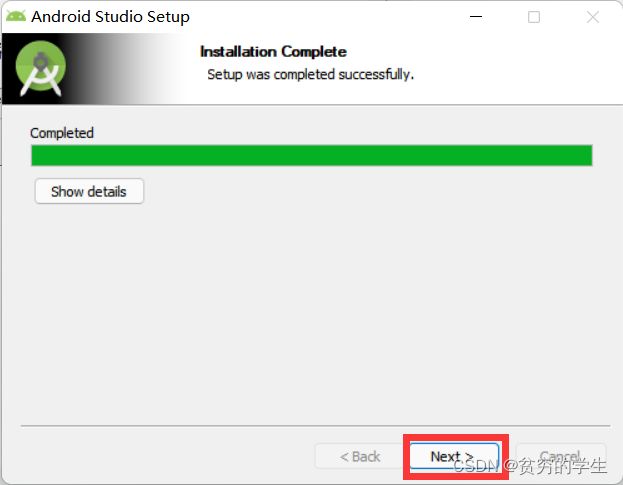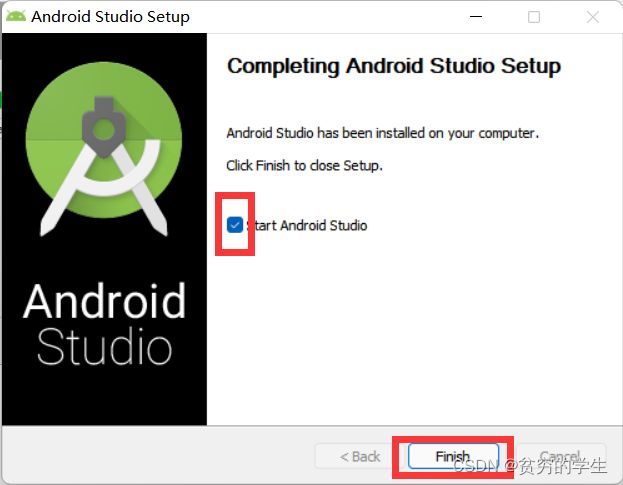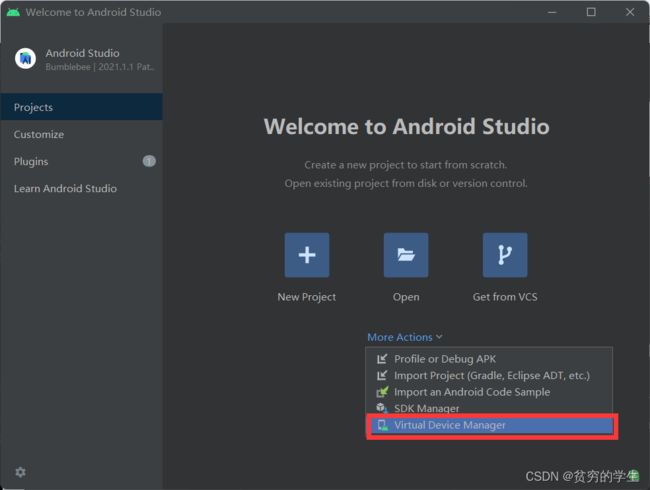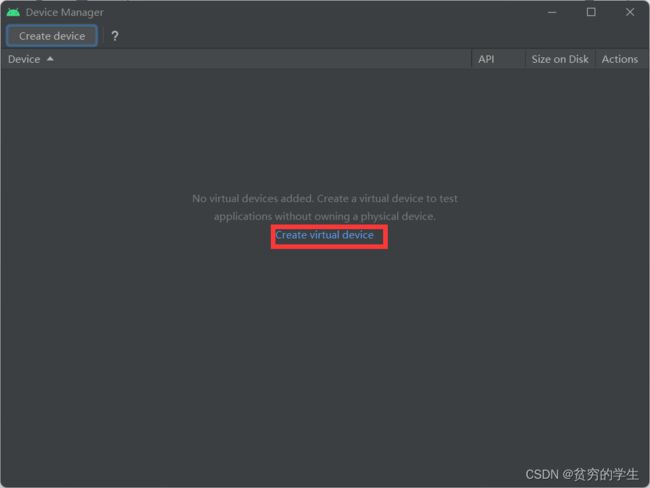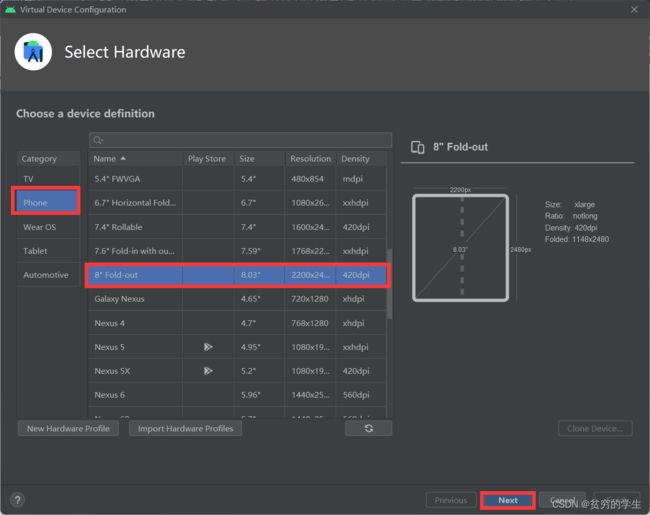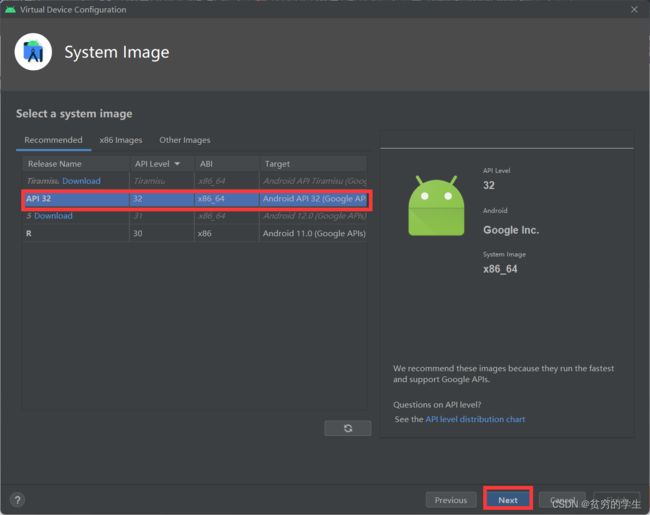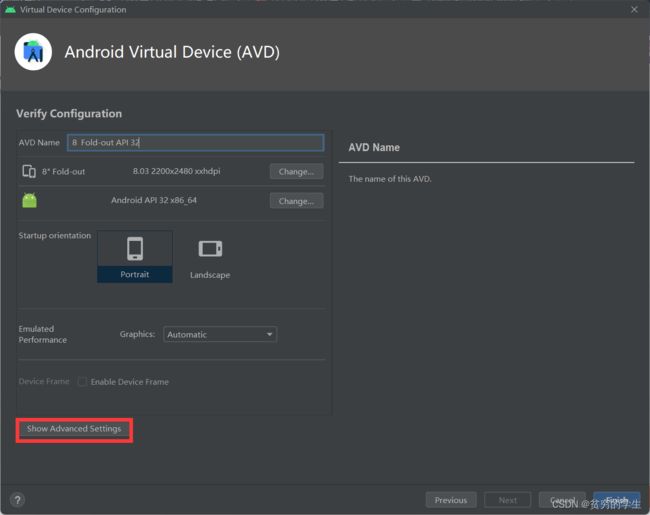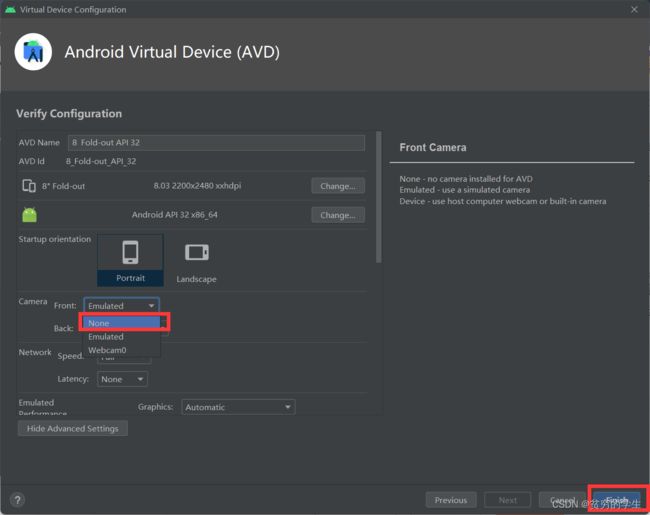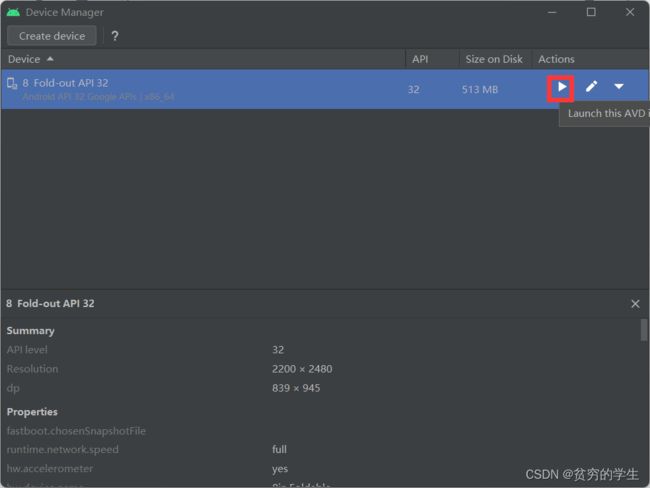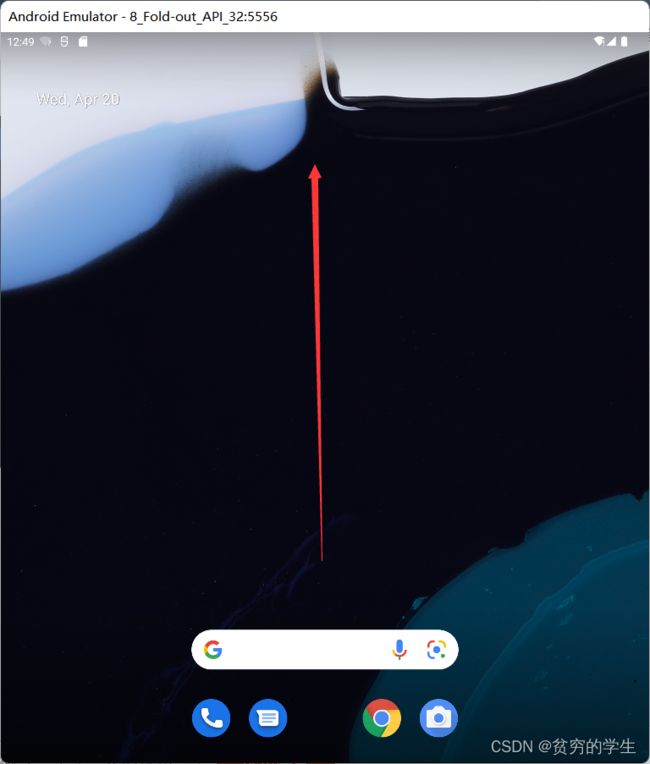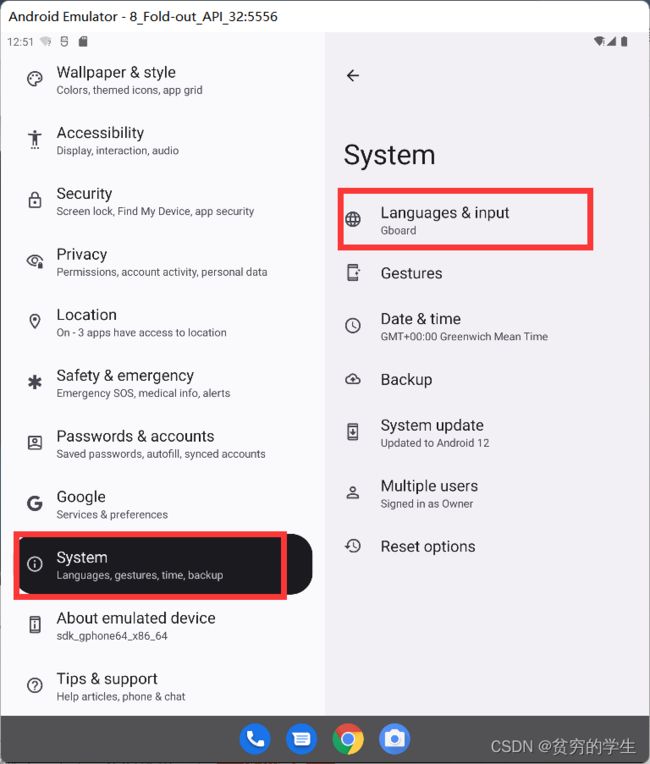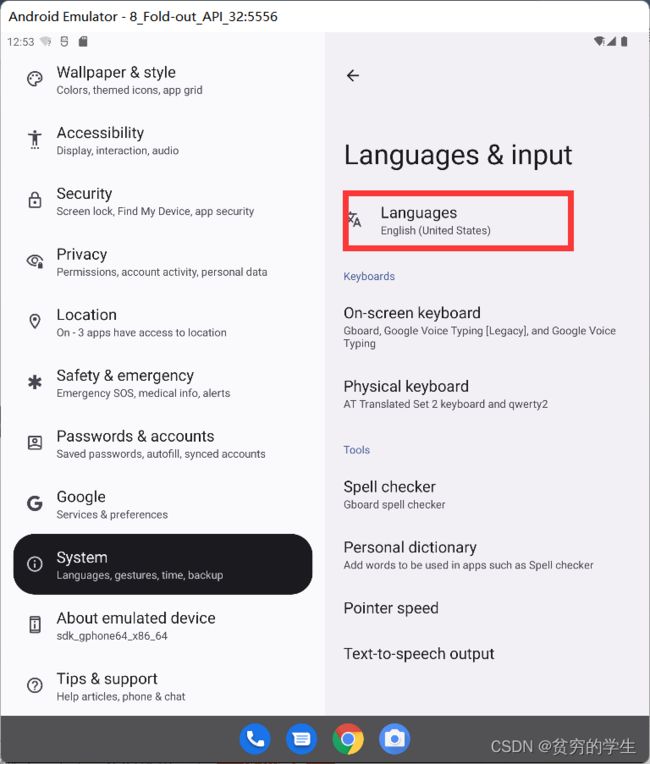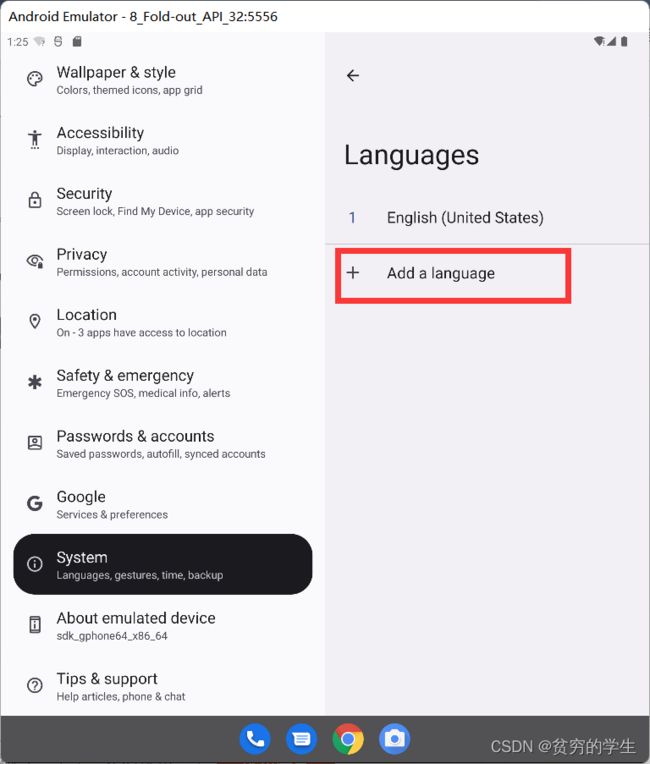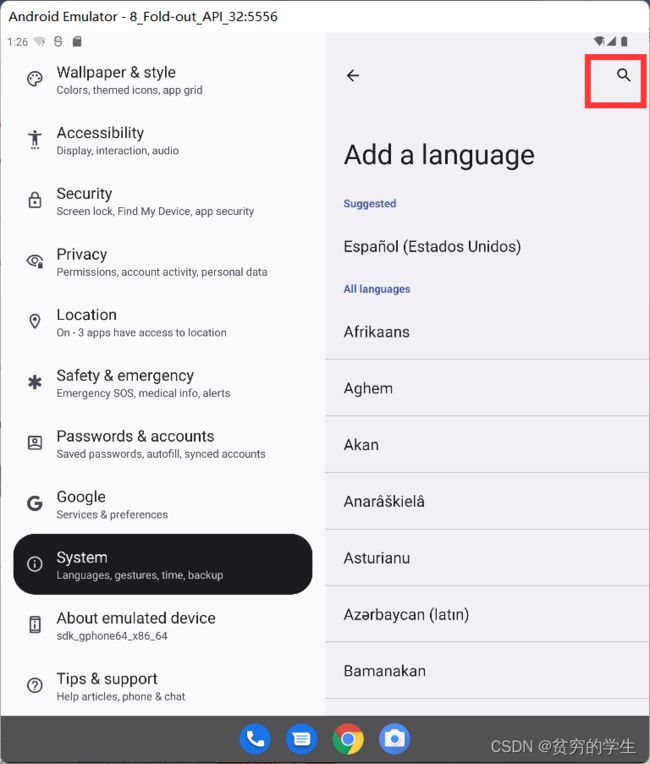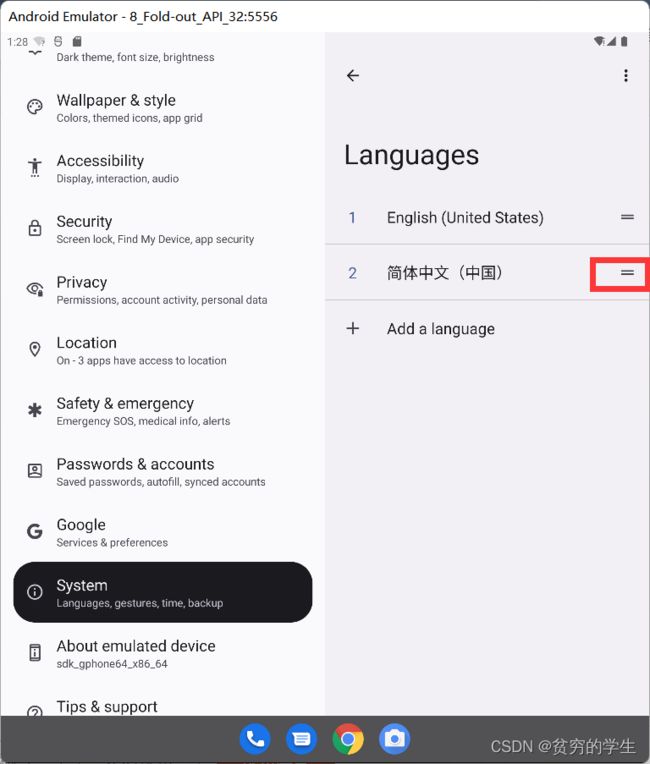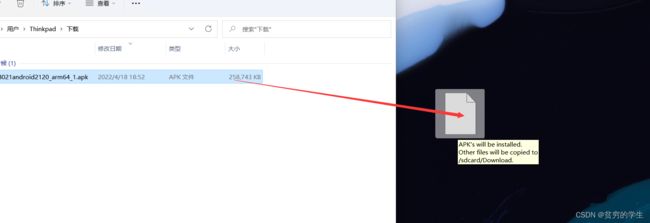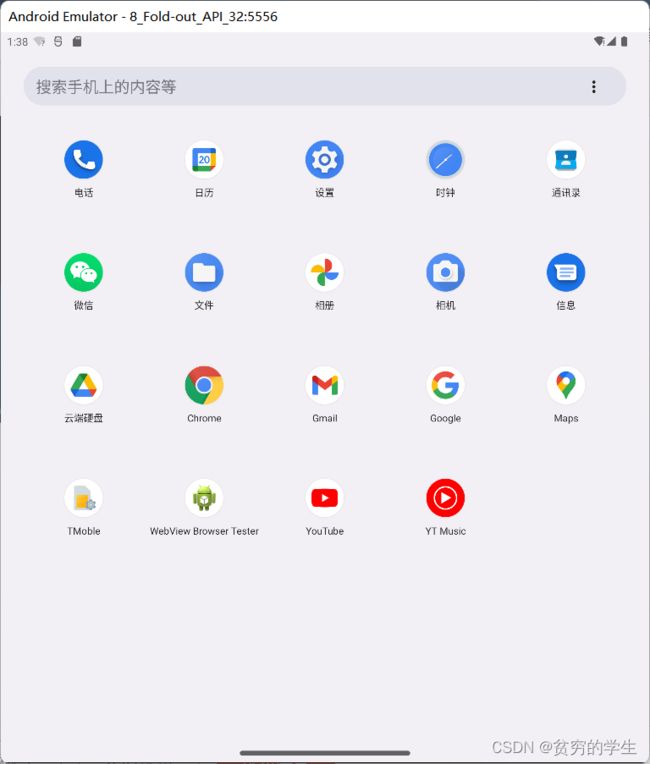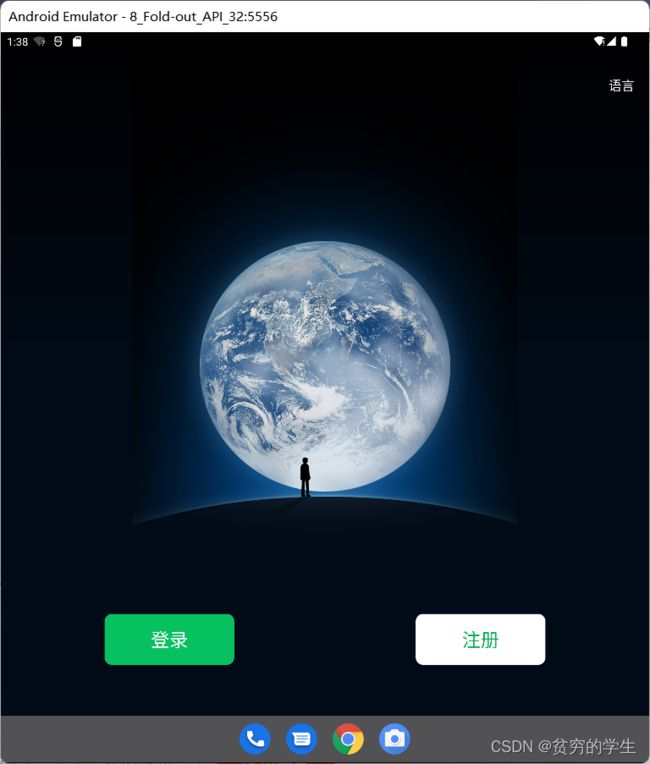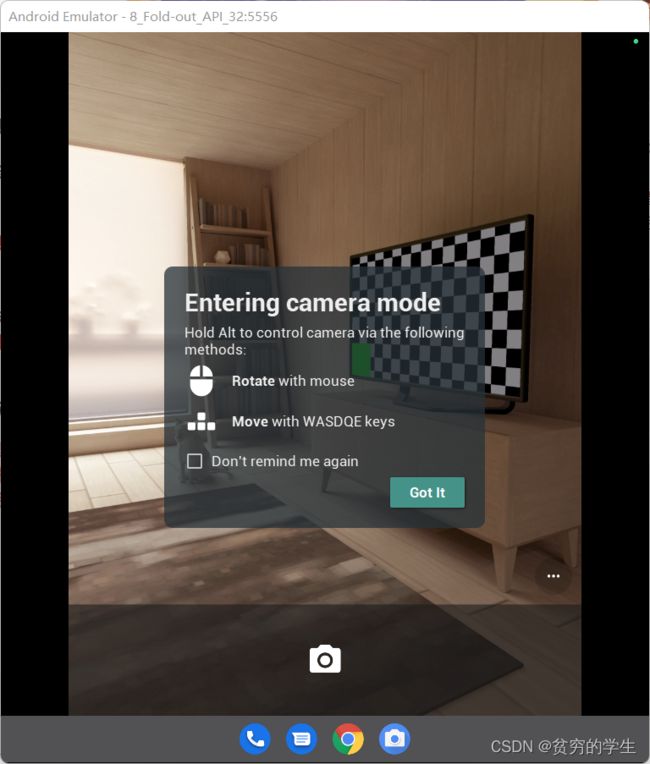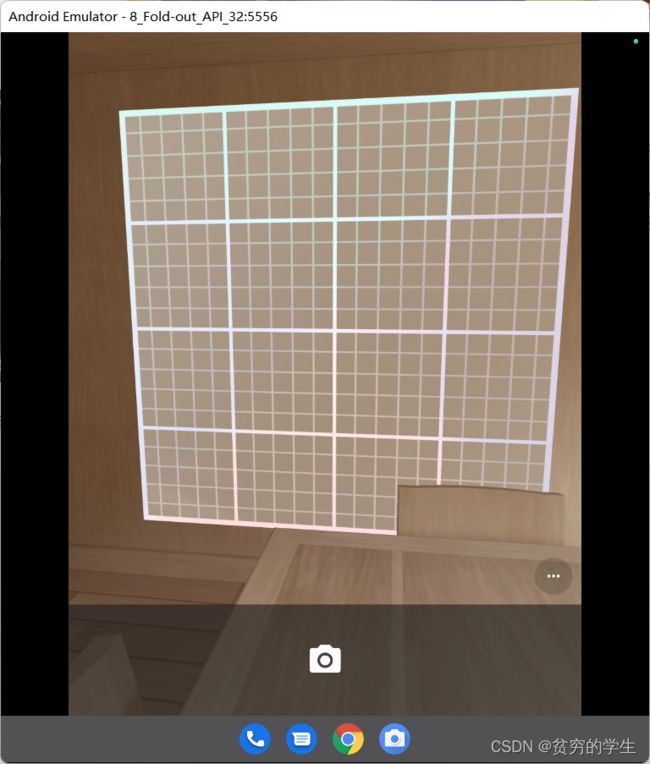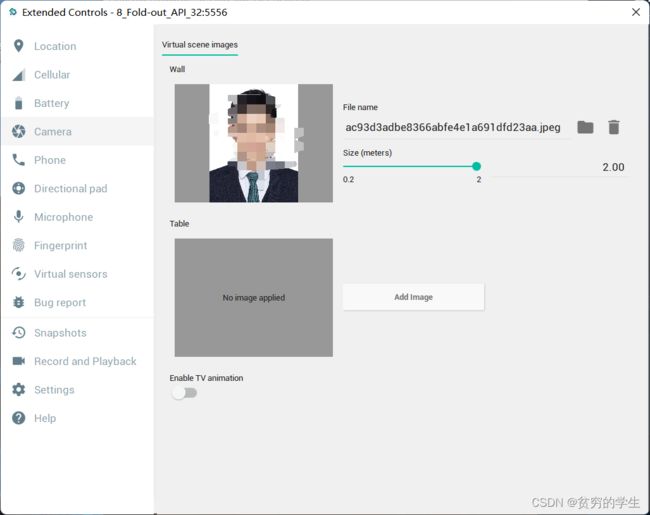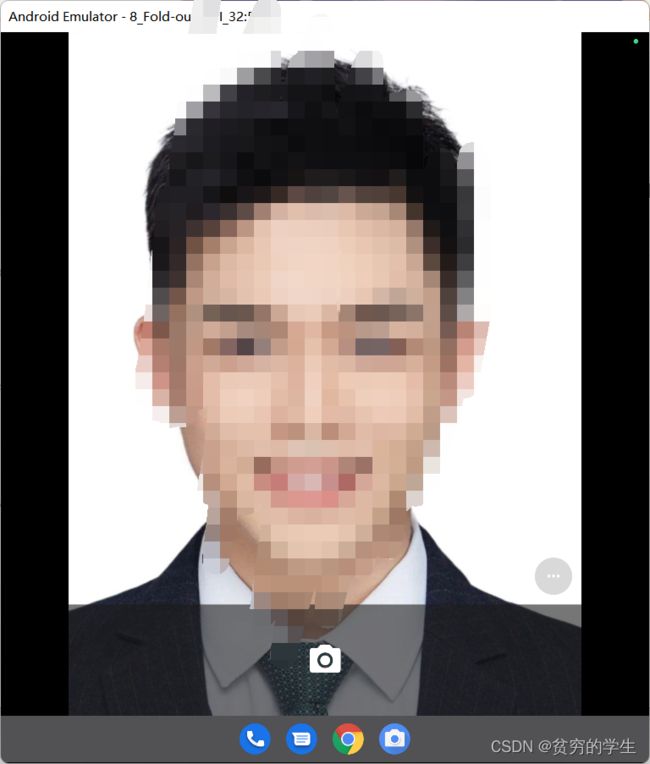江苏图采上传已有证件照到草稿箱教程(bug标明)
目录
提醒
安装虚拟机
配置虚拟机
运行虚拟机
注意事项
拍照教程
提醒
如果想要使用自己的证件照首先要明白几点:
1、自己的证件照是否被P过(一眼看穿),如果有,建议不要使用此方法,此方法只能确保你过机器审核,人工审核看你自己照片质量决定。
2、如果证件照有淡妆遵从1,是否一眼看穿
3、此照片上传是和学信网挂钩,很多同学想上传自己的照片无非是想要好看一点,以后学信网人脸识别的时候是否能和照片匹配慎重考虑!!!
以上都清楚明白,即可开始教程
安装虚拟机
这边安装的虚拟机是Android Studio安卓模拟机,也有很多其他模拟机和模拟器可以选择,原则上某些同学运行脚本、玩王者荣耀或者其他游戏的虚拟机也可以
官网下载最新版本Android Studio
链接打不开网址:https://developer.android.google.cn/studio/
注:原则上所有浏览器都打得开,但是本人测试的时候默认的Microsoft Edge浏览器无法打开下载,换了Google Chrome进行操作。
点击下载
同意条款点击下载
下载完成管理员运行exe安装文件,进入安装页面,点击next
默认next
默认路径,点击next
注:不要轻易改路径或者添加中文路径名称,虚拟机本身就比较占运行内存,默认是最好的选择,当然,如果电脑配置不够或者C盘内存不够请谨慎选择。
默认install
注:Android Studio不会生成桌面快捷方式,请自己在安装目录找到程序运行
点击next
勾选运行程序并点击finish
注:如果碰到以下警告直接Cancel即可
配置虚拟机
首次进入会配置很多东西,全部默认,不要逞强标新立异,很多情况会出bug
进入主界面,点击More Actions里的Virtual Device Manager
点击Create Virtual Device
选择phone下的8'' Fold—out,第一次选择可能需要下载模块等下载完成。
注:这里有很多大小可以选择,本人采用的是用平板的大小,用其他的大小和网上的其他的大小和配置会导致小程序不能打开,所以尽量和本文选择一致,本文配置亲测有效(2022年4月)
选择API 32,等待下载,完成点击next
点击 Show Advanced Settings
Camera 前选 None,后选Virtual Scene,最关键一步!!!点击finish
运行虚拟机
点击小三角运行虚拟机,第一次进入需要一点时间进行初始化,耐心等待
进入虚拟机,鼠标左键按住屏幕进行上滑
点击setting,进行语言设置,如果觉得英文也ok,即跳过这几部
点击system的language&input
选择languages
添加语言
点击搜索输入chinese搜索
选择简体中文,中国,并左键按住上移到English上方
返回主界面
进入微信官网下载最新的64位apk安卓微信64位apk微信
链接打不开网址:https://weixin.qq.com/
下载完成之后鼠标拖住安装包往虚拟器里面移动等待自动安装
等待自动安装完毕
左键按住屏幕上滑就可以看到微信了
运行微信进行登录
后面的操作我就不多赘述,相信微信怎么操作大家都知道
注意事项
对于后面还有几点注意
1、扫码登录微信选择平板与手机同时登陆,并不要选择同步信息,不然会很卡
2、扫码登录不要保存图片微信扫码,会出现空白进不去,必须使用微信摄像头扫电脑或者另一个设备(远程登陆注意)
3、进入江苏图采之后需要看一个视频才能进行拍照,手机上先将视频看完在进行虚拟机操作,不然虚拟机无法到下一步。
4、如果视频看完还是无法点击下一步,在右上角点击三个点重新进入小程序,不行就反复几次,就会解决,注意不可关掉小程序在进入,这样没有用!!!
拍照教程
在进入拍照界面后会有弹窗确认,全部确定
按住alt与WASD进行前后左右,alt与QE进行上下,鼠标控制方向
点击模拟器旁边小工具条的三个点
点击camera添加照片
调整好角度进行拍摄
完成拍摄,基本上证件照没问题100%过机器审核
如还有问题,请私聊或评论