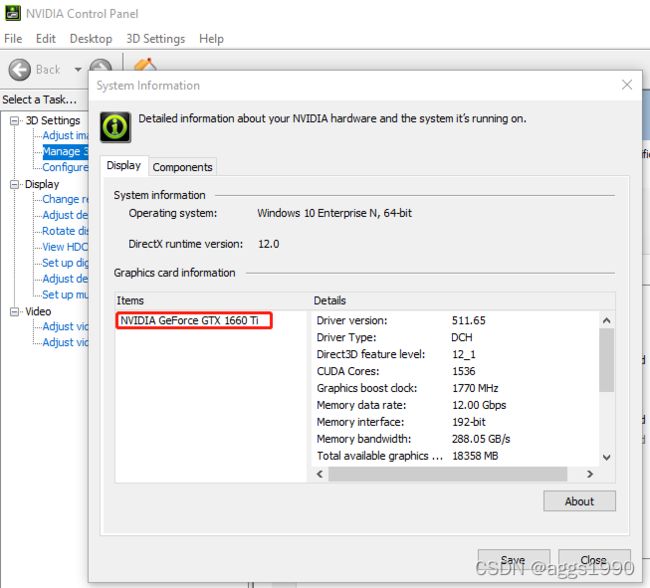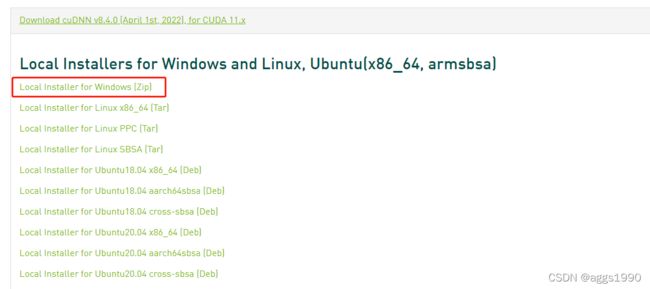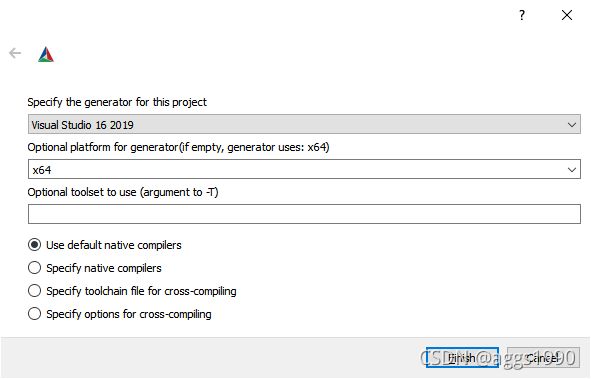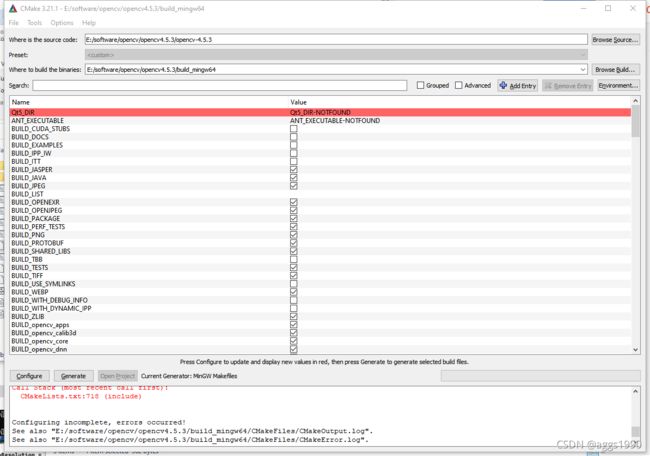Qt+openCV学习笔记(十一)Qt5.15.2+openCV4.5.5+MSVC2019+cuda编译动态库(使用中国源)
前言:
为了测试硬件加速,笔者找了一个台N卡的机器,并尝试编译带硬件加速的openCV库,虽然中间出了不少问题,但还是成功编译出来,有需要的小伙伴可以参考下
一、安装cuda
在安装前,要先安装VS及C++开发相关组件,笔者安装的是VS2019社区版
cuda下载地址:CUDA Toolkit 11.6 Update 2 Downloads | NVIDIA Developer
具体应该下载哪个版本,需要读者自己查看自己的显卡型号,笔者的是GTX 1660 Ti
笔者下载的是cuda_11.6.2_511.65_windows.exe
安装包有点大,然后默认安装即可。安装时要注意,杀毒软件会阻止某些安装,需要放行下
二、下载cudnn
cudnn的下载需要根据cuda的版本下载
下载地址:https://developer.nvidia.com/rdp/cudnn-download
笔者下载的是windows下的版本
下载后,需要解压到一个无空格或中文的目录中
三、安装需要的软件
1.安装git
这方便教程很多,不再重复。笔者使用的是git2.33
2.安装cmake
这个教程也很多,但笔者没有安装,使用的是Qt安装时,下载的
四、下载所需要的资源
1.下载opencv4.5.5源码
https://gitcode.net/opencv/opencv/-/archive/4.5.5/opencv-4.5.5.zip
2.下载opencv_contrib-4.5.5源码
OpenCV / opencv_contrib · GitCode
3.wechat_qrcode模型
detect.caffemodel
detect.prototxt
sr.caffemodel
sr.prototxt
4.xfeatures2d
boostdesc_bgm.i
boostdesc_bgm_bi.i
boostdesc_bgm_hd.i
boostdesc_binboost_064.i
boostdesc_binboost_128.i
boostdesc_binboost_256.i
boostdesc_lbgm.i
vgg_generated_48.i
vgg_generated_64.i
vgg_generated_80.i
vgg_generated_120.i
5.face_landmark_model.dat
五、 生成make文件
在设置好环境变量的cmd中执行(请按实际目录执行)
D:\Qt\Tools\CMake_64\bin\cmake-gui.exe
打开如下窗口
点击configure,弹出如下窗口
以上是笔者的设置,点击Finsh
之后就是等待完成,此过程时间有点长
configure完成后,修改配置选项
以下是笔者感兴趣的选项
安装目录(生成的动态库的目录)
![]()
是否生成动态库
![]()
是否生成付费相关的部分
![]()
添加扩展库,注意要具体到modules目录
![]()
![]()
![]()
![]()
勾选与cuda相关的库
![]()
添加Qt库(添加后,opencv相关UI会有更多控制选项)
![]()
再次点击configure后,会提示输入Qt的目录、cudnn相关库目录
笔者的目录是D:/Qt/5.15.2/msvc2019_64/lib/cmake/Qt5,请大家不要出错,不是bin目录
cudnn相关的目录,需要 选择之前下载的目录,注意不要选错了,特别是不要选成32位的库,要选择64位的库
这个笔者输入的是7.5,具体需要到英伟达官网上查询
查询地址:CUDA GPUs | NVIDIA Developer
![]()
继续点击configure(可以多点几次,有时多点几次就可以下载成功),
若输出中仍然存在红色的文字,打开编译目录,找到日志文件CMakeDownloadLog.txt,查看缺少或下载失败的文件,下载完成后,按日志文件的提示,放入指定目录即可
笔者已下载缺少的文件,处理方法如下
把downloads和testdata两个目录,直接放在编译目录(笔者已整理好内部目录)
再次点击configure,此时应该不会有红色的文字了(若存在,请自主解决)
点击generate,生成makefile文件
六、编译源码
在源码输出目录找到OpenCV.sln,使用VS打开
些过程耗时较长,笔者等待了两小时左右
生成完成后,就可以在安装目录找到已生成的动态库,笔者在编译输出目录下的install
因时间关系,笔者本次就不添加测试程序了
笔者已生成动态库(不带world)
七、带world选项的源码编译
为平时测试方法,不需要引用太多的库,笔者尝试编译带word选项的库,前几次编译未成功,但在移除cvv模块后,编译成功
操作如下,在CMake gui中,勾选world
![]()
同时取消勾选cvv
![]()
其他 配置不变,再次等待Configure,然后正常编译,
因为是编译到一个库中,耗时更长长,笔者等待了一小时左右
笔者已生成的动态库(带world和不带world)
为方便小伙伴测试,不带cuda的版本下载
后记:
笔者第一次在win10下编译带cuda加速的openCV库,自然也没测试,下一篇笔者要记录下简单的测试