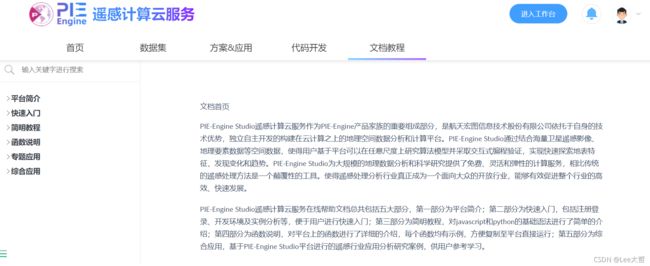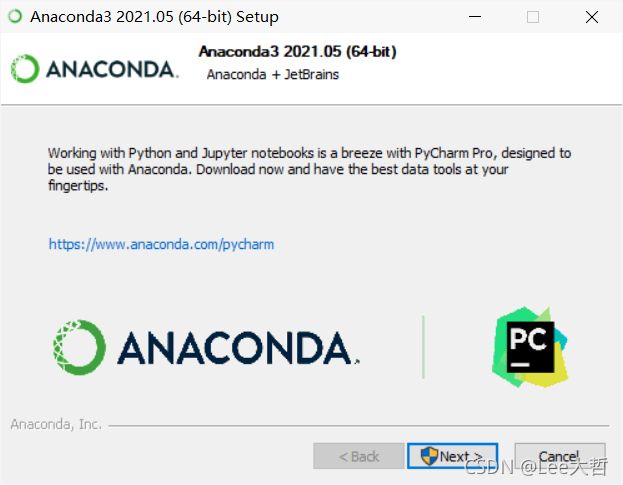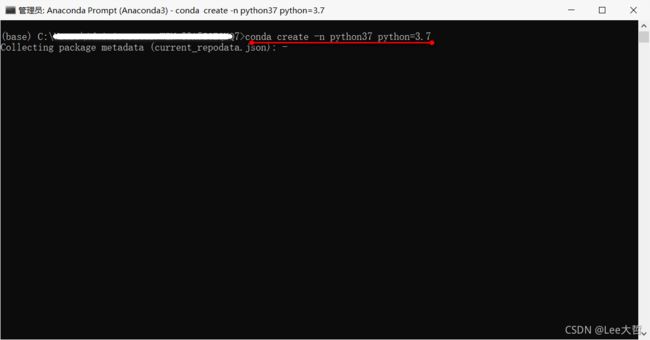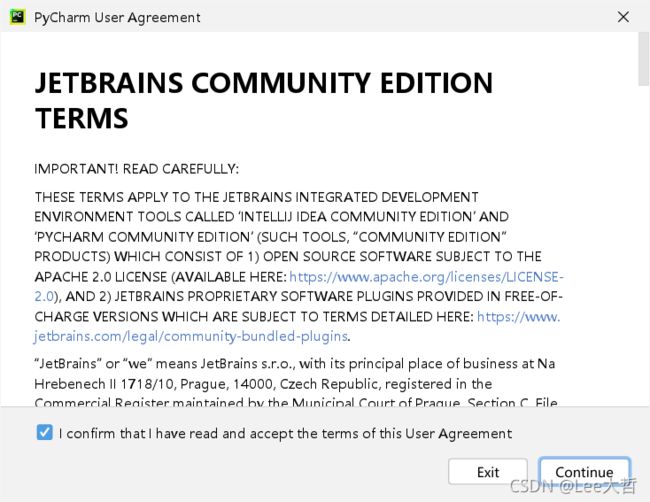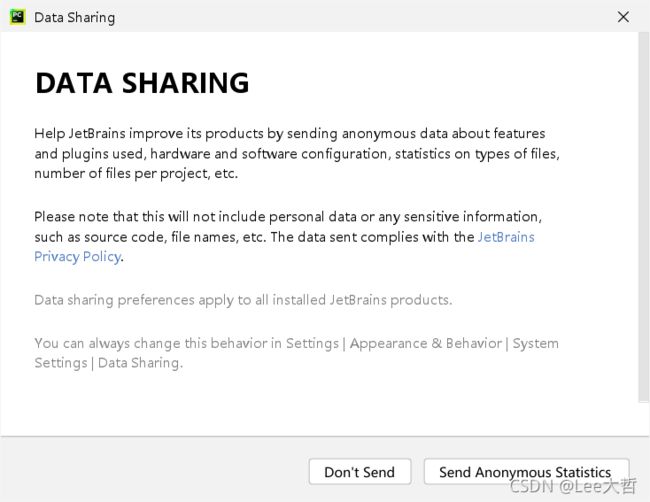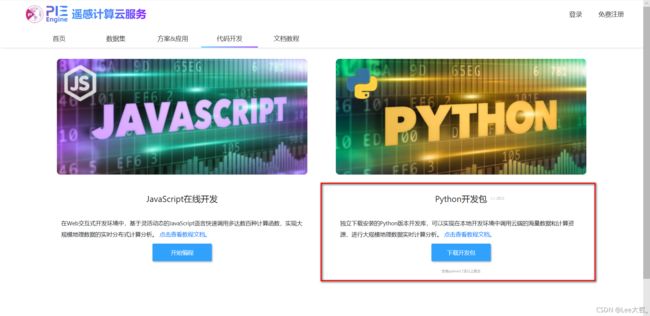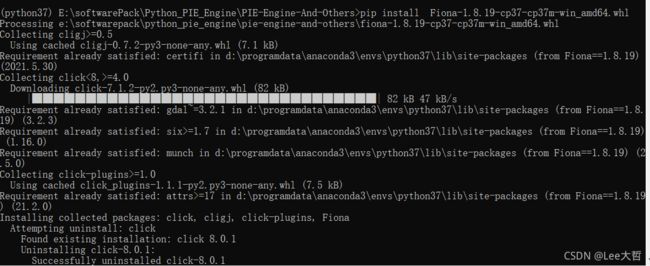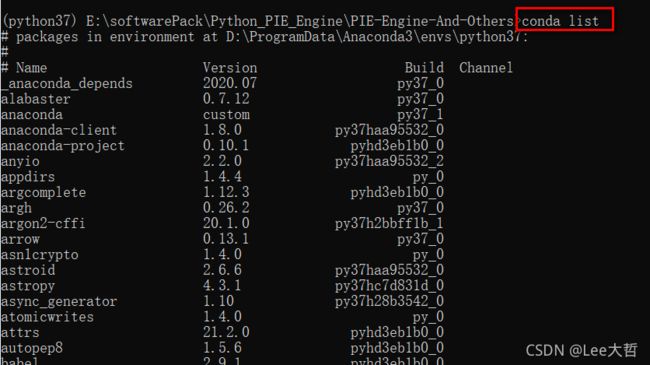【PIE-Engine Studio学习笔记01】简介和安装
文章目录
- PIE-Engine Studio学习笔记01-简介和安装
- 一、PIE-Engine Studio简介
- 二、PIE-Engine JavaScript版本开发
- 三、PIE-Engine python版本开发
-
- 1.Anaconda 安装和Python3虚拟环境创建
-
- (1)Anaconda 安装
- (2)Python3虚拟环境创建
- 2.Pycharm下载安装与虚拟环境的配置
-
- (1)pycharm下载安装
- (2)配置pycharm的虚拟环境
- 3.PIE-Engine Studio以及其他API的安装
-
- (1)下载PIE-Engine Studio的python开发包
- (2)下载python包
- (3)安装python包
-
- 提醒:更换镜像源
- 1)安装Numpy
- 2)安装GDAL
- 3)安装geocoder
- 4)安装Fiona
- 5)PIE-Engine Studio的python开发包
- 6)安装Jupyter Notebook
- 4.用户登录编码
-
- (1) 打开JetBrains PyCharm
- (2) 点击Terminal,打开jupyter notebook
- (3) 创建notebook
- (4) 一个小demo
- 总结
PIE-Engine Studio学习笔记01-简介和安装
鼓捣一下近期上线的PIE-Engine studio,发现上面的资源非常丰富,有很多种国内外遥感数据源,还有各种专题产品数据,瞬间觉得是宝藏啊。文章图有些多,直接看目录会比较清晰点。
一、PIE-Engine Studio简介
中国人的遥感计算云平台
二、PIE-Engine JavaScript版本开发
用手机或者邮箱注册个账号就能登录云平台,好方便。还有多种案例代码,全中国的LAI,几秒就完成了。
三、PIE-Engine python版本开发
PIE-Engine还支持Python版本本地开发,随即按照帮助文档部署了一波,还挺详细,可以按照官网的进行安装,这里不在赘述。

不过我之前是用的Anaconda来管理Python环境的,不知道还支持不支持,自己就尝试了一把,成了,下面就介绍一下利用Anaconda来创建Python环境,并进行本地PIE-Engine studio的安装。
1.Anaconda 安装和Python3虚拟环境创建
(1)Anaconda 安装
Anaconda的下载地址链接

双击启动,来到安装界面,单击【Next】

单击【I Agree】
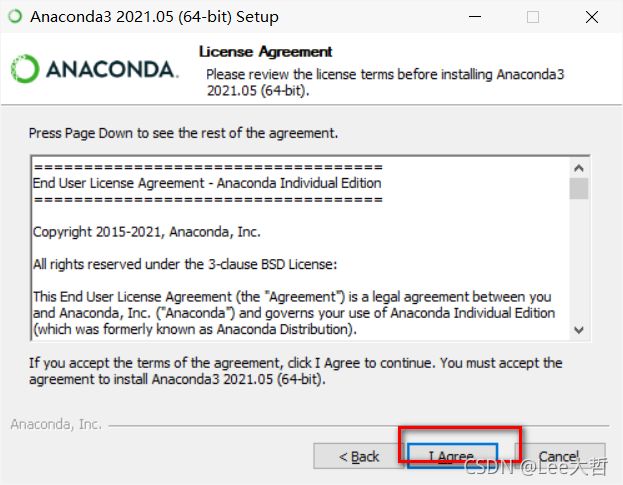
单击【Next】
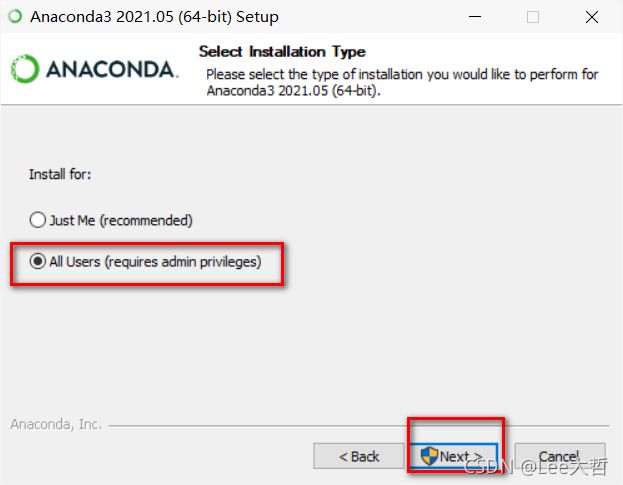
设置路径,单击【Next】。

一会就会安装好了,耐心等待哦。

(2)Python3虚拟环境创建
创建Acaconda Prompt的快捷方式,以后会经常用到,可以放到桌面
![]()
鼠标右键【以管理员身份运行】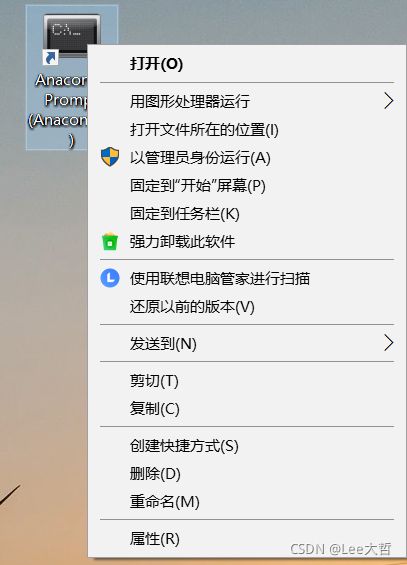
命令行输入python,查看Anaconda版本自带的python3.8.8,在这里我们创建python3.7虚拟环境,并且命名【python37】
conda create -n python37 python=3.7
稍等一下,出现Proceed([y]/n)?
输入y或者直接回车,然后回自动下载一下包,一定要联网啊。
conda info --e
conda activate python37
在激活的python37环境下,可以查看该环境安装的python包
conda list
2.Pycharm下载安装与虚拟环境的配置
(1)pycharm下载安装
Pycharm下载链接
此处我们下载社区版就可以

更改Pycharm的安装路径
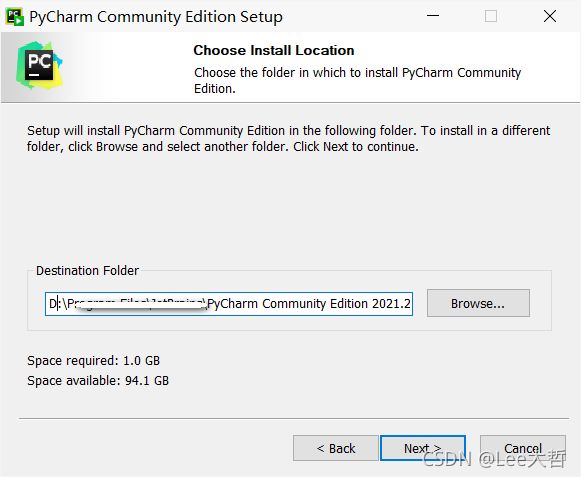
勾选可选项
(2)配置pycharm的虚拟环境

选择刚刚创建的虚拟环境
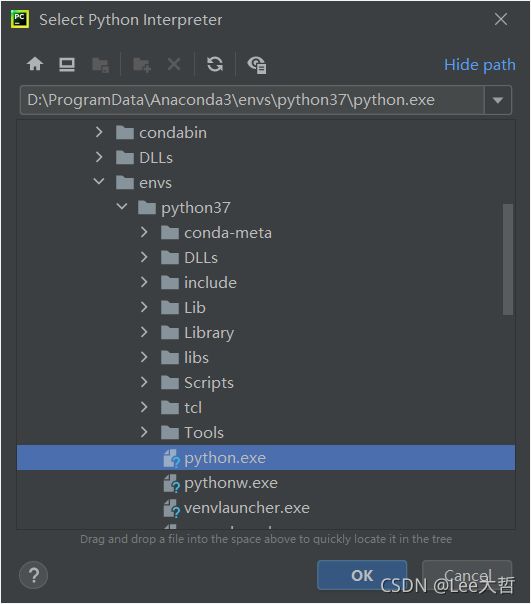
配置好后也可以根据【File】》【Setting】》【Projection:项目名称】==》【Python Interpreter】中查看配置的环境
可以看到自带的Python包

3.PIE-Engine Studio以及其他API的安装
(1)下载PIE-Engine Studio的python开发包
(2)下载python包
下载python开发包必要的工具包geocoder*.whl、GDAL*.whl、Fiona*.whl等。
python包网址
根据之前安装的python版本及电脑配置选择对应的版本。
比如:刚刚在64位电脑安装了python3.7的虚拟环境,则需要选择GDAL‑3.3.1‑cp37‑cp37m‑win_amd64.whl,可以通过【Ctrl+f】搜索【GDAL】然后选择对应的版本
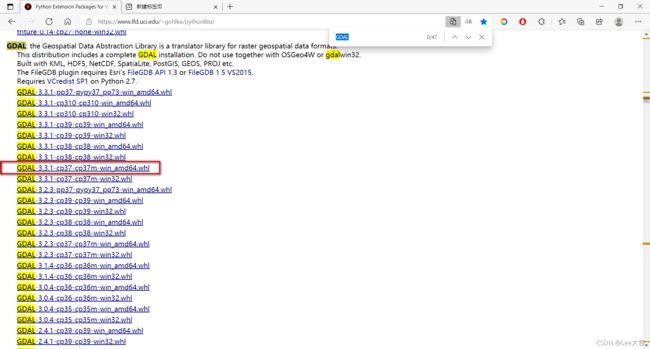
Fiona‑1.8.20‑cp37‑cp37m‑win_amd64.whl、geocoder-1.38.1-py2.py3-none-any.whl的下载不再赘述。
(3)安装python包
提醒:更换镜像源
平时安装第三个包的时候,经常会出错,可以更换镜像源,具体操作请移步5.Anaconda 查看、添加、删除源
1)安装Numpy
比较傻瓜的方式,把Anaconda包安装一下,虽然时间比较久,但是会省事一点,很多常用到的包都会给你安装。
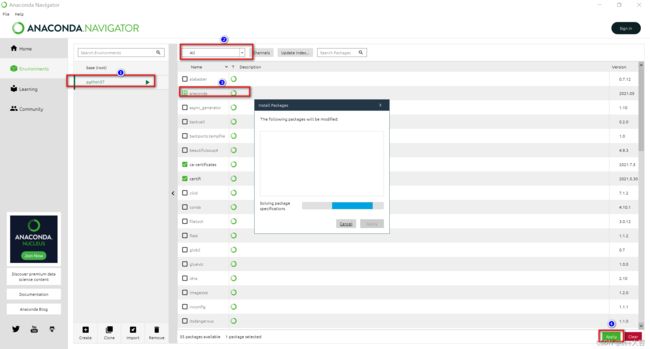
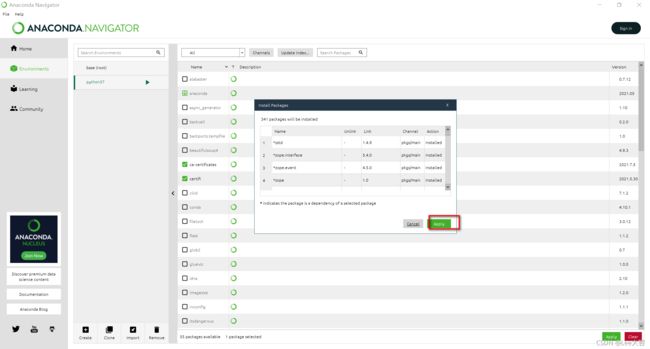
你会发现numpy自己已经安装好,还有很多其他的常用包也会安装
![]() 然后我们手动安装其他三个包,这三个包都在一个文件夹中,比较方便安装
然后我们手动安装其他三个包,这三个包都在一个文件夹中,比较方便安装

2)安装GDAL
3)安装geocoder
4)安装Fiona
5)PIE-Engine Studio的python开发包
可以将安装包放在一个比较浅的目录下,目录比较深的话,安装时候会报错
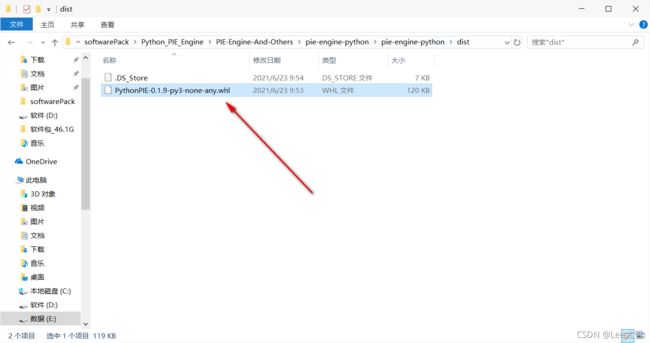
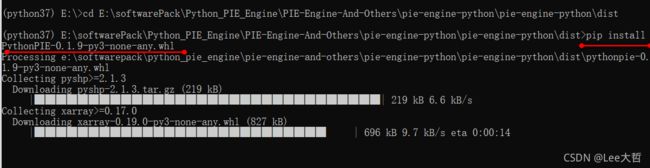
最后可以通过以下代码,查看安装python包情况
6)安装Jupyter Notebook
Jupyter Notebook是基于网页的用于交互计算的应用程序。其可被应用于全过程计算:开发、文档编写、运行代码和展示结果。Jupyter Notebook是以网页的形式打开,可以在网页页面中直接编写代码和运行代码,代码的运行结果也会直接在代码块下显示。jupter notebook支持地图交互显示。
在Anaconda Navigator导航栏页面进行Jupyter Notebook安装
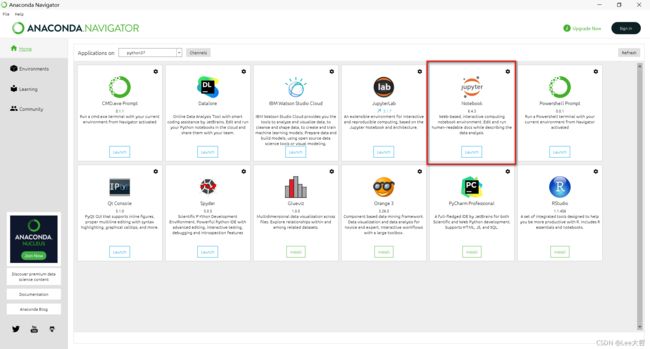
4.用户登录编码
(1) 打开JetBrains PyCharm
(2) 点击Terminal,打开jupyter notebook
命令行输入:jupyter notebook回车,得到下图所示结果:
遇到这个问题,登陆不上去,别慌,不能因为一点点问题,就半途而废,更何况马上就成功了。
 百度一下,果然,环境变量忘了配置,大家可自行搜索环境变量的配置,这里不再赘述,放上的我配置情况
百度一下,果然,环境变量忘了配置,大家可自行搜索环境变量的配置,这里不再赘述,放上的我配置情况

成功解决:
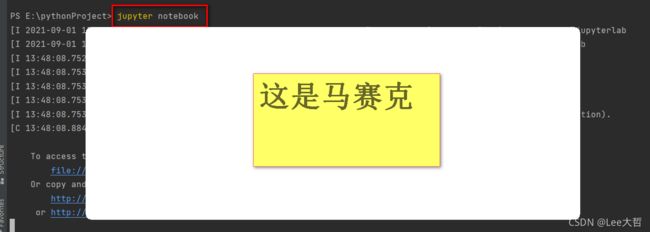
还按照刚刚的方式,在Pycharm中的Terminal,键盘敲jupyter notebook。
就会跳转到默认浏览器,就可以创建代码文件进行PIE Engine Studio开发了。

(3) 创建notebook
新建notebook,点击New,选择启动的notebook类型:python3。

(4) 一个小demo
下面介绍一个小demo:显示北京地区矢量
import pie
# 使用用户在平台上注册时的用户名/密码
pie.initialize("用户名", "密码")
# 调用地图
Map = pie.Map()
# 加载北京区域矢量
roi = pie.FeatureCollection('NGCC/CHINA_PROVINCE_BOUNDARY').filter(pie.Filter.eq("name", '北京市')).first().geometry()
Map.addLayer(roi, {'color':"red", 'fillColor':"00000000"}, "roi")
Map.centerObject(roi,7)
Map
总结
大功告成,接下来就可以开心的使用了。
所有安装包的百度云资源:
链接:https://pan.baidu.com/s/1q57fBRGHh23_iE8MPGke9w
提取码:g2xj