Python 操作 Excel 神器 xlsxwriter 绘图实战!
文 | 潮汐
来源:Python 技术「ID: pythonall」
![]()
上一篇文章分享了的基本用法,但是在绘制数据的过程中难免需要给数据制作图表,根据各种数据需求绘制出不同的图表,今天的文章主要讲解 python xlsxwriter 画图模块 Chart 类的用法实例分析。
Chart 类是 XlsxWriter 模块中图表组件的基类,支持的图表类型包括面积、条形图、柱形图、折线图、饼图、散点图、股票和雷达等。
一个图表对象是通过 Workbook(工作簿)的 add_chart() 方法创建,通过 {type,'图表类型'}字典参数指定图表的类型,语句如下:
chart = workbook.add_chart({type, 'column'}) #创建一个 column(柱形)图表
然后再通过 Worksheet(工作表)的insert_chart()方法插入到指定位置,语句如下:
worksheet.insert_chart('A5', chart) #在A5单元格插入图表
图表类型
Chart 类是 XlsxWriter 模块中图表组件的基类,支持的图表类型包括面积、条形图、柱形图、折线图、饼图、散点图、股票和雷达等
area:面积图表;
bar:条形图表;
column:柱形图表;
line:线条图表;
pie:饼图图表;
scatter:散点图表;
stock:股票图表;
radar:雷达图表
XlsxWriter 绘制柱状图
使用 XlsxWriter 绘制柱状图详细代码如下:
import xlsxwriter
def chart_column():
workbook = xlsxwriter.Workbook('chart.xlsx')
worksheet = workbook.add_worksheet()
# Create a new Chart object.
chart = workbook.add_chart({'type': 'column'})
# Write some data to add to plot on the chart.
data = [
[13, 25, 9, 14, 35],
[12, 14, 16, 18, 20],
[13, 16, 19, 22, 25],
]
worksheet.write_column('A1', data[0]) # 按列插入
worksheet.write_column('B1', data[1])
worksheet.write_column('C1', data[2])
# Configure the chart. In simplest case we add one or more data series.
chart.add_series({'values': '=Sheet1!$A$1:$A$5'})
chart.add_series({'values': '=Sheet1!$B$1:$B$5'})
chart.add_series({'values': '=Sheet1!$C$1:$C$5'})
# Insert the chart into the worksheet.
worksheet.insert_chart('A7', chart)
workbook.close()
if __name__ == '__main__':
chart_column()绘制图片输出结果如下:
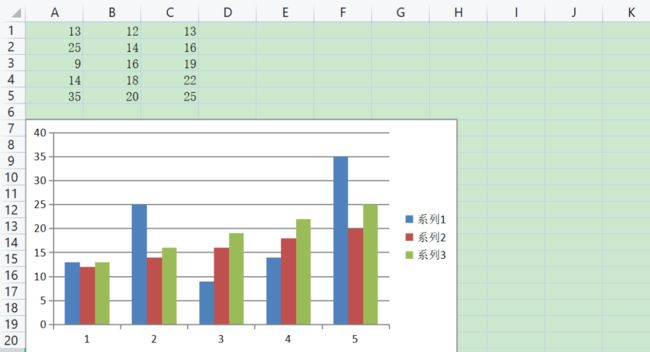
XlsxWriter 绘制柱状图叠图
XlsxWriter 绘制柱状图叠图详细方法详见如下代码:
def charts_column1():
workbook = xlsxwriter.Workbook("expense02.xlsx")
# 添加一个Sheet页,不添写名字,默认为Sheet1
worksheet = workbook.add_worksheet()
# 准备数据
headings = ["姓名", "语文", "数学"]
data = [["张三", 78, 60], ["李四", 98, 89], ["王五", 88, 100]]
# 样式
head_style = workbook.add_format({"bold": True, "bg_color": "yellow", "align": "center", "font": 13})
# 写数据
worksheet.write_row("A1", headings, head_style)
for i in range(0, len(data)):
worksheet.write_row("A{}".format(i + 2), data[i])
# 添加柱状图叠图子类型
chart2 = workbook.add_chart({"type": "column", "subtype": "stacked"})
chart2.add_series({
"name": "=Sheet1!$B$1",
"categories": "=Sheet1!$A$2:$a$4",
"values": "=Sheet1!$B$2:$B$4"
})
chart2.add_series({
"name": "=Sheet1!$C$1",
"categories": "=Sheet1!$A$2:$a$4",
"values": "=Sheet1!$C$2:$C$4"
})
chart2.set_title({"name": "叠图子类型"})
chart2.set_x_axis({"name": "姓名"})
chart2.set_y_axis({"name": "成绩"})
chart2.set_style(12)
# 插入图表
worksheet.insert_chart("B7", chart2)
# 关闭EXCEL文件
workbook.close()绘制结果如下:

XlsxWriter 绘制饼图
XlsxWriter 绘制饼图只需要新建一个工作表后添加饼图样式即可,详细绘制方式如下:
def chart_pie():
workbook = xlsxwriter.Workbook("expense03.xlsx")
# 添加一个Sheet页,不添写名字,默认为Sheet1
worksheet = workbook.add_worksheet()
# 准备数据
headings = ["姓名", "语文", "数学"]
data = [["张三", 78, 60], ["李四", 98, 89], ["王五", 88, 100]]
# 样式
head_style = workbook.add_format({"bold": True, "bg_color": "yellow", "align": "center", "font": 13})
# 写数据
worksheet.write_row("A1", headings, head_style)
for i in range(0, len(data)):
worksheet.write_row("A{}".format(i + 2), data[i])
# 添加饼图
chart3 = workbook.add_chart({"type": "pie"})
chart3.add_series({
# "name":"饼形图",
"categories": "=Sheet1!$A$2:$A$4",
"values": "=Sheet1!$B$2:$B$4",
# 定义各饼块的颜色
"points": [
{"fill": {"color": "yellow"}},
{"fill": {"color": "blue"}},
{"fill": {"color": "red"}}
]
})
chart3.set_title({"name": "饼图成绩单"})
chart3.set_style(3)
# 插入图表
worksheet.insert_chart("B7", chart3)
# 关闭EXCEL文件
workbook.close()绘制图片结果如下:
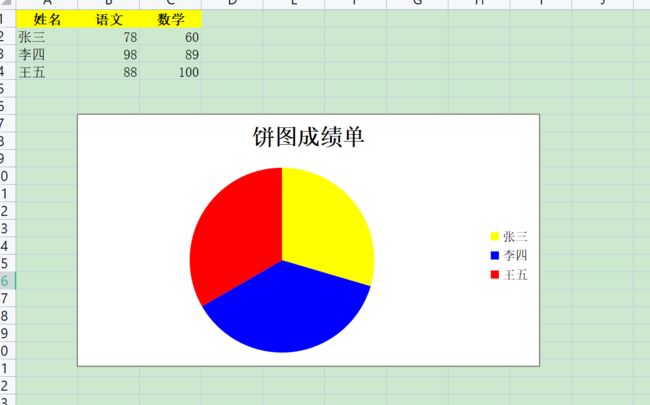
总结
今天的文章讲解了神器 xlsxwriter 操作 Excel 绘制柱状图、饼图、柱状图叠图等图形详细过程,当然还有更多关于 xlsxwriter 有趣的知识点还未分享,感兴趣的朋友们可以试试,希望对大家有所帮助。
参考
https://pypi.org/project/XlsxWriter/
PS:公号内回复「Python」即可进入Python 新手学习交流群,一起 100 天计划!
老规矩,兄弟们还记得么,右下角的 “在看” 点一下,如果感觉文章内容不错的话,记得分享朋友圈让更多的人知道!
![]()
【代码获取方式】
识别文末二维码,回复:潮汐

