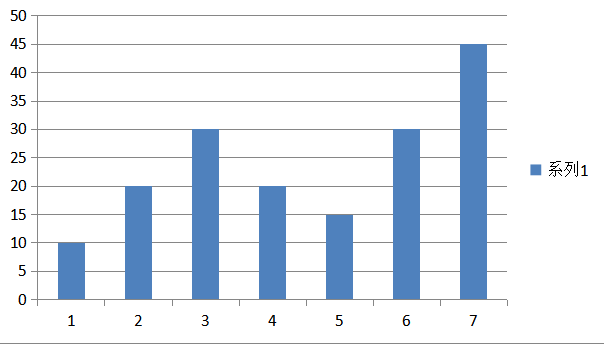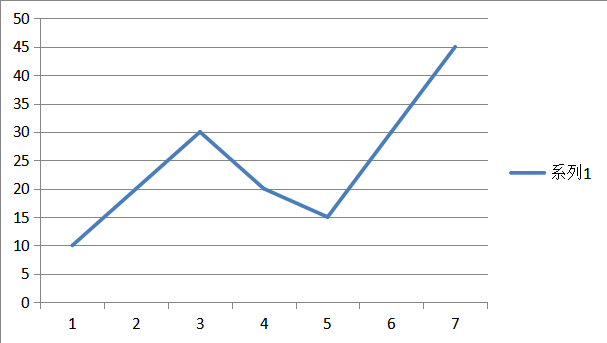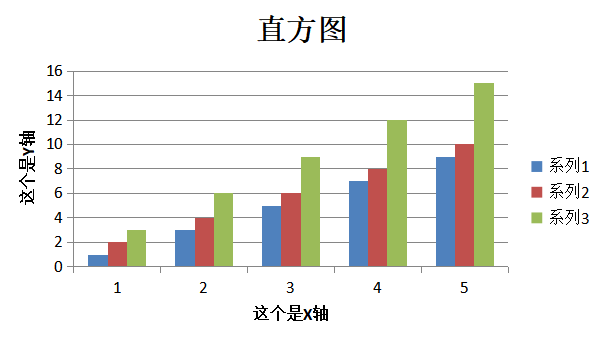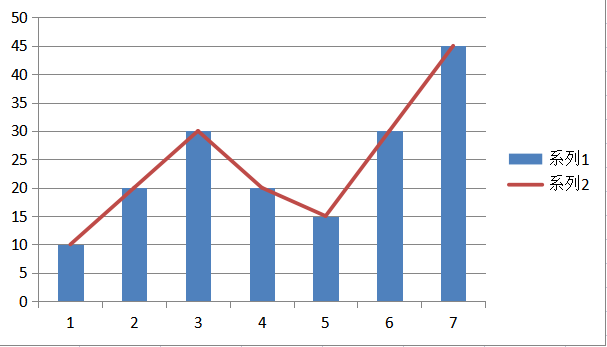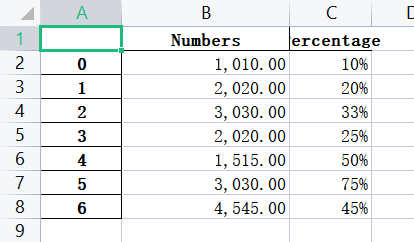这样不是更香嘛,Python 把 Excel 操作玩出新高度
大家好,又是新的一周。
Excel是我们职场打工人接触最多的办公室软件之一,当中会涉及到很多重复的操作,好在Python为我们提供了很多操作Excel的模块,能够帮助我们极大地提高工作效率,从琐碎的工作时间中抽出身来。
今天我们要介绍的模块是xlsxwriter,它的主要功能是在Excel表格当中插入数据、插入图表,以及进行一系列数据的处理
注:文末提供Python办公自动化交流群
xlsxwriter模块安装
直接在命令行中输入
pip install xlsxwriter
或者使用豆瓣镜像
pip install -i https://pypi.douban.com/simple xlsxwriter
安装成功之后,来看一下如何使用
将多个DataFrame数据保存到Excel表格当中
当我们用pandas模块对Excel表格进行处理的时候,需要引用xlsxwriter模块作为内在的引擎。我们来实现一下如何将多个DataFrame数据保存在一张Excel表格当中,并且分成不同的sheet
import pandas as pd
# 创建几个DataFrame数据集
df1 = pd.DataFrame({'Data': [11, 13, 15, 17]})
df2 = pd.DataFrame({'Data': [21, 23, 25, 27]})
df3 = pd.DataFrame({'Data': [31, 33, 35, 37]})
# 引入xlsxwriter作为引擎,制作ExcelWriter写入器
writer = pd.ExcelWriter('pandas_multiple.xlsx', engine='xlsxwriter')
# 将不同的DataFrame数据集写入不同的sheetd当中
df1.to_excel(writer, sheet_name='Sheet1')
df2.to_excel(writer, sheet_name='Sheet2')
df3.to_excel(writer, sheet_name='Sheet3')
# 输出生成的Excel文件
writer.save()
我们就可以在同级目录中看到生成的一个Excel文件,在不同的Sheet当中分别存放着指定的数据集
将多个DataFrame数据集放在一张Sheet当中
将多个DataFrame数据集放在同一张Sheet当中,通过当中的参数startcol与startrow,顾名思义就是从哪一行、哪一列开始
df1 = pd.DataFrame({'Data': [11, 13, 15, 17]})
df2 = pd.DataFrame({'Data': [21, 23, 25, 27]})
df3 = pd.DataFrame({'Data': [31, 33, 35, 37]})
df4 = pd.DataFrame({'Data': [41, 43, 45, 47]})
writer = pd.ExcelWriter('pandas_positioning.xlsx', engine='xlsxwriter')
# 存放在指定的位置当中
df1.to_excel(writer, sheet_name='Sheet1') # 默认位置是从A1开始的
df2.to_excel(writer, sheet_name='Sheet1', startcol=4)
df3.to_excel(writer, sheet_name='Sheet1', startrow=8)
# 当然我们不需要header和index
df4.to_excel(writer, sheet_name='Sheet1',
startrow=10, startcol=15, header=False, index=False)
writer.save()
如下图所示
针对表格中的数据绘制直方图
下面我们来看一下,如何利用Pandas来根据表格中的数据绘制柱状图,并且保存在Excel表格当中,在xlsxwriter模块当中有add_chart()方法,提供了9中图表的绘制方法,我们先来看一下柱状图的绘制
df = pd.DataFrame({'Data': [10, 20, 30, 20, 15, 30, 45]})
writer = pd.ExcelWriter('pandas_chart.xlsx', engine='xlsxwriter')
df.to_excel(writer, sheet_name='Sheet1')
workbook = writer.book
worksheet = writer.sheets['Sheet1']
# 绘制柱状图图表
chart = workbook.add_chart({'type': 'column'})
# 根据哪些数据来绘制图表
chart.add_series({'values': '=Sheet1!$B$2:$B$8'})
# 将绘制完成的图表插入到sheet当中
worksheet.insert_chart('D2', chart)
writer.save()
如下图所示
针对表格中的数据制作折线图
我们只需要针对上面的代码,将type当中的column改成line即可绘制折线图
df = pd.DataFrame({'Data': [10, 20, 30, 20, 15, 30, 45]})
writer = pd.ExcelWriter('pandas_line.xlsx', engine='xlsxwriter')
df.to_excel(writer, sheet_name='Sheet1')
workbook = writer.book
worksheet = writer.sheets['Sheet1']
# 绘制折线图图表
chart = workbook.add_chart({'type': 'line'})
# 根据哪些数据来绘制图表
chart.add_series({'values': '=Sheet1!$B$2:$B$8'})
# 将绘制完成的图表插入到sheet当中
worksheet.insert_chart('D2', chart)
writer.save()
如下图所示
除了折线图与直方图之外,小编也在上面提到,xlsxwriter模块提供了绘制9中图表的方法,分别是
-
折线图:
line -
柱状图:
column -
水平折线图:
bar -
面积图:
area -
饼图:
pie -
散点图:
scatter -
雷达图:
radar -
空心饼图:
doughnut -
K线图:
stock
我们仅仅只需要在add_chart()方法当中,填入对应的图表的类型即可
为图表添加标题等辅助内容
当然图表绘制出来之后,我们还需要添加例如标题、标记等辅助内容,毕竟我们希望绘制出来的图表能够被更多的人给理解,
添加标题是去调用set_title()方法
chart.set_title({'name': '.....'})
添加x轴与y轴上面的标注,需要用到的方法是
chart.set_x_axis({'name': '...'})
chart.set_y_axis({'name': '...'})
我们尝试来绘制一个直方图,并且添加上这些辅助信息
import xlsxwriter
workbook = xlsxwriter.Workbook('chart.xlsx')
worksheet = workbook.add_worksheet()
# Create a new Chart object.
chart = workbook.add_chart({'type': 'column'})
# 创建数据
data = [
[1, 3, 5, 7, 9],
[2, 4, 6, 8, 10],
[3, 6, 9, 12, 15],
]
worksheet.write_column('A1', data[0])
worksheet.write_column('B1', data[1])
worksheet.write_column('C1', data[2])
# 基于指定的数据集来绘制图表
chart.add_series({'values': '=Sheet1!$A$1:$A$5'})
chart.add_series({'values': '=Sheet1!$B$1:$B$5'})
chart.add_series({'values': '=Sheet1!$C$1:$C$5'})
# 标题与标注
chart.set_title({"name": "直方图"})
chart.set_x_axis({'name': '这个是X轴'})
chart.set_y_axis({'name': '这个是Y轴'})
# 将绘制出来的图表插入到sheet当中
worksheet.insert_chart('A7', chart)
workbook.close()
如下图所示
同时我们还可以将两种图表结合起来,例如是将折线图与直方图这两种图表结合起来绘制,通过内置的combine()方法
chart = workbook.add_chart({'type': 'column'})
chart.add_series({'values': '=Sheet1!$B$2:$B$8'})
line_chart = workbook.add_chart({"type": "line"})
line_chart.add_series({'values': '=Sheet1!$B$2:$B$8'})
chart.combine(line_chart)
如下图所示
数据保留特定位数
我们可以对数据,尤其是一些小数,指定保留例如两位小数,或者是指定位数的小数,代码如下
df = pd.DataFrame({'Numbers': [1010, 2020, 3030, 2020, 1515, 3030, 4545],
'Percentage': [.1, .2, .33, .25, .5, .75, .45 ],
})
writer = pd.ExcelWriter("pandas_column_formats.xlsx", engine='xlsxwriter')
df.to_excel(writer, sheet_name='Sheet1')
workbook = writer.book
worksheet = writer.sheets['Sheet1']
# 指定保留小数的位数
format1 = workbook.add_format({'num_format': '#,##0.00'})
format2 = workbook.add_format({'num_format': '0%'})
# 设置列的宽度以及保留小数的位数
worksheet.set_column('B:B', 18, format1)
# 不设置列的宽度,但是设置保留小数的位数
worksheet.set_column('C:C', None, format2)
writer.save()
如下图所示
技术交流
欢迎转载、收藏、有所收获点赞支持一下!
![]()
目前开通了技术交流群,群友已超过2000人,添加时最好的备注方式为:来源+兴趣方向,方便找到志同道合的朋友
- 方式①、发送如下图片至微信,长按识别,后台回复:加群;
- 方式②、添加微信号:dkl88191,备注:来自CSDN
- 方式③、微信搜索公众号:Python学习与数据挖掘,后台回复:加群
![]()