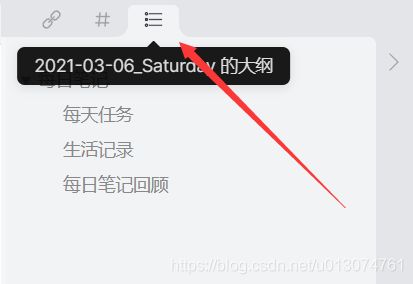obsidian使用教程
视频出处:https://www.bilibili.com/video/BV1Vz4y1r7ur?p=1

按ctrl+左键,可以新建一个预览窗口
这里是更多设置
![]()
不同的保管箱可以有不同的设定
按下ctrl+p 可以输入命令
按下ctrl+,可快速打开设置
反向连结
https://www.bilibili.com/video/BV1Vz4y1r7ur?p=3&spm_id_from=pageDriver
00:13
链接或反向链接就是对本markdown的补充说明

右键文件夹就能设置为附件文件夹,以后所有的图片都默认在这个文件夹中
关系图谱可以看到所有链接的md文件的关系
可在插件中打开日记的功能

daily文件夹中template的md文件作为模板,然后拷贝重命名成日期格式的md文件储存起来
要自己新建一个daily文件夹,里面新建一个template的md文件

可以新建一个存放所有日记的索引md文件,里面存放所有日记的链接,方便日记的回顾
![]()
在多行文字的开头,可以按下alt ,让鼠标变成十字性,然后向下拖动,就能多选多行文字的开头,就能添加多重游标
多重游标还能让多个位置做链接
![]()
可以利用