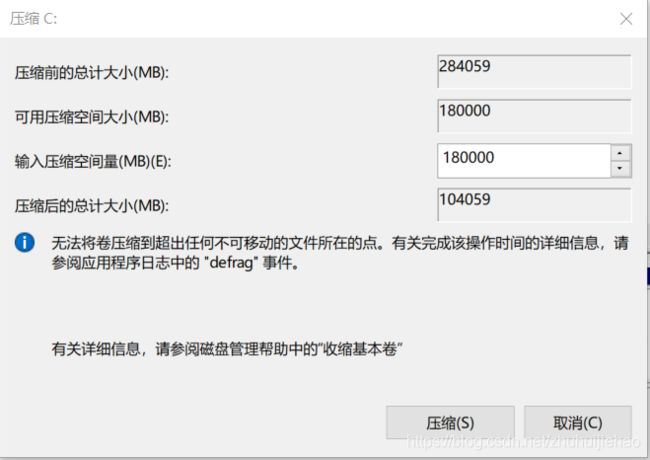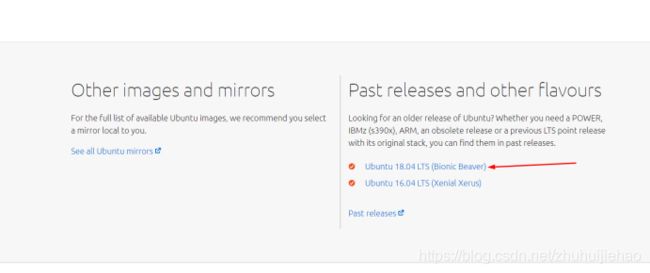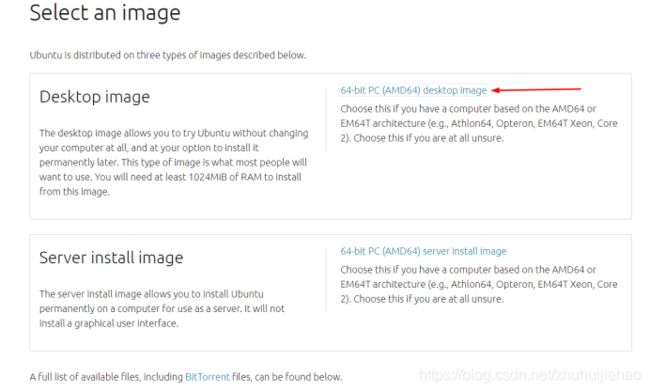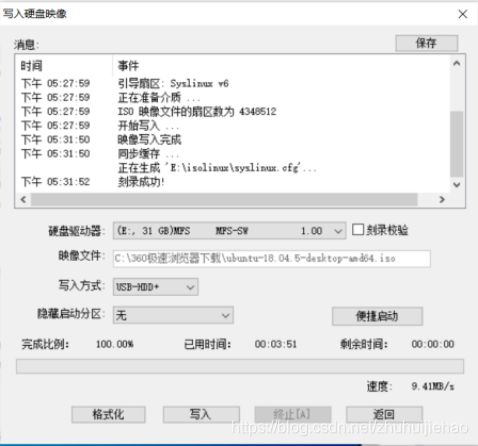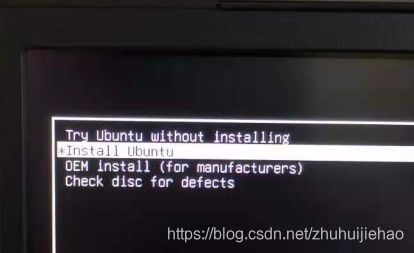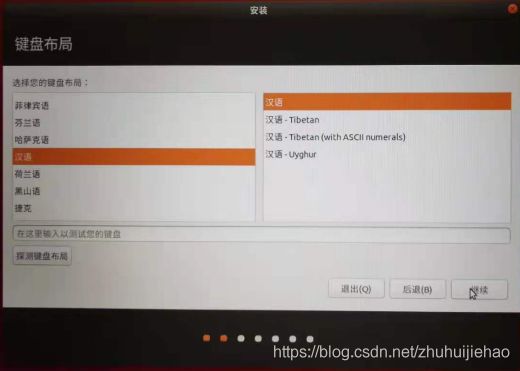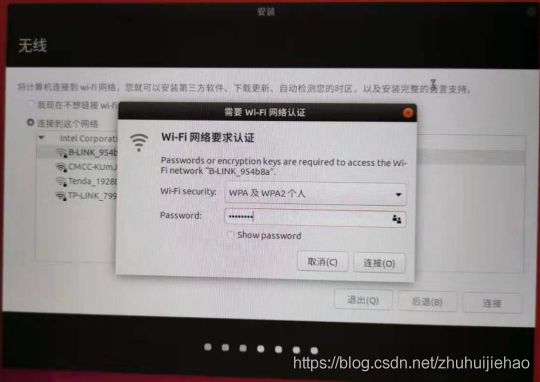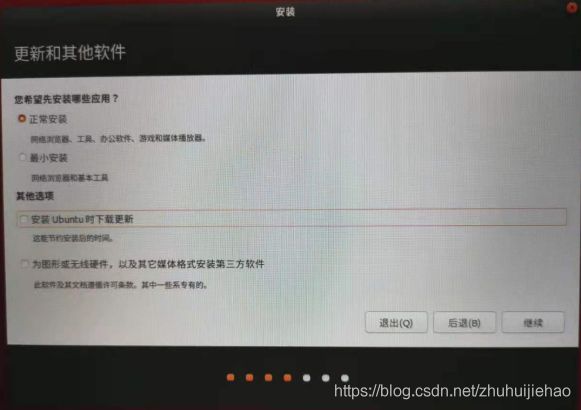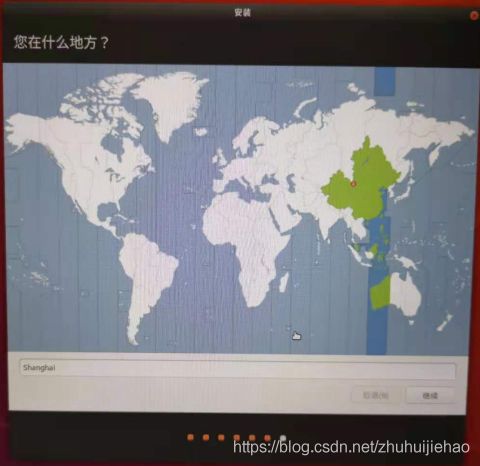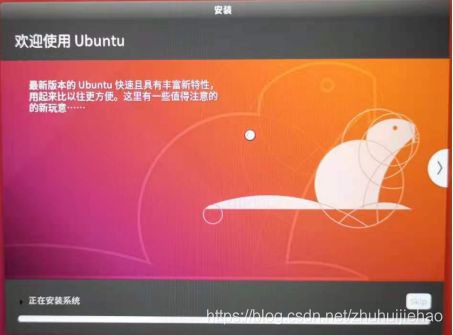深度学习环境配置之一——Ubuntu系统安装
深度学习首先配置好电脑环境,这是每个深度学习开发者的必备技能,在实际的使用中,电脑的环境也可能会出现各种各样的问题,许多时间都会花在电脑的修复中,非常浪费时间,但有时出现的问题只有电脑使用者最熟悉最了解,所以掌握这个基本技能很有必要。
1 Ubuntu系统安装
尽管深度学习可以配置在Windows下,但由于Ubuntu系统运行代码的效率较高,以机械师笔记本F117-X为例(显卡为英伟达3070),在Windows环境下,运行PaddleDetection中的快速开始的路标检测代码(yolov3_mobilenet_v1_roadsign.yml),使用办公模式时大约4 FPS/s,使用游戏模式和狂飙模式时为22 FPS/s。在Ubuntu系统下运行时,速度可达35 FPS/S,相对比Windows环境效率大幅提升。目前许多官方和论文中的代码都是基于Ubuntu系统的,对于吸收同行思想或者代码的情况下,使用Ubuntu系统更加容易上手,能够更快复现。还有一些深度学习框架,对Ubuntu的支持会更好,比如Paddle可以支持Ubuntu系统下的多卡运行,但Windows下只支持单个显卡。
Ubuntu系统的安装分为在在Windows系统下安装双系统、单独安装,由于两者最大的区别在于Windows环境下需要提前划拨一定的磁盘空间,后面的过程基本一致。
1.1 为Ubuntu系统准备磁盘空间
右键点击“我的电脑”,选择管理,点击“磁盘管理”,进入如下界面:
在安装Windows的系统盘区上右键选择“压缩卷”,修改“输入压缩空间量”中的数值,对于深度学习来说,系统盘一般需要200G以上。然后点击“压缩”,
此时会出现黑色框的未分配区域,为即将安装Ubuntu系统的磁盘空间。
如果电脑上只安装Ubuntu系统,则跳过本步骤。
1.2 准备Ubuntu系统
1.2.1 下载系统
首先下载Ubuntu操作系统到硬盘上,该操作一般需要在Windows系统下,系统下载链接为:https://ubuntu.com/download/desktop。
官网上显示的链接为Ubuntu 20的,如果想下载Ubuntu 18或者16,需要点击红色箭头所示的“see our alternative downloads”,然后点击对应的版本,Ubuntu 18 如下图所示。
提供了桌面版和服务器版,桌面版提供了桌面可视化界面,使用起来比较方便,选择64位desktop image下载。
1.2.2 制作优盘启动盘
下载“软碟通”(UltraISO)软件,安装在Windows系统上。打开“软碟通”软件,选择“继续试用”,点击“文件”,点击“打开”并选择刚刚下载的Ubuntu系统。给电脑插入即将写入系统的优盘,一般要在8G以上,对优盘进行快速格式化,等待下一步使用。
点击“启动”,然后点击“写入硬盘镜像 ”:
检查硬盘驱动器是否是优盘,确认后点击“写入”。
刻录完成后,在上部的状态栏中会有刻录成功的提示。至此,优盘系统盘已经制作成功。
1.2.3 电脑BIOS设置
(1)关闭secure root secure boot是微软为了防止恶意程序修改系统的底层引导启动设置,开机时只允许引导加载有密钥签名的认证驱动与程序,Linux等其他系统需要的第三方驱动或者新程序也许没来得及进行签名,会被secure boot禁止在开机时加载,导致系统一直卡在这个被禁止软件的环节启动不了;而且其中某个系统更新底层驱动软件的过程中,也许会覆盖另一个系统的secure boot设置,导致另一个系统进不去。或者虽然能够进入Ubuntu系统,安装了NVIDIA驱动后输入 nvidia-smi后没有输出。最好将secure boot设置为Disabled。
(2)选择优盘启动
在BIOS中选择boot,在boot option中,第一个启动项中选中优盘,一般为UEFI开头的。
(3)设置系统使用的显卡
除了NVIDIA独立显卡外,主板上一般也有一个集成显卡,可以通过BIOS设置选择独立显卡。有些主板不具备该功能设置,可以不用处理。
以某款主板为例,进入BIOS后,依次选择CONFIG——Dispaly——Graphics Device,Graphics Device里面有三个选项Integrated graphics(集成显卡),Discrete Graphics(独立显卡),Nvidia Optimus(显卡智能切换),其中Nvidia Optimus有Enabled(开启)和Disabled(关闭)两个选项,选择[Enabled],下次进入系统BIOS会自动检测到系统,并且开启对应系统的Graphics Device项目选择选择[Disabied],Graphics Device 项将不会根据系统更改,如果想单独使用独立显卡,应选择此项。
设置完成后按F10保存后退出重启。
1.2.4 安装系统
进入系统安装界面,
选择install Ubuntu,按Enter,稍等片刻,会自动进入安装界面:
(1)选择语言
选择所要安装系统的语言,一般为中文(简体)或者English,然后点击“继续”进入下一界面。
(2)选择键盘布局
选择“汉语”,点击“继续”进入下一界面。
(3)连接网络
选择所要连接的网络,输入密码,进行连接。也可以勾选“我现在不想链接wi-fi”,安装完系统后再连接网络。
(4)选择安装哪些应用软件
为加快安装速度,仅勾选“正常安装”。
(5)选择安装类型
选择与Windows共存的双系统,或者清空磁盘仅安装Ubuntu,然后点击“现在安装”。如果选择“其他选项”则需要手动分配磁盘空间。
(6)分配磁盘空间。
如果选择自动分配磁盘空间,则会自动跳过本步骤。如果选择手动分配磁盘空间,首先选中要安装的系统的盘符,点击“新建分区表”。
依次分配各个磁盘空间,选项如下:
1.挂载点"/" 主分区 空间起始位置 文件系统类型 ext4日志文件系统 容量102400M (100G),相当于系统盘,一般要50G以上。
2.挂载点-无 逻辑分区 空间起始位置 文件系统类型 交换文件系统(swap) 容量32768M(32G),用于增加内存容量,跟电脑内存有关。
3.挂载点"/boot" 逻辑分区 空间起始位置 文件系统类型 ext4日志文件系统 容量4096M (4G)
4.挂载点-无 逻辑分区 空间起始位置 文件系统类型 efi 文件系统 容量4096M(4G),该区域为系统引导区域。
5.挂载点"/home" 逻辑分区 空间起始位置 文件系统类型 ext4日志文件系统 容量 剩余全部,该区域要保留较大空间,用于保存用户文件。
启动器安装到/boot 分区下,点击“现在安装”。
然后点击“继续”,开始安装系统。
(7)选择所在区域
选择“Shanghai”,点击“继续”。
(8)系统安装
等待十几分钟,会自动完成安装。
看到安装完成的提示,点击“现在重启”。
至此,系统安装完成,拔掉优盘系统盘,系统会自动进入Ubuntu系统。