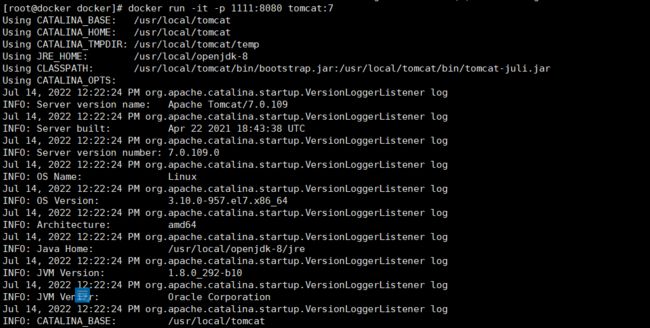【Docker系列】从头学起 Docker——docker run 命令详解
文章目录
- 作用
- 语法格式
-
- docker run 执行流程
- options 说明
- 实际例子
-
- 例一
- 例二
- 例三
- 例四
- 例五
- 例六
- 例七
- 例八
- 总结
-
- 例九
作用
创建一个新的容器并运行一个命令
语法格式
docker run [OPTIONS] IMAGE [COMMAND] [ARG...]
- 备注:其实跟
docker create一样的语法格式,只不过可以运行容器甚至进入容器内部 - COMMAND :需要在容器内执行的命令
docker run 执行流程
- 首先在指定镜像上创建一个可写的容器层
- 然后使用指定的命令(COMMAND)启动它
- docker run 相当于执行了两个 API:/containers/create、/containers/(id)/start
options 说明
| option | 作用 |
|---|---|
| -i | 以交互模式运行容器,通常与 -t 同时使用 |
| -t | 启动容器后,为容器分配一个命令行,通常与 -i 同时使用 |
| -v | 目录映射,容器目录挂载到宿主机目录,格式: |
| -d | 守护进程,后台运行该容器 |
| -p | 指定端口映射,格式:主机(宿主)端口:容器端口 |
| -P | 随机端口映射,容器内部端口随机映射到主机的端口(49153起始 49153到65535) |
| -u | 以什么用户身份创建容器 |
| –name “nginx-lb” | 容器名字 |
| -m, --memory bytes | 设置容器使用内存最大值 |
| -h, --hostname string | 指定容器的 host name |
| –dns 8.8.8.8 | 指定容器 dns 服务器 |
| -e username=“ritchie” | 设置环境变量 |
| –restart Docker | 重启后,容器是否自动重启 |
| –privileged | 容器内是否使用真正的 root 权限 |
备注:其实还有好多 options,但是目前还没用到,要用的时候再写吧
-p 的三种写法
docker run -p ip:主机端口:容器端口
docker run -p 主机端口:容器端口 (常用)
docker run -p 容器端口
实际例子
例一
使用镜像 tomcat:7 ,容器命名为 tomcat7
docker run --name tomcat7 tomcat:7
这里出现INFO:Server startup in ...de 时候说明镜像拉取创建完毕可以Ctrl+c退出
因为没有把启动日志放到后台
这样运行,会直接将容器运行日志打印出来,所以一般都需要加 -d,否则无法继续敲其他命令
docker ps 看看容器
其实打印的日志就是 catalina.sh run 命令运行之后的日志
例二
使用镜像 tomcat:7
以后台模式启动一个容器
容器名字自定义为 tomcat7
docker run -d --name tomcat7 tomcat:7
创建容器之后还能执行其他命令,这样方便很多
例三
使用镜像 tomcat:7
以后台模式启动一个容器
将容器的 8080 端口映射到主机的随机端口
容器名字自定义为 tomcat666
docker run -d -P --name tomcat666 tomcat:7
例四
使用镜像 tomcat:7
以后台模式启动一个容器
将容器的 8080 端口映射到主机的 9999 端口
容器名字自定义为 tomcat7
docker run -d -p 9999:8080 --name tomcat7 tomcat:7
可以看到 PORTS 一列,主机的 9999 端口指向了容器的 8080 端口
例五
使用镜像 tomcat:7
以后台模式启动一个容器
将容器的 8080 端口映射到主机的 9999 端口
容器名字自定义为 tomcat7
主机的目录 /usr/local/tomcat/webapps 映射到容器的 /usr/local/tomcat/webapps
以后直接在主机的 webapps 目录上传 war 包,就能在浏览器访问对应的项目
docker run -d -p 9999:8080 -i --name tomcat7 -v /usr/local/tomcat/webapps:/usr/local/tomcat/webapps tomcat:7
例六
使用镜像 tomcat:7
以后台模式启动一个容器
将容器的 8080 端口映射到主机的 111.20.72.43:8888 端口
容器名字自定义为 tomcat77
主机的目录 /usr/local/tomcat/webapp 映射到容器 /usr/local/tomcat/webapps
启动容器后,在容器内执行 bash 命令
注意:这里不加 -it 的话,容器是无法再启动的,加上才能启动容器并执行 bash 命令
docker run -d -p 111.20.72.43:8888:8080 -v /usr/local/webapps:/usr/local/webapps -it --name tomcat77 tomcat:7 bash
例七
容器 8080 端口映射到主机的 1111 端口
-it以交互模式启动一个容器,在容器内执行 bash 命令
注意:如果这里加了 -d 参数,则不会进入容器的 CLI 界面;如果不加 bash 命令,则会执行 tomcat 容器本身自动会执行的命令( catalina.sh run ),也会进不了 CLI 界面,因为会打印一堆运行日志
docker run -it -p 1111:8080 tomcat:7 bash
不加 bash的执行结果
顺利进入容器的 CLI 界面,此时再去运行服务也是可以的
例八
以 root 权限创建容器,当进入容器之后,拥有 root 权限去执行命令
docker run -d --name jenkin2 --privileged=true jenkins/jenkins
虽然是拥有了 root 权限,但并不一定是 root 用户身份,所以最好加 -uroot 指定 root 用户身份
不加 --privileged 的小例子
即使加了 -uroot ,指定了 root 用户身份,但并不是真正拥有 root 权限
总结
-uroot:是给了 root 用户身份,但并没有真正的 root 权限
--privileged:真正让当前用户有了 root 权限
若想要最高的权限,两者可以结合使用
例九
该容器在 Docker 重启后会自动启动无需手动启动
docker run -d --name jenkins2 --restart always jenkins/jenkins
创建了两个容器:jenkins2、jenkins3
重启 docker 服务
再次查看正在运行的容器,只有 jenkins2
退出容器
exit #容器直接退出
ctrl +P +Q #容器不停止退出 ---注意:这个很有用的操作