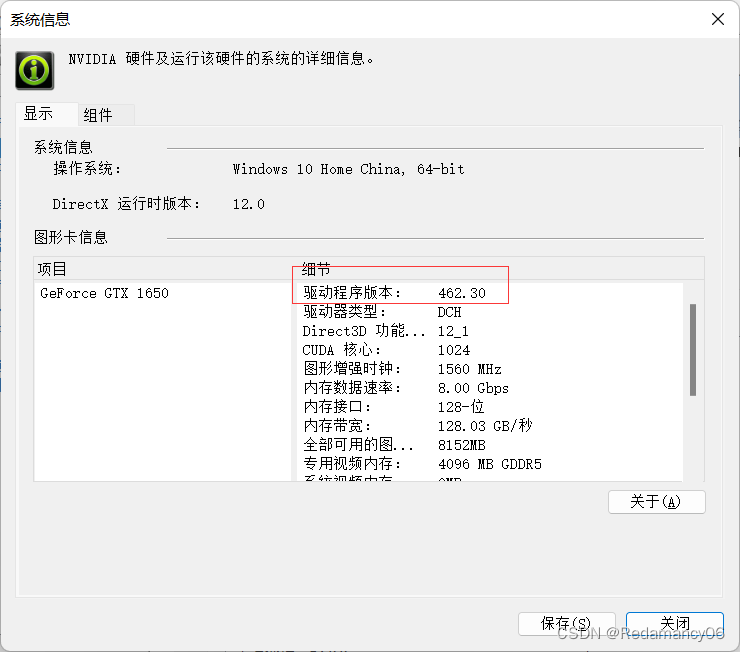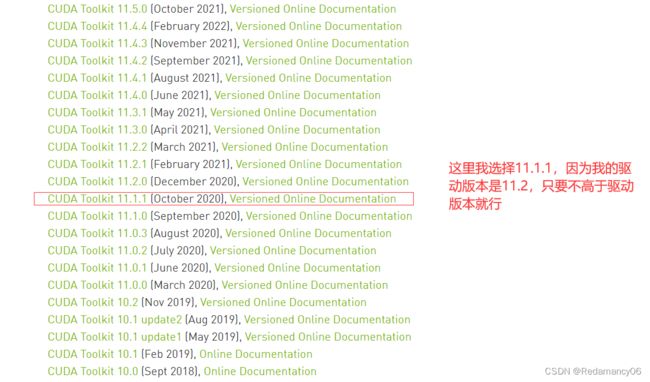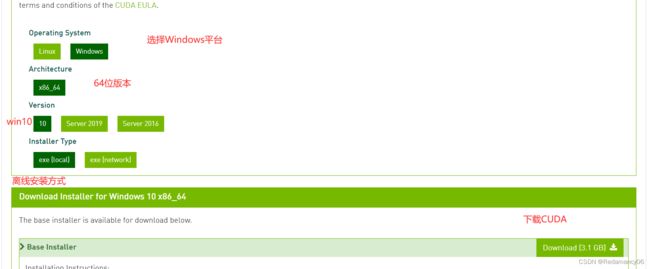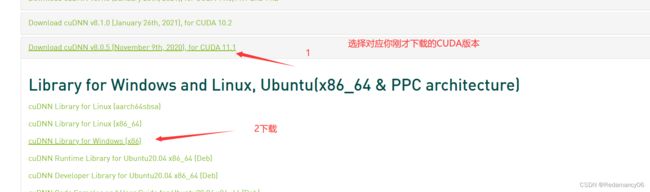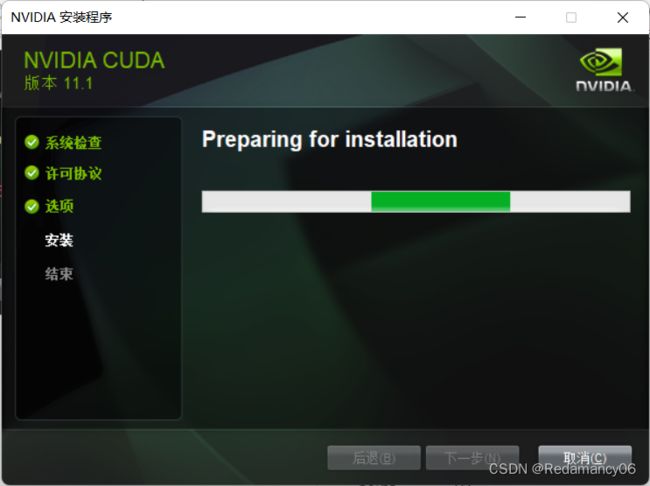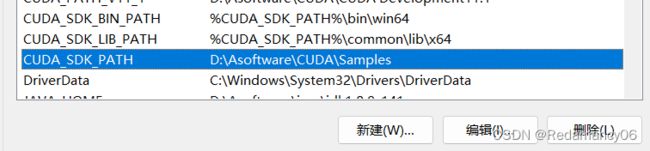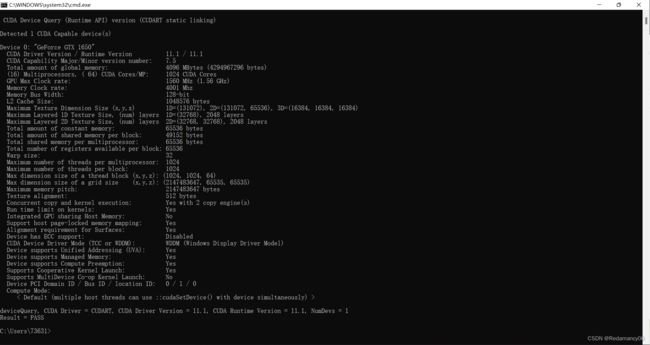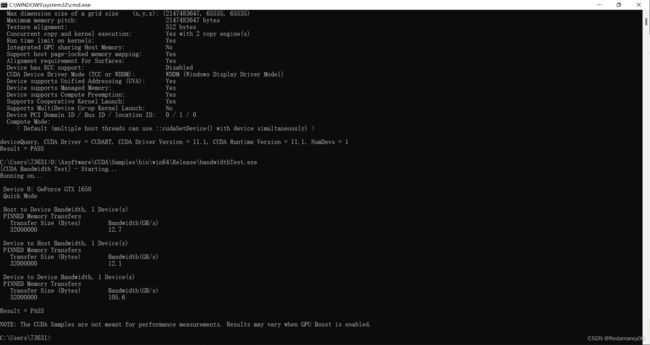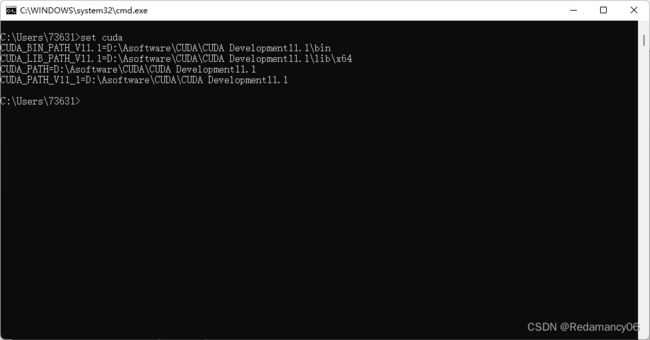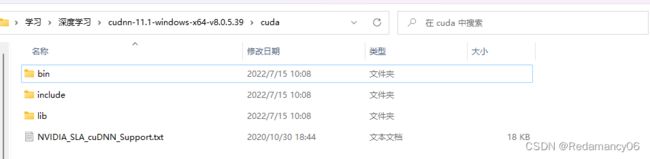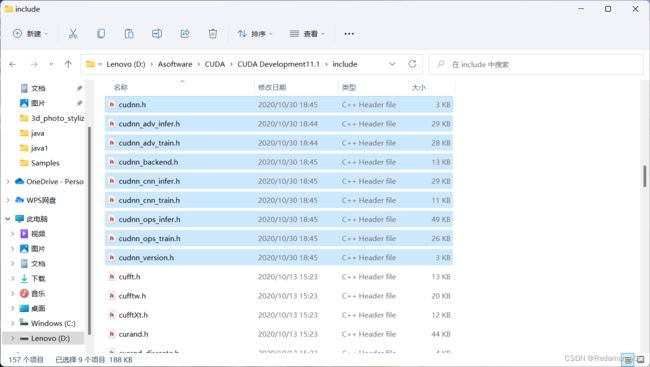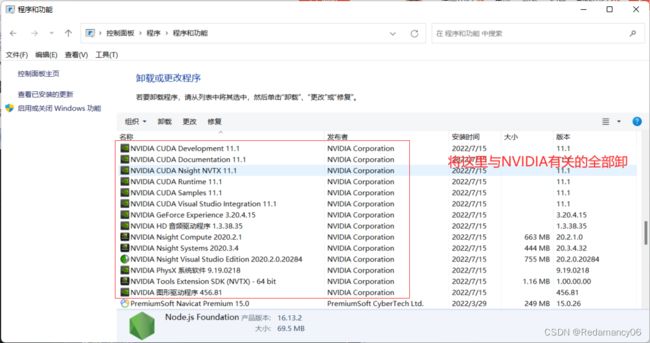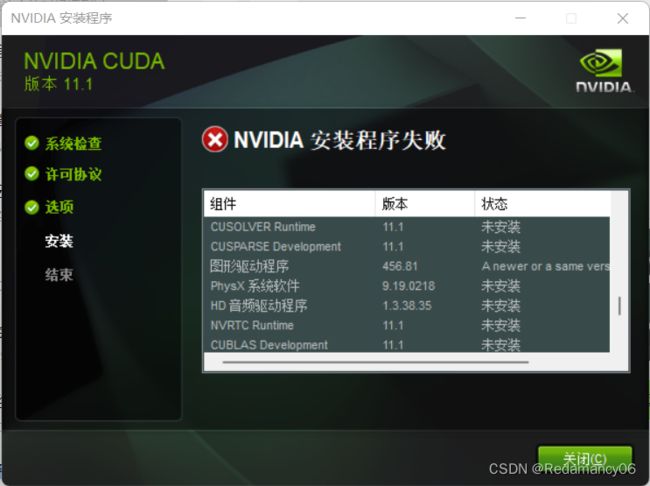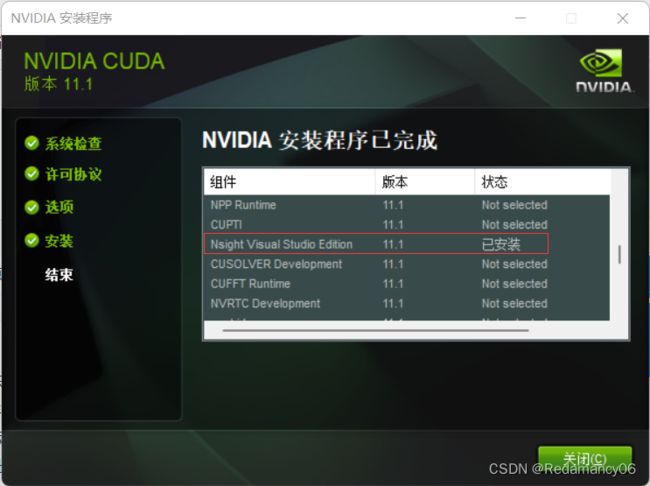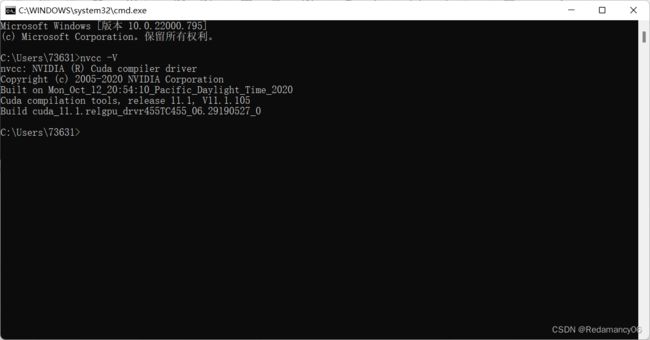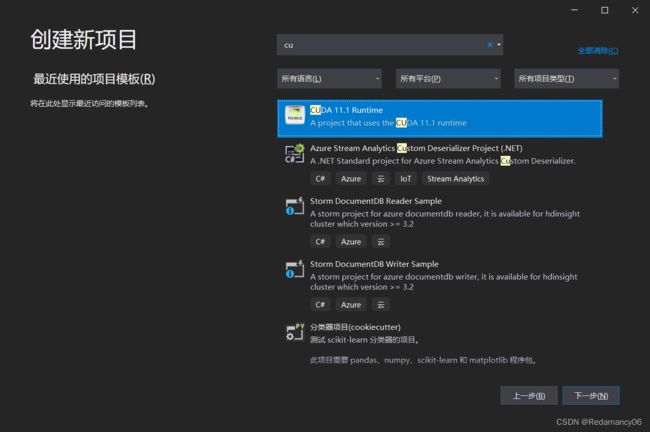在windows11环境下CUDA和cuDNN安装教程(超详细).卸载CUDA、安装CUDA的nsight visual studio edition失败的情况、vs2019里面没有CUDA新建项目
文章目录
- 我的下载步骤顺序2->3->4->4.1->4.1.1->4.2->4.1.2
- 注意事项
- 1.前言
- 2.cuda的下载及安装
-
- 2.1如何判断自己应该下载什么版本的cuda呢?
- 2.2下载CUDA
- 2.3下载地址
- 3.下载CUDNN
-
- 3.1下载地址
- 4.安装CUDA和cuDNN
-
- 4.1安装CUDA
-
- 4.1.1配置环境变量
- 4.1.2配置SDK
- 4.1.3验证deviceQuery和bandwidthTest
- 4.1.4测试一下
- 4.2安装cuDNN
- 5.卸载CUDA
- 6.安装CUDA失败的情况
-
- 1.nsight visual studio edition失败
-
- 1.1第一种方式
- 1.2第二种方式
- 7.VS2019+CUDA11.1新建项目里没有CUDA选项
我的下载步骤顺序2->3->4->4.1->4.1.1->4.2->4.1.2
注意事项
专业的游戏笔记本 一般自动安装好了最新显卡驱动,一般不用更换。显卡驱动是笔记本电脑使用显卡的前提。针对独立显卡,如何确定是否成功安装显卡驱动了呢。直接打开命令提示符,cmd。然后输入nvidia-smi

如果能够如上图打开,显示。说明你电脑的显卡驱动已经安装好了。从图中可以看到我的显卡驱动最高支持11.2,如果太高,别的开发程序不支持,很尴尬。
1.前言
windows11版本安装CUDA,首先需要下载两个安装包
- CUDA toolkit(toolkit就是指工具包)
- cuDNN
cuDNN是用于配置深度学习使用
2.cuda的下载及安装
2.1如何判断自己应该下载什么版本的cuda呢?
在https://docs.nvidia.com/cuda/cuda-toolkit-release-notes/index.html
这里可以查询到我们应该下载哪个版本
或者选择左下角的系统信息->组件

这里显示你驱动的版本CUDA11.2.162,这样我们就查询到我们驱动的版本,我这里是 CUDA11.2.162。你要记住你自己的版本,当然这里你也可以选择更新你的驱动
2.2下载CUDA
接下来,我们来下载这个CUDA,这里选择的版本不能高于你的显卡驱动里面那个版本号,比如我的就不能高于11.2,所以这里我选择了11.1版本,大家根据自己的型号来
2.3下载地址
https://developer.nvidia.com/cuda-toolkit-archive
3.下载CUDNN
接下来,我们来下载相应的神经网络的加速库CUDNN,该文件的版本又取决于上面你下载的CUDA的版本,记得不要弄错啦!下面是下载的链接,要仔细哈
3.1下载地址
https://developer.nvidia.com/rdp/cudnn-archive
4.安装CUDA和cuDNN
4.1安装CUDA
安装cuda时,第一次会让设置临时解压目录,第二次会让设置安装目录;
临时解压路径,建议默认即可,也可以自定义。安装结束后,临时解压文件夹会自动删除;
安装目录,建议默认即可;
注意:临时解压目录千万不要和cuda的安装路径设置成一样的,否则安装结束,会找不到安装目录的!!!
选择自定义安装
安装完成后,配置cuda的环境变量;
命令行中,测试是否安装成功;
双击“exe文件”,选择下载路径(推荐默认路径)


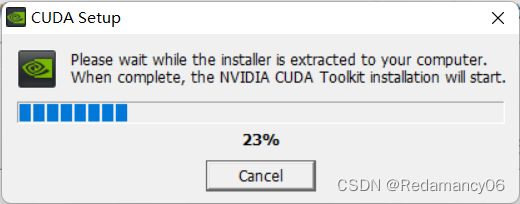


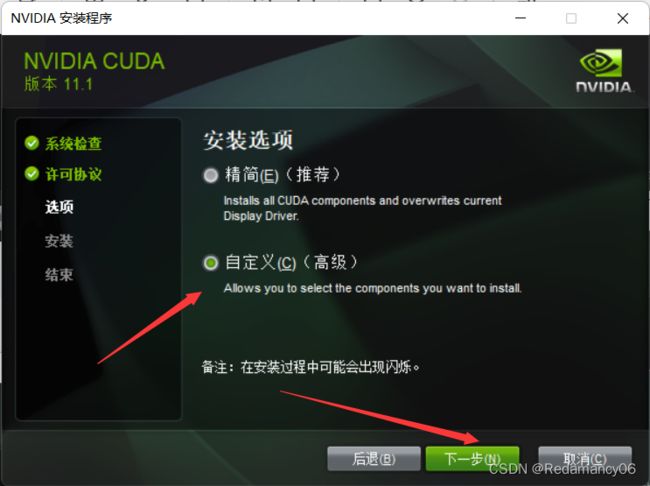

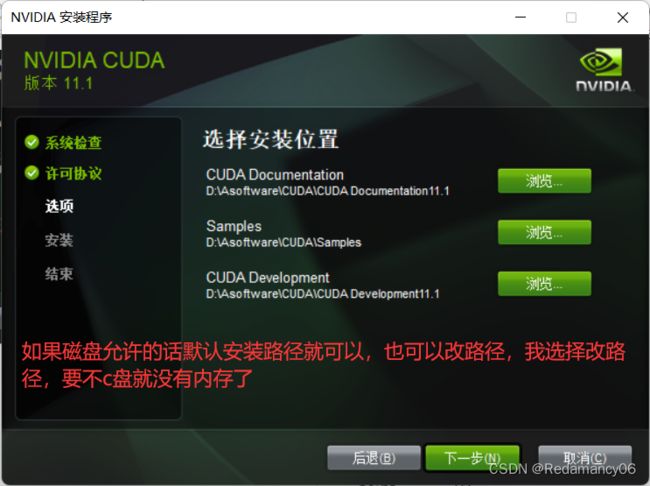
然后下一步
4.1.1配置环境变量
环境变量里面系统自动添加CUDA_PATH和CUDA_PATH_V11_2路径。
你只需要在再把对应路径下的lib和bin文件路径加上就完美了。
CUDA_LIB_PATH = %CUDA_PATH%\lib\x64
CUDA_BIN_PATH = %CUDA_PATH%\bin

4.1.2配置SDK
CUDA的第一步完成、还有SDK的工作
在弹出对应的文件夹如下。
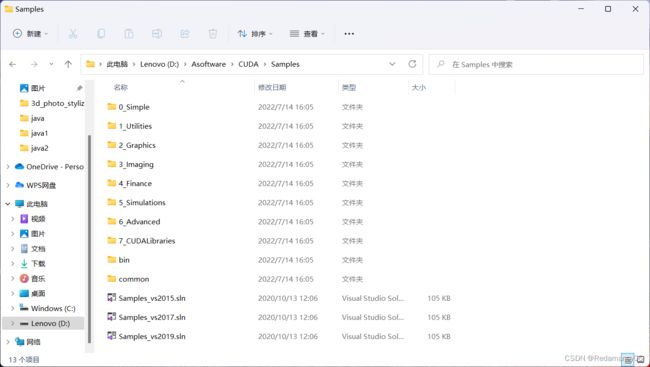
这个是

的文件夹,你可以查看一下你自己下载到什么地方了,默认的地址为
C:\ProgramData\NVIDIA Corporation\CUDA Samples\v11.1
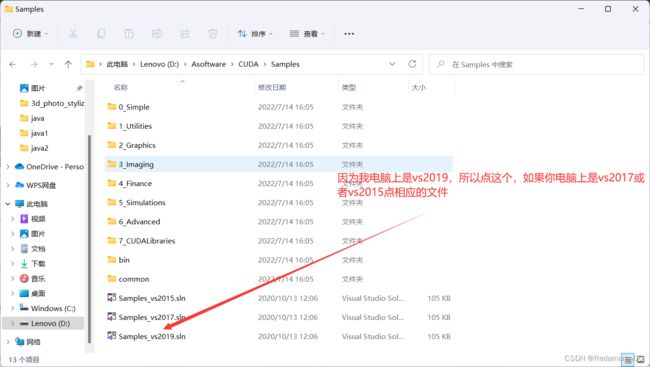 从上图看出CUDA11.1 支持2015,2017 和 2019。
从上图看出CUDA11.1 支持2015,2017 和 2019。
用你的VS2015或2017或者2019 打开对应的.sln文件。打开一个就可以。
我安装2019,我就用vs2019打开Samples_vs2019.sln
如果vs2019没有CUDA项目请看下面如何解决
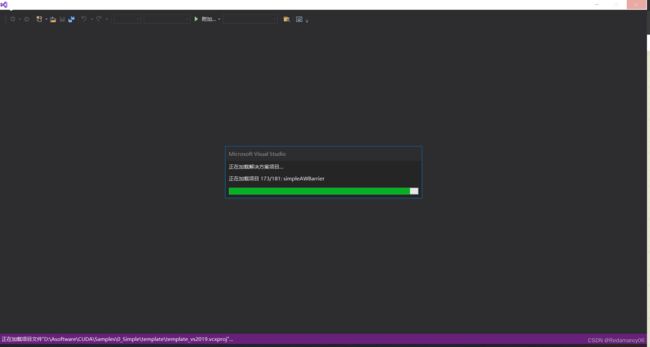
等待他完成,

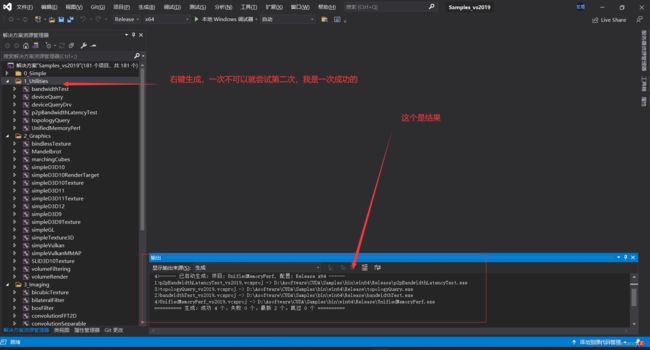
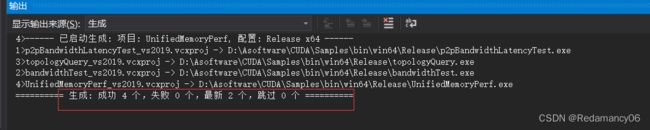
生成的这些文件在哪里? 进入对应的文件夹看看,如下图
D:\Asoftware\CUDA\Samples\bin\win64\Release这个是我的安装目录,你可以查看一下你自己的安装目录是哪个

刚才生成的exe文件都在这里。这里还有dll(bin文件)和lib(lib文件)
把对应的路径添加到环境变量里面。
配置环境变量
1.确认系统变量中:CUDA_PATH和CUDA_PATH_V10.0已经存在
2.我们还需要在环境变量中添加如下几个变量:
CUDA_SDK_PATH = D:\Asoftware\CUDA\Samples
CUDA_SDK_BIN_PATH = %CUDA_SDK_PATH%\bin\win64
CUDA_SDK_LIB_PATH = %CUDA_SDK_PATH%\common\lib\x64
可在cmd中查看配置情况(命令:set cuda)
4.1.3验证deviceQuery和bandwidthTest
4.1.4测试一下
点关闭即可。安装完成啦,让我们测试一下吧!我们在键盘上按下"Win+R",


安装成功
4.2安装cuDNN
cuDNN叫配置更为准确,我们先把下载的 cuDNN 解压缩,会得到下面的文件
把三个文件夹拷贝到cuda的安装目录下。
CUDA 的安装路径在前面截图中有,或者打开电脑的环境变量查看,默认的安装路径如下:
C:\Program Files\NVIDIA GPU Computing Toolkit\CUDA\v11.1
拷贝时看到,CUDA 的安装目录中,有和 cuDNN 解压缩后的同名文件夹,这里注意,不需要担心,直接复制即可。cuDNN 解压缩后的同名文件夹中的配置文件会添加到 CUDA安装目录中的同名文件夹中。(此处是分别把文件夹的内容复制到对应文件夹中去)由于lib文件夹特殊,所以将lib文件夹里面的x64里的文件复制过去
现在大家应该可以理解,cuDNN 其实就是 CUDA 的一个补丁而已,专为深度学习运算进行优化的。然后再参加环境变量.
5.卸载CUDA
打开控制面板->卸载软件
将c盘与NVIDIA有关的全部删除

然后重新下载cuda(也可以选择重启下电脑也可以的)
6.安装CUDA失败的情况
1.nsight visual studio edition失败
1.1第一种方式
如果遇到nsight visual studio edition失败(下载的时候忘记截图了,大家可以往下翻一下有没有这个失败,如果有就是我说的这种情况了)这种情况,在自定义安装选项将Hsight VSE取消勾选就可以安装成功
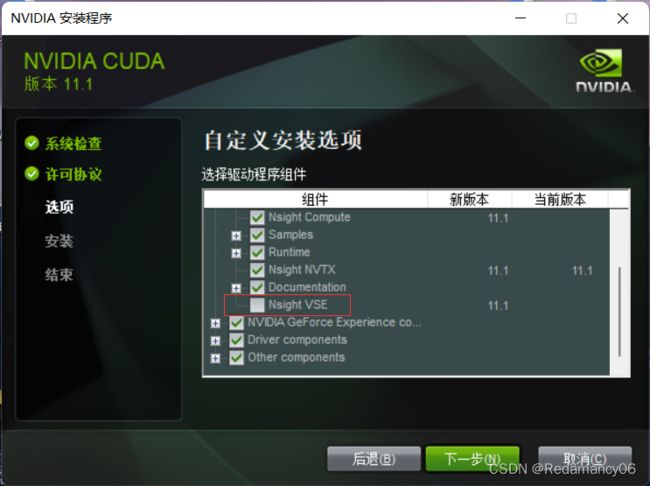
这个别勾选然后下一步
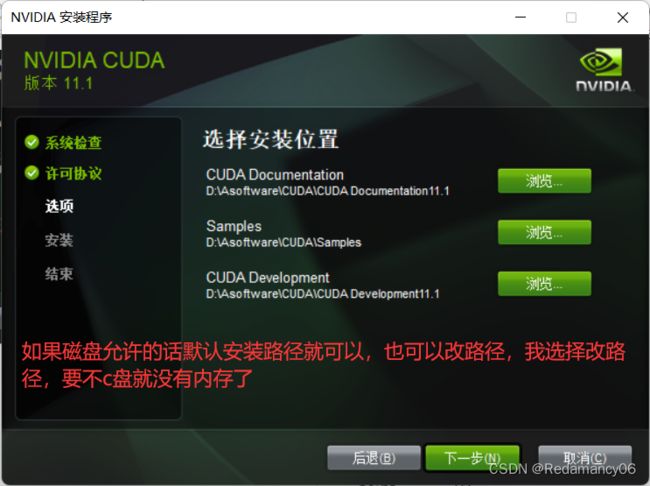
然后下一步就可以成功
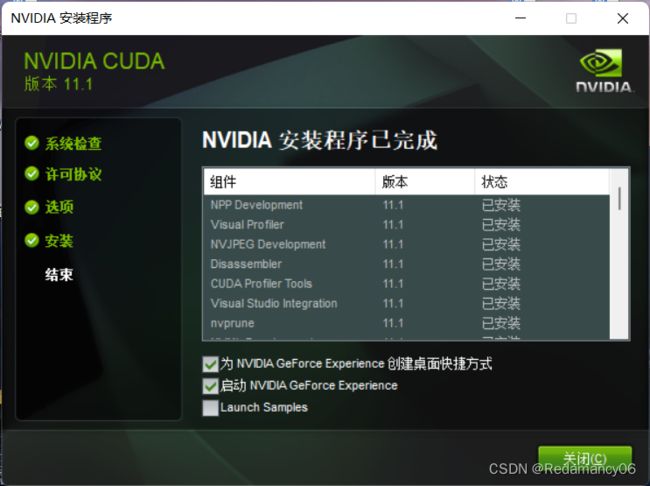
结果其他组件安装成功,但觉得这个东西不装的话,可能以后使用受影响,于是在解压文件里面找到这个程序,如下图,点击exe安装,结果出现了这个谈话窗
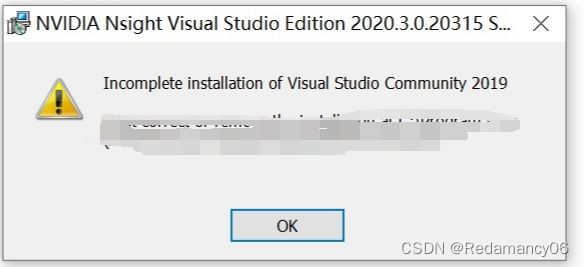
意思是和之前装的vs冲突了,需要卸载vs2019,因此开始卸载。。。也可以不弄这个,因为不知道不装这个插件对后期有没有影响,我目前不用vs2019,所以就删除他,下载插件nsight visual studio edition
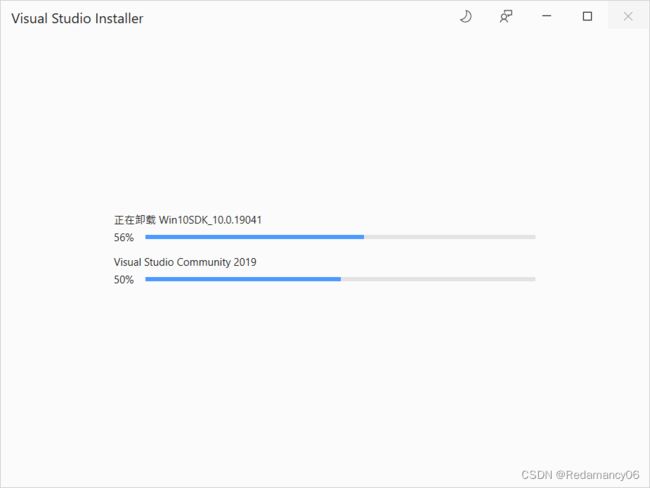
卸载后重新安装,只安装nsight visual studio edition
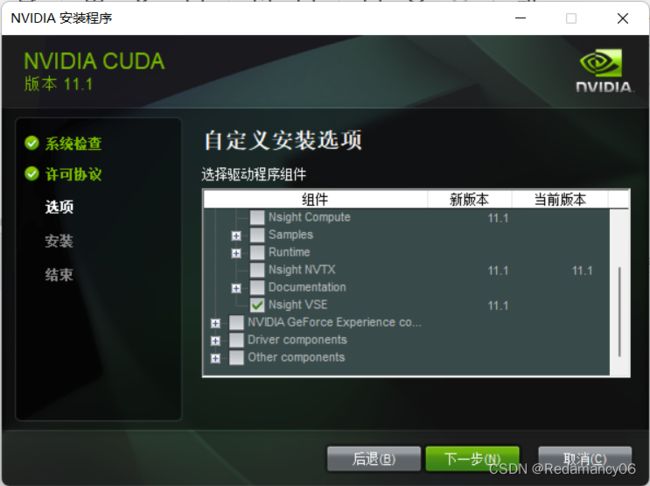
安装成功
1.2第二种方式
将电脑上的vs卸载,然后再重新安装,再下载cuda
可以看我发的博客http://t.csdn.cn/m7ZYR
7.VS2019+CUDA11.1新建项目里没有CUDA选项
安装完VS2019+CUDA11.1后 发现vs的新建项中没有CUDA11.1选项
解决办法:
1.关闭所有的Visual Studio程序。
2.到D:\Asoftware\VisualStudioIDE\Common7\IDE\Extensions\NVIDIA下面(这个路径根据你的个人情况而定,是到你安装VS的目录)。
3.创建新的文件夹 CUDA 11.1 Wizards->11.1。
4.在c盘下找到两个文件,两个文件的路径如下:
C:\ProgramData\NVIDIA GPU Computing Toolkit\v11.1\extras\visual_studio_integration\CudaProjectVsWizards\2019\extension.vsixmanifest
C:\ProgramData\NVIDIA GPU Computing Toolkit\v11.1\extras\visual_studio_integration\CudaProjectVsWizards\Nvda.Vsip.CudaWizards.dll.pkgdef
6.创建完快捷方式之后,打开 Visual Studio 2019 的开发者命令控制台,然后以管理员权限运行命令:devenv.com /setup /nosetupvstemplates