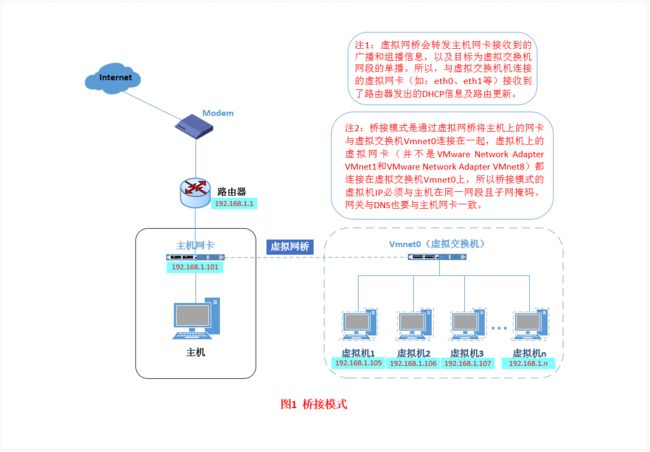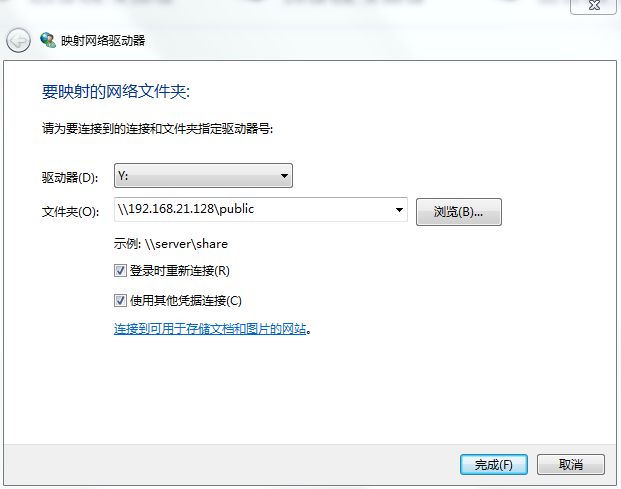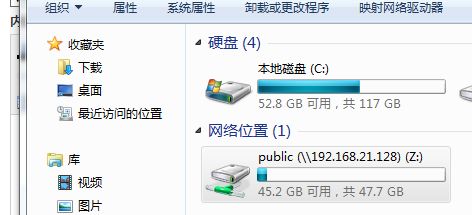本文讲介绍windows作为宿主机,linux虚拟机作为编译环境的开发环境搭建中最常用到的三个问题,详细描述了解决过程。
目录:
1、网路配置;
2、分辨率设置;
3、共享网盘设置;
1、网络设置,VMware支持桥接模式、NAT模式、仅主机模式三种和宿主机网路链接方式;
桥接模式是指虚拟网卡和主机网卡配置为同一网段,同一网络,在桥接模式下,虚拟机ip地址需要与主机在同一个网段,如果需要联网
则网关与DNS需要与主机网卡一致;这是嵌入式开发环境搭建中最常用的一种方式,具体连接情况参照以下图示:
NAT模式:虚拟机可以联网,但需要配置成和主机不在同一网段,这种模式下虚拟机IP通常会用DHCP的方式自动生成,DHCP范围可以通过VMware网卡编辑配置,具体情况如下图所示:
仅主机模式:Host-Only模式将虚拟机与外网隔开,使得虚拟机成为一个独立的系统,只与主机相互通讯,具体情况出下图所示:
2、分辨率配置:
安装完Debian后经常遇到分辨率无法完全和屏幕分辨率一致的情况,所以有强迫症的人都忍不了,下面说说具体的修改方法(方法很多,这里只说我常用的一种):
1、查看目前显示器分辨率情况:xrandr
输入:xrandr
输出:
Screen 0: minimum 320 x 200, current 1280 x 1024, maximum 4096 x 4096
LVDS1 connected (normal left inverted right x axis y axis)
1024x600 60.0 +
800x600 60.3 56.2
640x480 59.9
VGA1 connected 1280x1024+0+0 (normal left inverted right x axis y axis) 0mm x 0mm //注意此处的显示器名字
1024x768 60.0 *
800x600 60.3 56.2
848x480 60.0
640x480 59.9
1、打开终端,输入cvt 1440 900 //显示器的分辨率,折分辨率也是奇葩
将会得到内容:1440x900 59.89 Hz (CVT 1.30MA) hsync: 55.93 kHz; pclk: 106.50 MHz Modeline "1440x900_60.00" 106.50 1440 1528 1672 1904 900 903 909 934 -hsync +vsync
2、输入:xrandr --newmode "1440x900_60.00" 106.50 1440 1528 1672 1904 900 903 909 934 -hsync +vsync
:xrandr --addmode VGA1 "1440x900_60.00" //此处的VGA1是显示器名字,自己的是什么就对号入座
:xrandr --output VGA1 --mode "1440x900_60.00"
不出意外的话,分辨率将会变成设置的大小;当然这种设置,如果重启设备估计又变回来了,怎么办呢?写一个脚步放在启动目录里边。。。办法太多了;下面我分享一个简单直接的:
cd ~
vi .bashrc
然后把上面的第二条需要输入的内容(三行)原封不动的追加在文件末尾,这样你一打开终端就会执行这个脚步,附带着就设置一遍分辨率;
不过最好在末尾加一条命令clear(如果重复打开terminal就相当于重复设置分辨率,这样系统当然不干,你将会在终端上看到一些错误信息,所以这个clear就是为了清除这些信息,有强迫症的人当然不能忍)。
如果可以设置自启动的话,将终端设置为自启动软件就行了,这样虚拟机一登录,分辨率就设置好了,并且终端也弹出来了。
3、windows挂载linux共享文件夹用做虚拟网盘(较为简单的一种解决方案):
为什么这样做,这里不解释了,如果不想这么做可以不用往下看了,windows下用SI编辑源码,linux下编译源码,,,,嗯这大概是最直接的需求;好处很多,下面说具体设置过程:
《1》、安装samba服务:
apt-get install samb*
《2》、修改配置文件:
cd /etc/samba/
vi smb.conf
文件末尾追加:
[public] path = /home/share public = yes writeable = yes browseable = yes guest ok = yes
解释一下以上内容,public将会是在windows下挂载时使用的文件夹名称,相当于给文件夹“/home/share“”起了个别名;后面的属性就是可写可查看等等,最常用的话这几个属性就够了;
《3》、创建并设置linux共享文件夹:
cd /home
mkdir share
chmod 777 share
给共享文件夹最宽松的权限,方面windows下各种操作。
《4》、windows下挂载:
注意,文件夹是"/public" ,不是"/home/share";凭据验证的话直接用linux的账号和密码;完成后效果如下图所示:
以上内容是经常使用,长时间不用又忘了,所以相当于记个笔记,也希望能够帮到需要的人。