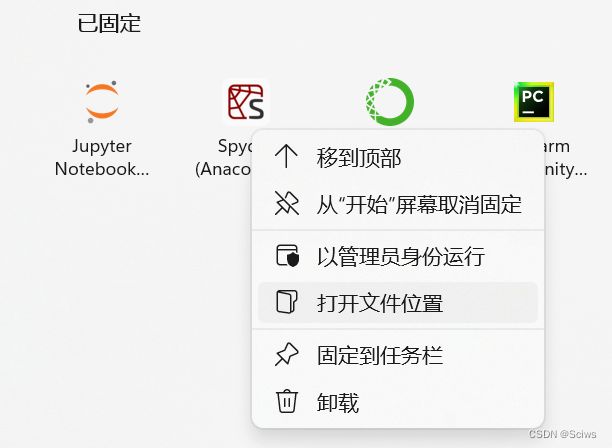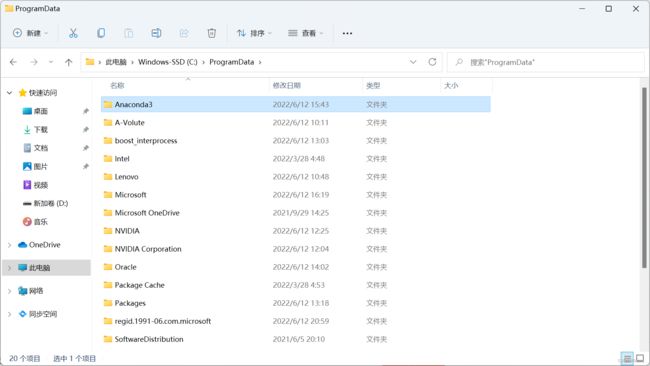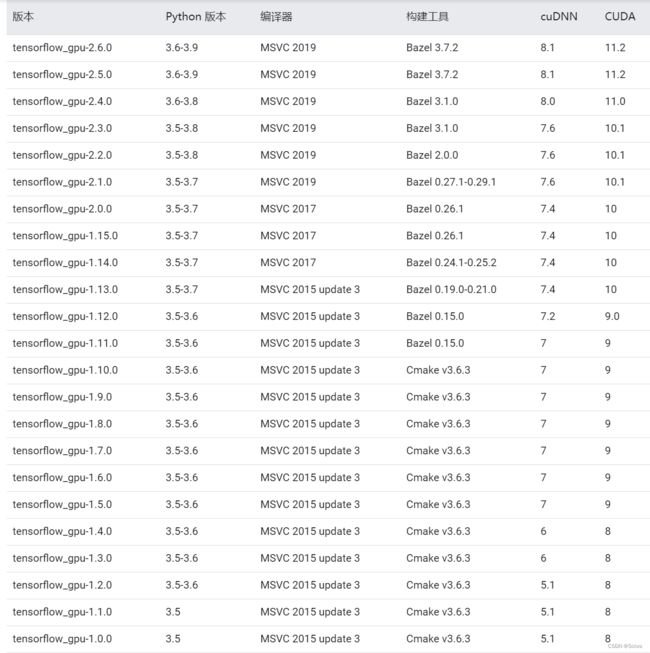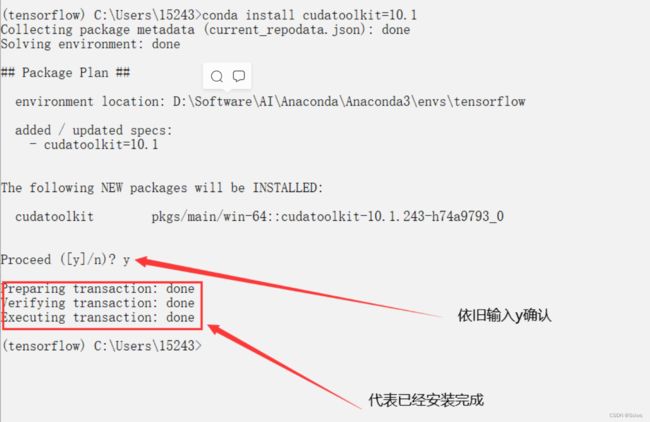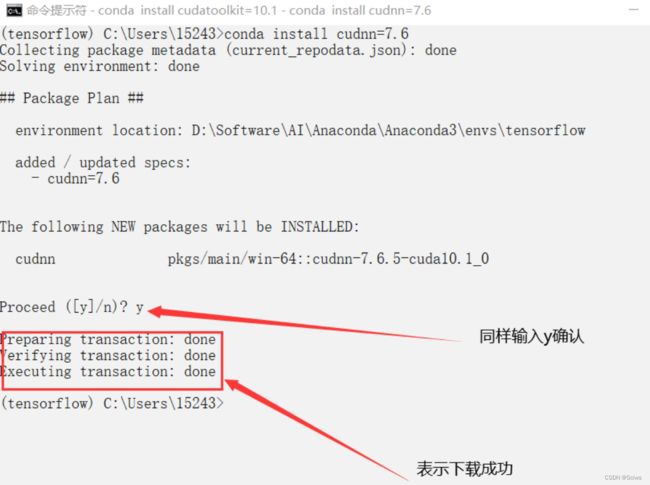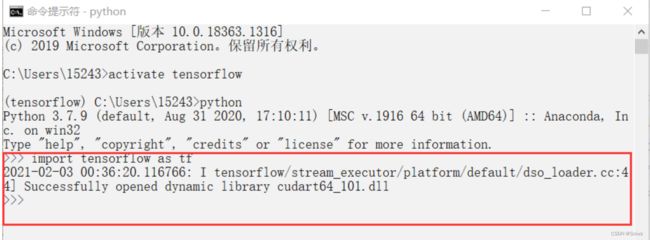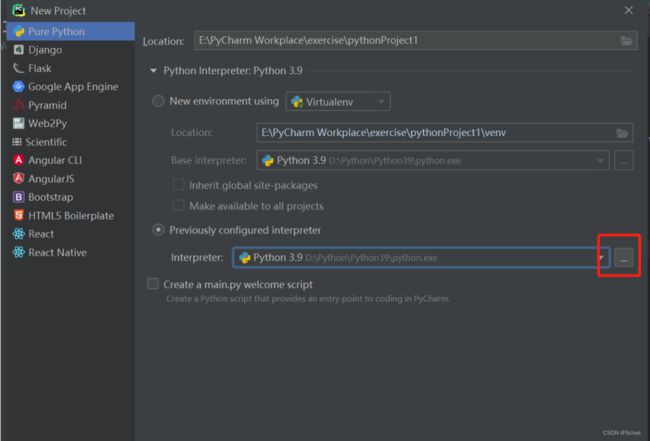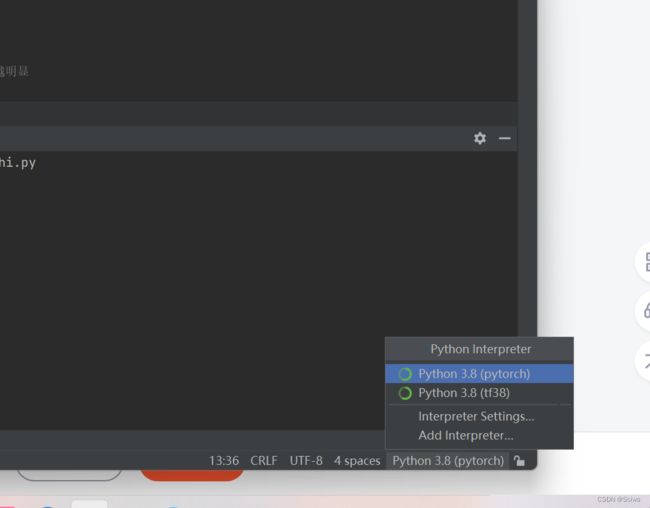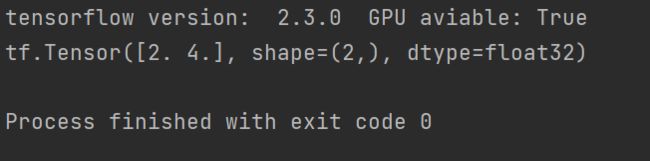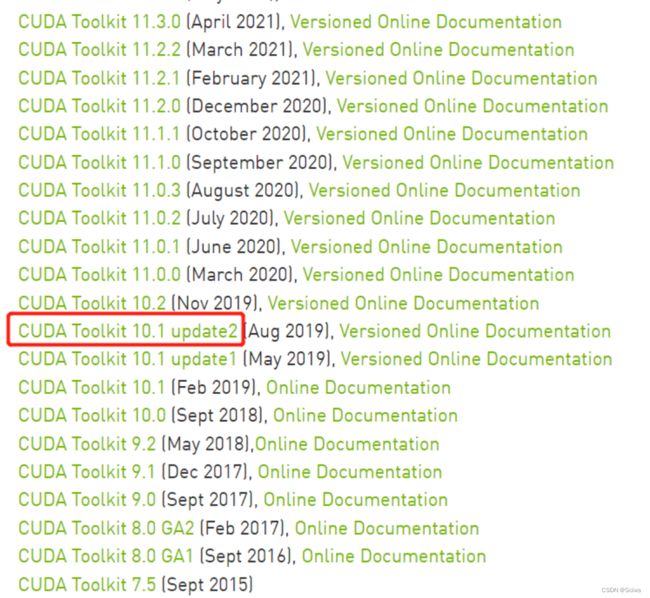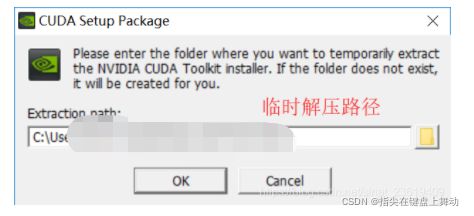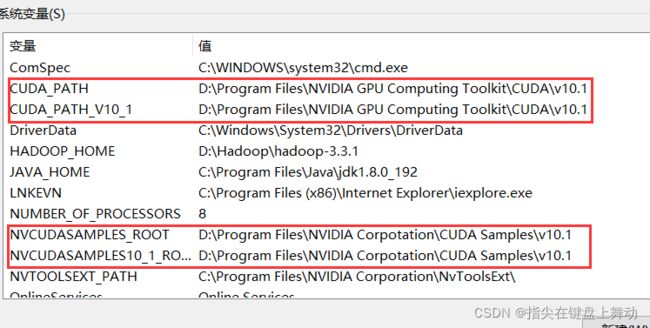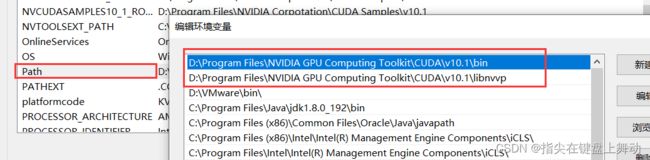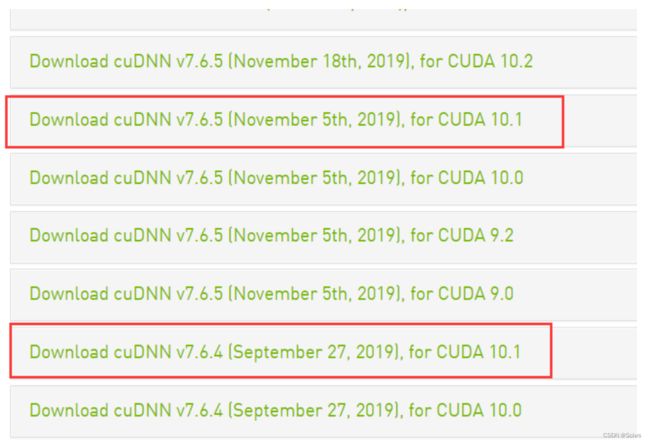RTX 3060 快速配置GPU版本tensorflow
目录
一.Anaconda安装
1. Anaconda下载
方式一:官网下载
方式二:清华镜像下载
2. Anaconda安装
3. Anaconda配置
3.1 配置环境变量
3.2 配置国内镜像源
3.3恢复默认源:
3.4 conda常用命令
二.安装Tensorflow-gpu
1.使用Anaconda来创建环境
2.安装CUDA
3.安装cuDNN
4.安装tensorflow的GPU版本
三、将配置好的环境导入pycharm
1.创建工程
2.新建测试代码(GPU版本)
3.成功运行
四.CUDA安装的第二种方式
一.Anaconda安装
1. Anaconda下载
方式一:官网下载
下载地址传送门:
官网首页:https://www.anaconda.com/
官网下载页:https://www.anaconda.com/products/individual#Downloads
直接选择相应的installer即可,速度并不慢
方式二:清华镜像下载
假如在官网下载比较慢,或者容易断,推荐用下面清华镜像方式:
下载地址:https://mirrors.tuna.tsinghua.edu.cn/anaconda/archive/
打开后,可以通过Date排序找到最新版本下载
2. Anaconda安装
下载后,就和正常软件安装一样,
这里用Windows版举例:
选择用户All Users,安装地址默认即可
下面一步可以先不用选Add sys path,只勾选Register。 推荐安装之后手动配置SysPath,避免配置导致后期使用上的问题
等待完成,下一步
最后两项都不需要选,点击Finish,完成安装
3. Anaconda配置
3.1 配置环境变量
打开电脑高级系统配置:
点开系统环境变量
找到下面系统变量 -> Path,然后点击Edit 或直接双击
添加安装目录及相应bin目录进去,如下图,完成配置
注意因为我采用默认位置安装的anaconda,它是安装在了C盘不可见文件里面,所以我们需要佑点击一个anaconda应用选择打开文件位置找到anaconda3这个文件目录
这里的ProgramData正常情况下我们是在此电脑C盘看不到的

之后可以简单通过cmd输入conda 命令检查下安装配置是否成功:
输入conda -V或者conda --version,可以看到Anaconda的版本号,即为Anaconda安装成功!
同时可以通过python --version看下python的版本已经是conda带的版本了:
3.2 配置国内镜像源
方式一:在cmd中输入conda config --set show_channel_urls yes在C盘用户目录下会生成.condarc文件。
conda config --set show_channel_urls yes
然后使用记事本打开,用下面的内容将其替换保存即可。
channels:
- defaults
show_channel_urls: true
channel_alias: https://mirror.tuna.tsinghua.edu.cn/anaconda
default_channels:
- https://mirror.tuna.tsinghua.edu.cn/anaconda/pkgs/main
- https://mirror.tuna.tsinghua.edu.cn/anaconda/pkgs/free
- https://mirror.tuna.tsinghua.edu.cn/anaconda/pkgs/r
- https://mirror.tuna.tsinghua.edu.cn/anaconda/pkgs/pro
- https://mirror.tuna.tsinghua.edu.cn/anaconda/pkgs/msys2
custom_channels:
conda-forge: https://mirror.tuna.tsinghua.edu.cn/anaconda/cloud
msys2: https://mirror.tuna.tsinghua.edu.cn/anaconda/cloud
bioconda: https://mirror.tuna.tsinghua.edu.cn/anaconda/cloud
menpo: https://mirror.tuna.tsinghua.edu.cn/anaconda/cloud
pytorch: https://mirror.tuna.tsinghua.edu.cn/anaconda/cloud
simpleitk: https://mirror.tuna.tsinghua.edu.cn/anaconda/cloud
最后保存,然后在CMD中输入conda clean -i,此时Anaconda已经换源成功!
接着还可对Python换源能显著加快下载速度,在CMD中输入下面代码即可换源成功!
pip config set global.index-url https://pypi.tuna.tsinghua.edu.cn/simple方式二:在cmd里,通过输入下面命令为conda配置清华源:
conda config --add channels https://mirrors.tuna.tsinghua.edu.cn/anaconda/pkgs/free/
conda config --add channels https://mirrors.tuna.tsinghua.edu.cn/anaconda/pkgs/main/
conda config --add channels https://mirrors.tuna.tsinghua.edu.cn/anaconda/cloud/conda-forge/
.condarc是anaconda的配置文件,在C:\users\username\下,里面是源。默认是不会自动创建,只有当用户第一次使用conda config命令时,系统才会自动创建.condarc文件
显示源:
conda config --show-sources
3.3恢复默认源:
conda config --remove-key channels3.4 conda常用命令
二.安装Tensorflow-gpu
在安装Tensorflow-gpu之前,我们需要安装cuda和cudnn等。对于Tensorflow的gpu版本最重要的是配方(CUDA、cuDNN、Tensorflow版本的搭配)。
下面给出GPU版本的版本搭配:
GPU:
通过上述图表可以确认自己所需要的各个版本的搭配!切记一定要根据上述图表来进行安装!
确定好自己所需要的版本之后,正式安装开始!(我以2.3.0版本为例)
1.使用Anaconda来创建环境
这里环境名称命名为tensorflow,在CMD中输入
conda create -n tf38 python=3.8输入y进行确认
当看到显示done出现激活环境提示,表明虚拟环境已经创建成功!
2.安装CUDA
首先查看本机GPU对应的cuda版本,如下图所示,本机cuda版本为11.5,后面选择的cuda版本不要超过这里的版本就好。

在我们的具体使用中,其实真正需要的并不是整个CUDA,而是cudatoolkit,所以我们在这里直接安装cudatoolkit,不需要再下载3个多G的CUDA来本地安装。
在很多教程中我看到有很多是分别去NVIDIA的官网下载CUDA和cuDNN的安装文件再安装的,但是这没有必要而且很麻烦,我们可以直接通过在conda中输入指令安装对应版本。
先在CMD中输入activate tf38以激活环境在目录左侧会显示虚拟环境名称。
再输入conda install cudatoolkit=10.1,见下图,即cudatoolkit(CUDA)安装完成(此版本号只是举例,实际按需求更改)
3.安装cuDNN
在激活的环境里输入
conda install cudnn=7.6见下图情况,表明已经安装成功!
4.安装tensorflow的GPU版本
安装Tensorflow和CUDA、cuDNN的方式稍有不同,CUDA和cuDNN是使用conda命令下载,Tensorflow是通过pip下载,同样在激活环境中输入
pip install tensorflow-gpu==2.3.0等待下载完毕,即安装成功,如下图所示,即表明安装成功!
至此,Tensorflow的GPU版本已经安装成功,现在需要测试可用不可用。
在激活环境中输入python以进入python环境。
然后输入
import tensorflow as tf可见如下:
再输入
tf.test.is_gpu_available()若最后为True表示GPU可用,证明已经成功安装Tensorflow的GPU版本,如下图:
三、将配置好的环境导入pycharm
1.创建工程
或者就现有工程文件测试,选中左下角添加编译器Add Interpreter
2.新建测试代码(GPU版本)
import tensorflow as tf
tensorflow_version = tf.__version__
gpu_avilable = tf.test.is_gpu_available()
print("tensorflow version: ", tensorflow_version, "\tGPU aviable:", gpu_avilable)
a = tf.constant([1.0, 2.0], name='a')
b = tf.constant([1.0, 2.0], name='b')
result = tf.add(a, b, name='add')
print(result)3.成功运行
四.CUDA安装的第二种方式
说实话这个方式真的很麻烦,也没必要。
但还是补充一下吧,借鉴别人的。
1.检查完cuda之后,进入https://developer.nvidia.com/cuda-toolkit-archive该网站选者相应的cudatoolkit版本下载(tensorflow-gpu用到cudatoolkit,没必要把整个cuda都下载下来),如图所示,本机选择下载的版本为10.1,这里选择版本一定要注意,因为cuda版本会决定你下载的cudnn和tensorflow-gpu版本,若不一致,会出现版本不匹配等问题,无法使用,详细情况下面阐述。
2.下载完cuda之后
①双击安装包,此时会出现一个提示框,让你选择临时解压位置(该位置的内容在你安装完cuda之后会自动删除),这里默认即可,点击ok。
②完成上一步后,选择自定义,然后点下一步。
③完成上一步,这里CUDA一定要勾选上,下面的可选可不选,对后续没有影响。
④然后一直下一步,等待安装结束(中间让选择安装位置时,可以更改目录,最好只改前面的盘符,后面的文件夹保持一致,方便以后管理)。
⑤完成安装后,检查一下环境变量是否存在,一般安装完成会自动配置好环境变量,若是没有,则需手动配置,具体过程如下。
a.打开电脑属性,找到高级系统设置,选择环境变量打开。
b.查看是否有以下环境变量,没有则需要自行添加,对应图片上的名称和值,配置你电脑CUDA安装所在的位置。
c.打开系统变量的Path,查看是否有一下两条内容,若没有则需自行添加,一定要配置对安装的位置。
CUDA的安装就结束了,接下来下载解压cuDNN文件。
第二步:安装cuDNN
打开该网址https://developer.nvidia.com/rdp/cudnn-archive,第一次单击下载时,会让你先注册登录,然后再进行下载,注册过程认真填写内容就没问题,此处略过,接下来进入下载环节。
①首先,根据安装的CUDA版本下载对应的cuDNN版本,以及对应的tensoflow-gpu版本、python版本都从这里查看,详细信息查看该网址https://tensorflow.google.cn/install/source_windows。
因为本机安装的CUDA10.1版本,所以选择cuDNN7.6进行下载,下面红框中的都可以选择。
②下载完成后,解压此文件,将cudnn文件中对应的文件移动到cuda对用安装目录中,注意不要移动到错误的位置。
cuDNN的安装到这就结束了,接下来就是tensorflow-gpu。