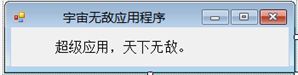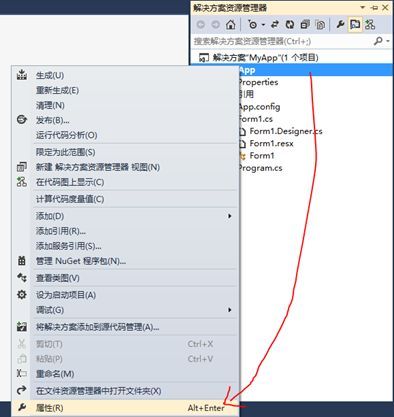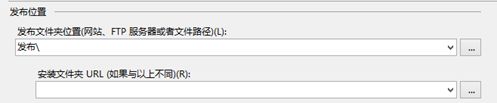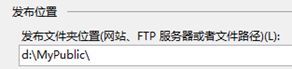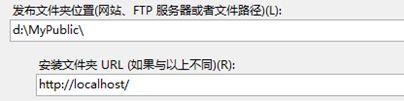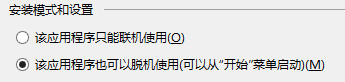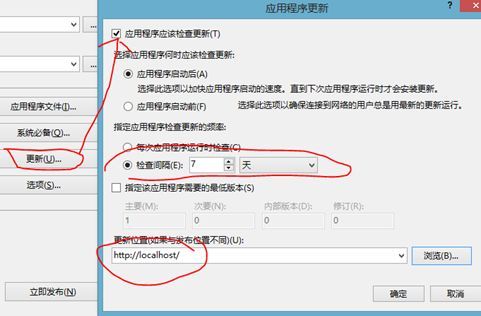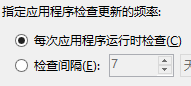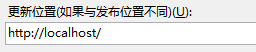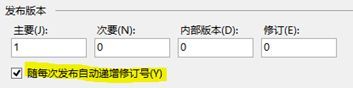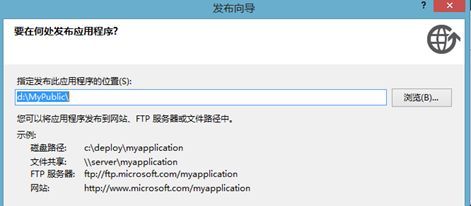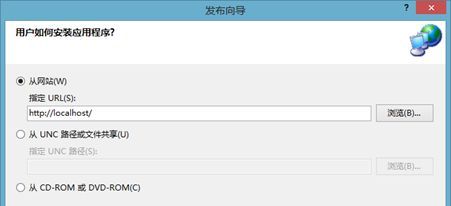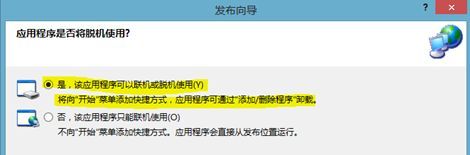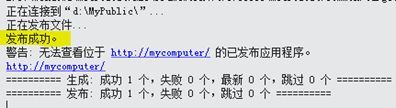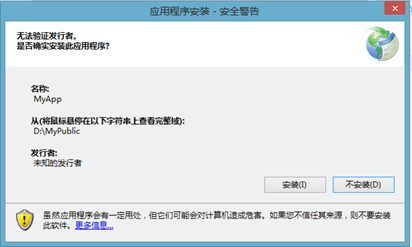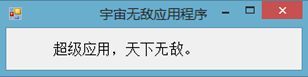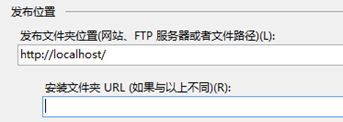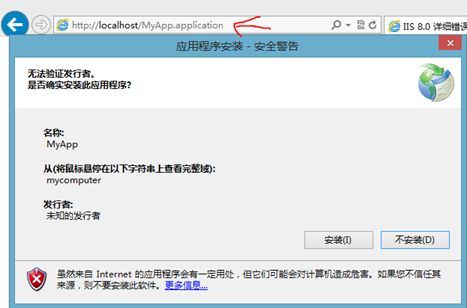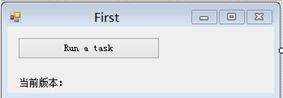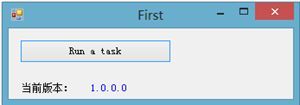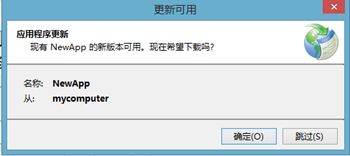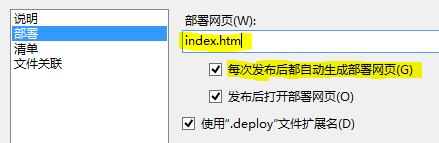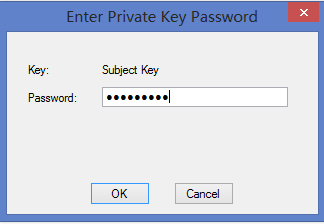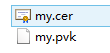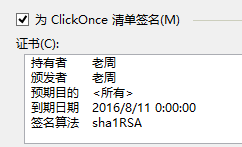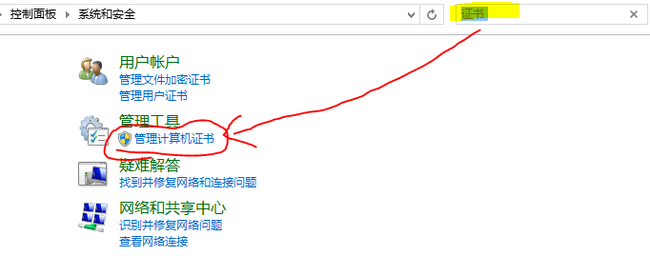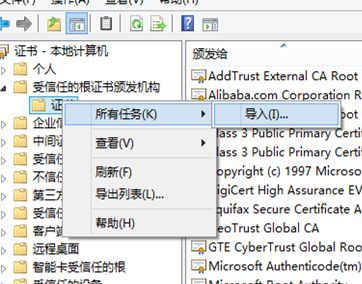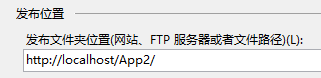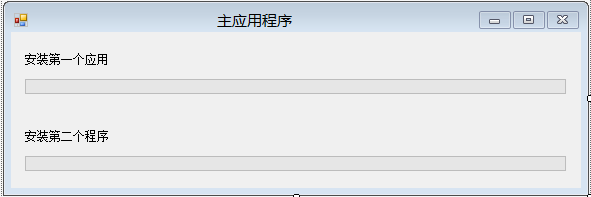摘:ClickOnce部署
ClickOnce部署
http://www.cnblogs.com/weixing/p/3358740.html#undefined
(1):一些发布方式
ClickOnce是什么玩意儿,这个问题嘛,在21世纪的互联网严重发达的时代,估计也没有必要大费奏章去介绍了,弄不好的话,还有抄袭之嫌。因此,有关ClickOnce的介绍,各位朋友可以直接查找MSDN文档,或者看下面这里,这是百度百科上的,其实也是Ctrl + C版本。http://baike.baidu.com/view/1390498.htm
如果你对这些理论的东西不感兴趣,没关系,上面所提及的内容你完全可以无视之。我们只要知道,ClickOnce是一种应用程序部署方式即可。那什么是部署呢? 我们不妨查一查词典,部署的释义为安排、布置等,而放到我们的应用程序来说,我们通俗的叫法就是安装。即把你开发好的应用程序布置到客户的计算机上,或者说安装到客户的计算机上,这就是部署。
所以我们可以说ClickOnce应用程序就是一类安装包装,它可以一步到位进行安装,而不像我们所使用的传统安装包那样,要N个"下一步",然后才是完成。
也许有人也说,发布ClickOnce包不是很简单吗? 在VS里面点几下鼠标就完事了吗? 你还拿来写博客干吗? 首先,法律并没有规定简单的东西不能拿来写博客;其次,对于许多初学者朋友来说,我想是有参考价值,至少会有;再者,有些小问题可能大家经常会忽略的。
我们先来发布一个Windows Forms应用程序,练练手。
准备条件:先确保安装了IIS,如果没有,就赶紧动手吧,因为下面我们要做的例子,是把ClickOnce同时发布到本地文件和IIS服务器上的。至于如何安装,请Search the Internet吧。
- 以管理员身份运行VS。新建一个Windows窗体应用程序项目。
- 把窗口的标题(Text属性)改成你要的标题,我这里改为"宇宙无敌应用程序"。然后再拖一个Label控件,把文本改为"超级应用,天下无敌。"。大概就如下图所示。是不是很霸气?
- 好了,就这样吧,够简单,这就是我们待会儿要发布的应用程序。
- 好,开始发布ClickOnce安装程序。打开"解决方案资源管理器",在项目节点上右击,从弹出的快捷菜单中选择【属性】,打开项目属性窗口,切换到"发布"选项卡。
- 如下图所示,有两个发布位置。
发布位置可以选择本地文件夹,也可以选择IIS上的Web服务器地址,当然FTP也行。这两个地方也没什么特别,如果你计划把应用程序直接发布到本地,就这样填:
如果你想把安装程序发布到服务器,可以这样填,也可以单击右边的![]() 按钮来选择一个位置。
按钮来选择一个位置。
如果你希望在本地文件目录中发布一份,同时又想放到服务器上让用户下载,可以这样填。
- 安装模式一般选择第二项,不用解释,看字面意思就明白了,如下图。
- 我们的程序一般来说不可能是"终极"版,通常我们会不断更新或升级,所以,在"发布"页面中,我们可以单击"更新"按钮,随后会弹出一个窗口,如下图。
我们可以设置应用程序在什么时候检查更新,这里我改为每次运行时都检查更新。
获取更新位置,可填可不填,通常与发布位置相同。
点击确定按钮,关闭窗口。
- 发布版本号,勾选"随每次发布自动递增修订号"。这样一来,我们既可以自己填写版本号,如果忘记修改,也可以自动更新。
- 单击"发布向导"按钮,打开向导窗口,这里我们可以重新设置发布位置。
- 单击下一步,选择一种安装来源。
我们前面设置了IIS服务器的位置,所以默认是从网站安装,如果我们的应用程序是刻到光盘中来分发给客户的,也可以选择从CD/DVD安装。
- 单击下一步,选择应用程序的运行方式,如果选择CD/DVD安装,则不需要此步。
通常较好的做法是选择既可以离线使用,也可以在连接时使用。
- 单击下一步,再单击完成按钮,这时候我们会看到VS正在发布ClickOnce应用程序。
只要看到"发布成功"四个字就说明大功告成了。
下面我们来测试一下。
本地安装:我们上面的例子是生成了两个ClickOnce安装程序的,一个在本机文件中,一个在IIS服务器上。找到发布后的本地目录,如上面的d:\MyPublic\。双击setup.exe或MyApp.application文件,都可以启用安装程序。
我们看到,出现安全提示,如果确定应用程序来源合法,可以点击"安装"按钮进行安装。
安装成功后,我们的超级应用程序就运行起来了。
既然是叫ClickOnce了,那为什么我们刚才Click了不止一次呢? 那是因为缺少可信任的发布者证书导致出现安全提示的。在下一节中,我们会介绍如何自己制作证书,并在客户计算机中安装证书,那时候大家就会看到真正的ClickOnce,只要Click一下就可以安装了。
现在,我们可以打开"程序和功能"控制面板把应用程序卸载掉。
网站安装:打开浏览器,输入刚才发布的Web地址,在后面加上一个.application后缀的文件名。比如我们这个例子的清单文件叫MyApp.application。但我们会发现,找不到资源。
打开服务器上的目录一看,里面竟然是空的,我晕。
没关系,我们只要把刚才的发布选项改一下就行了。
然后重新发布就可以了。
我们看到,安装程序可以被激活了。
无论是哪种方式发布,无非就是把安装给客户,然后安装到他们的机器上罢了,所以,大家觉得哪种做法最简单就用哪种。这些东西也没有说什么硬性的条条框框,一切都是技巧而已。
(2):自动更新
上次我们说了如何用最基本的方式用ClickOnce技术部署应用程序项目,本篇我们来认识一下如何让应用程序具备自动更新的功能。
我们依然通过实例来学习。
第一步,随便建一个应用程序项目,至于是控制台、WPF还是WinForm就随意吧,我们的重点发布应用程序。比如这样:
为了更好的演示,我们可以在窗口上显示当前发布的版本号。我这里是一个WinForm项目,故我就用一个Label控件来显示当前发布版本。
注意,这里的版本号是ClickOnce发布的版本号,不是程序集的版本号。所以要使用ApplicationDeployment类(位于System.Deployment.Application命名空间,在程序集System.Deployment.dll中,如果没有引用,就引用吧)。通过静态属性CurrentDeployment可以得到一个与当前部署的应用程序有关的ApplicationDeployment对象。然后从ApplicationDeployment的CurrentVersion属性中就能得到当前版本号。代码如下,至于写在哪个地方,你自己想想吧,这是很基础的事了。
using System.Deployment.Application;
……
public partial class Form1 : Form
{
public Form1()
{
InitializeComponent();
// 获取当前部署
ApplicationDeployment appd = ApplicationDeployment.CurrentDeployment;
// 取得版本号
this.lblVer.Text = appd.CurrentVersion.ToString();
}
}
好,OK,现在我们可以发布该应用程序了,因为我们要让它能够自动更新,一来我们要发布到IIS或其他服务器上,记得以管理员身份运行VS,不然发布不上去;另外,要开启检查更新功能,上一节中说过,操作也很简单。
在项目属性窗口中,切换到"发布"选项卡,单击"更新…"按钮,启用检查更新即可,至于如何更新,按照默认就可以了,没有必要去改了。
然后确定,这样就算配置好了。然后发布到服务器上。
第二步,通过浏览器输入地址,安装并运行应用程序,如下图所示,注意现在的版本是1.0.0.0。
第三步,关闭应用程序,回到VS,我们把刚才的程序改一下,来模拟升级。比如我在窗口上再加一个按钮,如下图。
第四步,同样,打开项目属性中的"发布"选项卡,再发布一次。
我们看到修订版本号变成1了。
然后直击点击下面的"立即发布"按钮即可。
第五步,发布成功后,从"开始"中再次运行刚才安装的应用程序,会看到提示更新的对话框。
点击确定,就会自动下载并安装更新。这时候我们看到版本号是1.0.0.1了。
(3):使用证书
在讲述证书的使用前,我们先来了解另外一个知识——发布网页。
在前面所说的ClickOnce部署中,如果大家细心的话,应该会发现这么个问题。
如上图,发布成功后,在"输出"窗口中提示无法查看发布网页。
好,我们先不管那是什么,现在我们不妨发布一个项目,但在"项目属性"窗口中的"发布"选项卡上,点击"选项"按钮,打开"发布选项"对话框。
在"说明"页中输入基本信息,产品名称和发布者。
然后进入到"部署"页,在部署网页处输入一个页面名称,最好用index.htm或default.htm之类的名字,因为IIS等服务器的默认页面通常是这些。并且勾选"每次发布后都自动生成部署网页"项。
单击确定回到发布页,然后我们点击一下"立即发布",仔细观察。这一次我们发现,"输出"窗口不再提示无法打开部署页面了,而且发布完成后打开了一个页面,就是我们刚才输入的发布网页,是VS为我们自动生成的。
我们可以用VS或其他网页编辑工具来修改这个页面,一旦我们修改后,记得回到项目属性中的发布页,再次打开发布选项对话框,去掉"每一次发布后自动生成部署网页"项前面的对勾,不然,你所修改的页面在下一次发布后会被自动生成的页面所覆盖。
好,这段内容就说到这儿。下面开始我们的正题。
大家还记得这个界面不?
我们在安装ClickOnce应用程序的时候,都会弹出这个安全警告,虽然点击"安装"就可以开始安装,但是,这就变成不是ClickOnce了,而是ClickTwice了,是吧,我们至少点击了两下。
这是由于没有识别到受信任的证书造成的。下面我们来看看如何自己来做证书。
其实VS在发布ClickOnce部署时是为我们生成了一个临时证书的,但这样不太好控制,我们希望自己来做一个符合我们要求的证书,至少在证书的过期日期上我们可以自己来定。对于我们小开发者或小团队来说,到证书机构购买证书似乎有点"装逼"了,反正证书就是用来标识我们发布者身份,确保我们的应用安装包在传播过程中不被修改,我们倒不如自己弄一个证书更简便。
在项目属性窗口中,我们切换到"签名"选项卡,这里看到VS生成的临时证书。
我们来自己做个证书吧,自己给自己颁发证书,非常有荣誉感的。要完成这件事,我们需要用到几个命令行工具,其实大家网上搜一下,也是有很多相关文章的,这里我也顺便给大家演示一遍。
a、首先粉墨登场的是makecert工具,大家看看它的名字就知道它的长相,有点帅,作用当然是创建一个.cer文件,即证书文件。至于是啥类型的证书,纯属理论课,大家维基百科一下就有了。
打开Visual Studio命令行窗口,不要告诉我你找不到,然后我们最好用CD命令修改一下当前目录,我们希望把创建的文件放到哪里就定位到哪里,我呢计划把这些荣誉证书文件放到C:\Users\Admin下,即我的个人目录。输入以下命令:
cd %USERPROFILE%\证书
这样,第一步也完成了,看:
b、用makecert命令生成一个证书文件my.cer,并且附带一个密钥my.pvk。输入以下命令:
makecert –r –n "CN=老周" –b 10/08/2013 –e 08/11/2016 –sv my.pvk my.cer
按回车后,提示创建密码,输入密码,你喜欢,为了好玩,我这里用123456789作为密码。
点击OK按钮,然后又弹出一个窗口,注意,这个和上面那个不同,上面那个是创建密码,下面这个是用刚才创建的密码来创建证书。刚才我设置了123456789,所以这里还是要输入123456789,不要输错密码,不然要从头再来了。
点击OK按钮,好,证书和私钥文件就创建完成了。就是这两个文件:
解释一下,-r参数表示自签名,说白了就是自己给自书颁发证书,一定要加上-r,-n是证书的名字,通常用你的大名或者你公司的名字,以CN开头,格式为CN=<your name>,比如我叫老周(本来收小周,就因为叫小周的人太多,所以我叫老周),就用CN=老周。
-b是证书有效期的开始日期,格式mm/dd/yyyy,注意,别写错,哪怕你是1月份也不要写成1,应该写成01;-e是证书有效期的过期日期,格式和前面一样。
-sv是创建密钥文件,文件名为*.pvk,-sv要加上,后面你会发现,有用的。
最后就是证书文件的名字,文件名为*.cer。
c、证书是生成了,但你会看到VS要的.pfx文件,不是.cer文件,所以我们必须转换,但是没有工具可以一部到位,所以,我们依次用两个工具来转换。
先是用cert2spc,把.cer文件转换为.spc文件,不要问为什么,到了后面一步你就知道为什么要转为.spc文件了。继续在命令行中输入:
Cert2spc my.cer my.spc
完成后我们看到又多了一个文件:
我们离真相越来越近了,还剩最后一个,我们的.pfx证书就要完工了。最后一步就是把.pvk文件转为.pfx文件。所以用pvk2pfx,继续在命令行中输入以下命令:
pvk2pfx -pvk my.pvk -spc my.spc -pfx my.pfx -pi 123456789 –po 123456789 –f
这个工具比较复杂,-pvk指定刚才生成的.pvk文件;-spc就是刚才生成的.spc文件;-pfx是要生成的.pfx文件的名字,-pi是.pvk文件的密码,即我们前面创建的123456789,-po是生成的.pfx文件的密码,你可以重新设,我这里还是用123456789。
pfx弄好了,现在我们把它放进VS中。VS解决方案中,可以把<项目名>_TemporaryKey.pfx删了,那个是VS生成的临时证书,现在我们有自己的证书了,临时证书就没用了,我们可以送它去见列宁了。
打开项目属性窗口,切换到"签名"选项卡,点击"从文件选取"按钮,导入刚才生成的.pfx证书。
然后输入密码,密码就是上面执行pvk2pfx命令时-po参数指定的密码,我仍使用了123456789。
OK,证书就替换了。
你只要把刚才的.cer文件(即证书)发给客户,客户在安装你的ClickOnce包之前先把证书安装到他的计算中的可信任区域中,然后再去安装你的应用,就不会有安全提示了。以后你发布的应用都用这个证书就行了,不过,注意证书不要过期了,过期了就重新生成一个日期较新的。
在客户的机子上,打开控制面板,搜索"证书",然后打开基于计算机的证书管理器,注意不是基于当前用户。
打开证书管理,在"受信任的根证书颁发机构"节上右击,从菜中选择导入。
在"受信任的发布者"节上的也用同样的方法导入一次。随后我们再发布一次ClickOnce部署包,现在就真正ClickOnce了,一点击就全自动安装了,没有安全提示了。
(4):下载多个安装包
有时候,我们可能会一次性发布多个安装包,当然在网页上多加几个链接让用户逐个安装也是可取的。不过,也可以弄得更方便些,即用户先安装一个,作为一个"引导程序",然后通过这个程序去下载安装其他应用程序。
我们还是说说真实的例子,这样好理解一点。假设我开发了两个应用程序,一个叫App1,另一个叫App2。我把这两个应用程序同时发布。
我们可以在IIS服务器的根目录下新建两子目录,我们分别把这两个应有程序发布到这两个文件夹下,如下面两张截图所示。
第一个应用
第二个应用
最后,重点是如何做这个"引导"安装包,即我们通过这个应用程序来下载前面两个应用来安装。
别急,在开工之前,我想让大家背书,不多,小学生也能背下来的,总共就两句话:
第一句:凡是和ClickOnce部署有关的类都位于System.Deployment.Application命名空间下。
第二句:开菜单——做菜——试菜——开饭。
第一句话就不用解释了,如果你不明白说明你还没入门。我们把重点放在第二句话,这句话可能大家觉得很搞笑,怎么好像在做饭啊? 是啊,"民以食为天",做饭很重要。
这里说的是做这个"引导"安装应用的步骤,我们要用到InPlaceHostingManager类,它可以实现实时下载安装应用程序包,不要问我这个类在哪里,前面叫你背了第一句话。
InPlaceHostingManager类使 用按以下几步。
第一、new一个InPlaceHostingManager对象,这是废话。构造函数中我们要传 一个URI,部署清单的URI,打包ClickOnce后,那个以.application后缀结尾的文件就是。
第二、开菜单。调用GetManifestAsync方法获取清单,获取后,无论成功与否会引发GetManifestCompleted事件,所以在调用方法前要为GetManifestCompleted事件附加处理代码,这是基础知识,估计我不必解释了。
第三、做菜。调用AssertApplicationRequirements方法检查一下你有没有这个权限,要明白自己是吃几碗饭的,如果权限不够会引发异常,如果力所能及,方法调用后一切正常。一个bool类型的参数表示当权限不足时是否尝试提升,你懂的。
如果权限检查通过,调用DownloadApplicationAsync方法就可以下载应用程序了,在这过程中会引发DownloadProgressChanged和DownloadApplicationCompleted,这两个事件我不说了,你知识怎么处理了,和使用BackgroundWorker一样,如果你不懂,请回家好好细读《C#入门经典》。
第四、试菜。打开"开始"菜单或"开始"屏幕,看看有没有新安装应用的快捷方式,如果有,那就下载安装成功了。
界面是包括两个Label和两个ProgressBar,标签用来显示文本,进度条当然表示下载的进度。
然后处理Form的Load事件,启动对App1和App2项目的安装包的下载和安装。
public partial class Form1 : Form
{
InPlaceHostingManager appDown1 = null;
InPlaceHostingManager appDown2 = null;
// uris
Uri app1Uri, app2Uri;
public Form1()
{
InitializeComponent();
app1Uri = new Uri(AppMain.Properties.Settings.Default.app1);
app2Uri = new Uri(AppMain.Properties.Settings.Default.app2);
appDown1 = new InPlaceHostingManager(app1Uri, false);
appDown2 = new InPlaceHostingManager(app2Uri, false);
}
private void Form1_Load(object sender, EventArgs e)
{
// 开始下载第一个应用程序
appDown1.GetManifestCompleted += appDown1_GetManifestCompleted;
appDown1.GetManifestAsync();
// 开始下载第二个应用程序
appDown2.GetManifestCompleted += appDown2_GetManifestCompleted;
appDown2.GetManifestAsync();
}
void appDown2_GetManifestCompleted(object sender, GetManifestCompletedEventArgs e)
{
if (e.Error != null)
{
MessageBox.Show(e.Error.Message); return;
}
lblSecond.Text = "即将下载" + e.ProductName + "," + e.Version.ToString();
try
{
appDown2.AssertApplicationRequirements(true);
}
catch (Exception ex)
{
MessageBox.Show(ex.Message); return;
}
appDown2.DownloadProgressChanged += appDown2_DownloadProgressChanged;
appDown2.DownloadApplicationCompleted += appDown2_DownloadApplicationCompleted;
appDown2.DownloadApplicationAsync();
}
void appDown2_DownloadApplicationCompleted(object sender, DownloadApplicationCompletedEventArgs e)
{
lblSecond.Text = "下载完成。";
}
void appDown2_DownloadProgressChanged(object sender, DownloadProgressChangedEventArgs e)
{
this.progressbarSecond.Value = e.ProgressPercentage;
this.lblSecond.Text = "已下载" + e.BytesDownloaded.ToString() + "字节,共" + e.TotalBytesToDownload.ToString() + "字节。";
}
void appDown1_GetManifestCompleted(object sender, GetManifestCompletedEventArgs e)
{
if (e.Error != null)
{
MessageBox.Show("出错:" + e.Error.Message); return;
}
this.lblFirst.Text = "即将下载" + e.ProductName + "," + e.Version.ToString();
try
{
appDown1.AssertApplicationRequirements(true);
}
catch (Exception ex)
{
MessageBox.Show(ex.Message);
return;
}
appDown1.DownloadProgressChanged += appDown1_DownloadProgressChanged;
appDown1.DownloadApplicationCompleted += appDown1_DownloadApplicationCompleted;
appDown1.DownloadApplicationAsync();
}
void appDown1_DownloadApplicationCompleted(object sender, DownloadApplicationCompletedEventArgs e)
{
lblFirst.Text = "下载完成。";
}
void appDown1_DownloadProgressChanged(object sender, DownloadProgressChangedEventArgs e)
{
this.progressbarFirst.Value = e.ProgressPercentage;
this.lblFirst.Text = "已下载" + e.BytesDownloaded.ToString() + "字节,共" + e.TotalBytesToDownload.ToString() + "字节。";
}
}
而应用安装包的下载地址,我们放到配置文件中,以便修改。
打开项目属性窗口,切换到"设置"选项卡,然后输入App1的下载地址是http://localhost/App1/App1.application;App2的下载地址是http://localhost/App2/App2.application。
VS会为我们生成相应的属性,如上面代码中,我们通过当前应用程序所在的程序集中的.Properties.Settings.Default.app1就可以得到app1的值。
两个应用项目,加上这个用来安装其他应用包的程序,共三个,把它们都发布到指定的路径下。
用来引导的应用就放到根目录,用户只需安装这个就可以了,然后利用这个应用程序来安装其他两个。
App1放到/App1下。
App2放到/App2下。
发布完成后,IIS的根目录如下。
然后安装根目录下的"引导"包。安装后运行应用程序,就会自动下载另外两个安装包并自动安装。
安装完成了,然后打开"开始"菜单或"开始"屏幕,就能看到三个应用程序了。