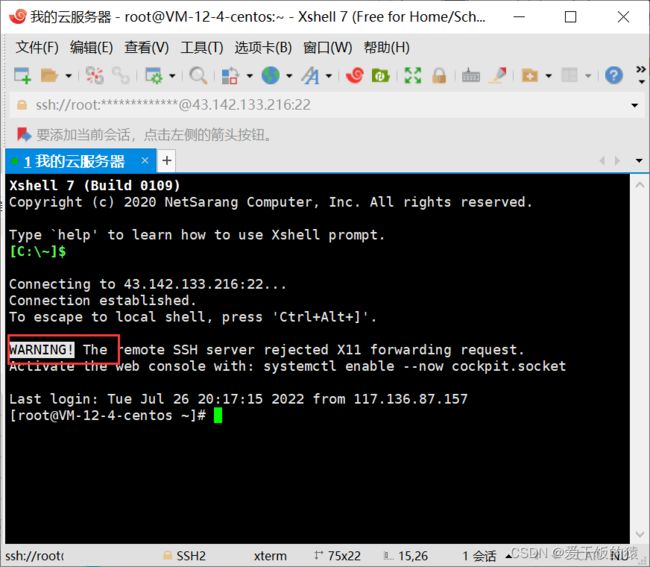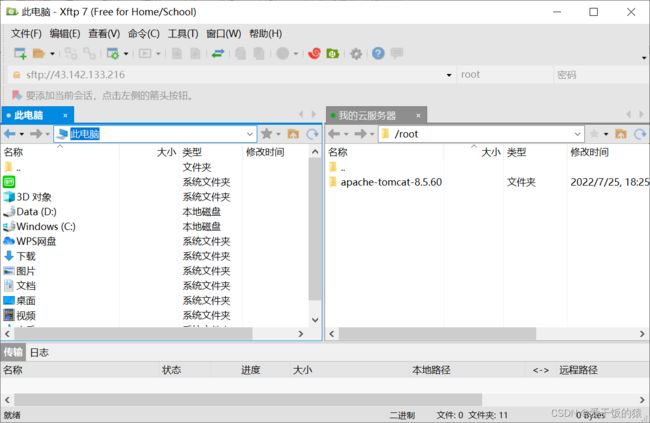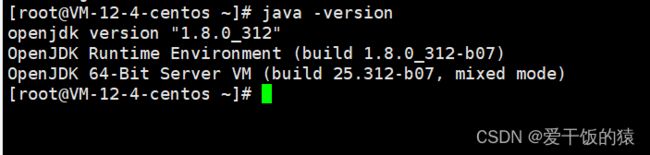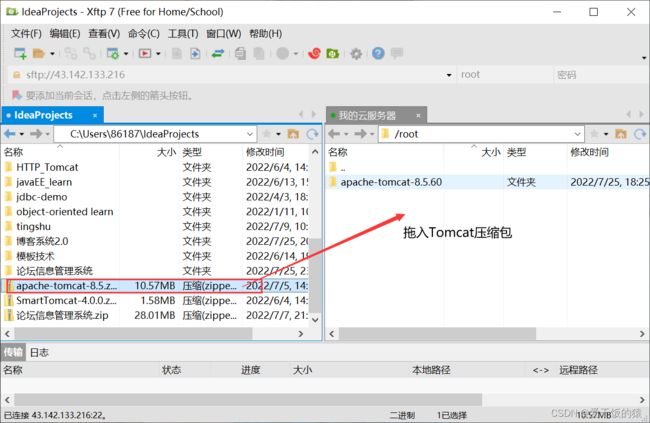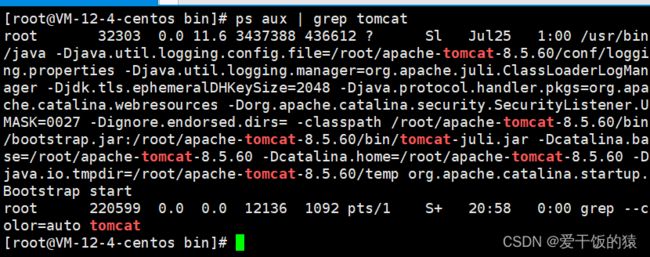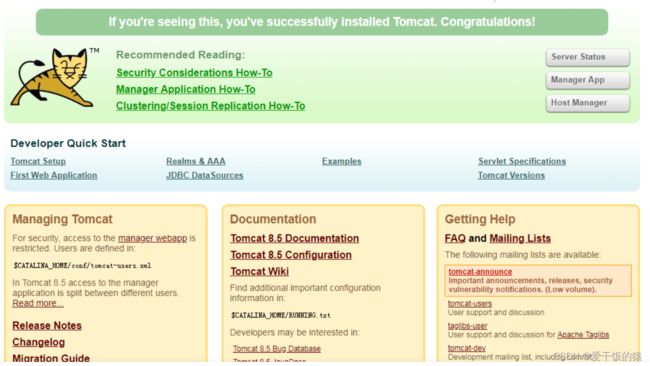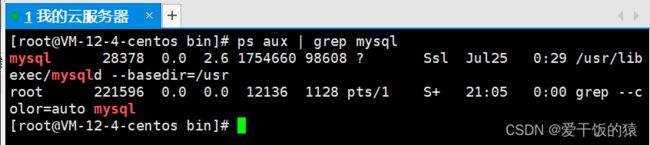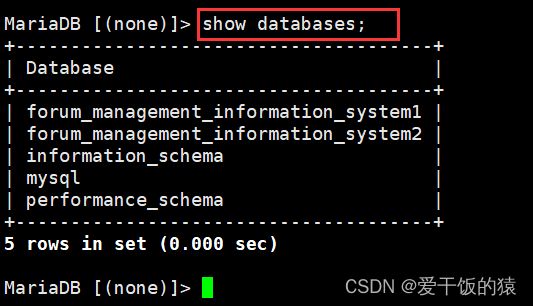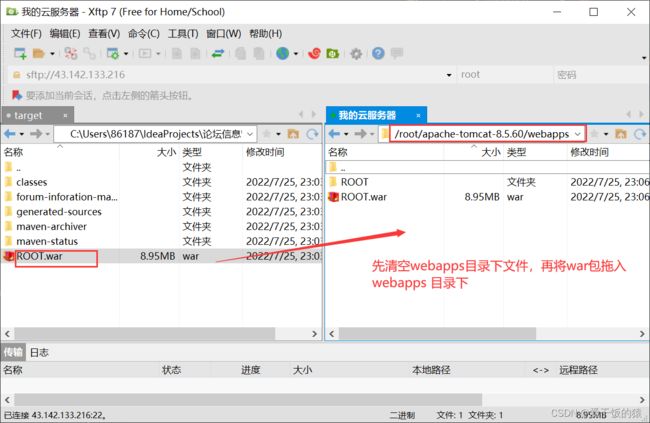【Linux】部署web项目
目录
一、连接到云服务器
1. Xshell 7连接云服务器
2. Xftp 7连接云服务器
二、搭建 Java 部署环境
1. Yum
1. 认识Yum
2. 查看软件包列表
3. 安装软件包(需要管理员权限)
4. 卸载软件包(需要管理员权限)
5. 注意事项
2. 安装JDK
3. 安装Tomcat
1. 下载 Tomcat 压缩包
2. 解压Tomcat压缩包
3. 启动Tomcat
4. 检查进程
5. 检查端口
4.安装mysql
1. 通过 yum 安装mysql
2. 启动服务
3. 检查进程
4. 检查端口
5. 修改 MySQL 登录密码
6. 连接数据库
7. sql 语句操作数据库
三、部署 Web 项目到 Linux
1. 数据库建表
2. 构建项目并打包
3. 拷贝到 Tomcat 中
4. 验证
5. 部署成功
【大家好,我是爱干饭的猿,如果喜欢这篇文章,点个赞,关注一下吧,后续会持续分享每日一题和其他重要知识点总结】
上一篇文章:《Linux 常用命令》
一、连接到云服务器
使用Xshell 7和 Xftp 7连接到自己的云服务器。
1. Xshell 7连接云服务器
命名云服务器,输入公用IP
输入用户名密码
连接成功后会有如下图字样
2. Xftp 7连接云服务器
Xftp 7连接云服务器 和 Xshell 7 类似,不在过多赘述,出现如下字样,则连接成功
二、搭建 Java 部署环境
1. Yum
1. 认识Yum
yum(Yellow dog Updater, Modified)是Linux下非常常用的一种包管理器。
2. 查看软件包列表
yum list | grep [ 软件包关键字 ] # 注意 , 最好要加上 grep, 否则罗列的内容会非常多 , 导致机器很卡
3. 安装软件包(需要管理员权限)
yum install [ 软件包名字 ]
4. 卸载软件包(需要管理员权限)
yum remove [ 软件包名字 ]
5. 注意事项
- yum 所有的命令必须保证网络是联通情况下, 才能使用(云服务器一般网络都是良好的)
- yum install / yum remove 必须具备管理员权限(root 用户)
- 可以使用 ping www.baidu.com 来检测网络的畅通情况
2. 安装JDK
yum install java-1.8.0-openjdk-devel
使用 java - version 验证是否安装成功
如图显示,则安装成功
如果提示 "java 命令找不到" 则说明安装失败.
3. 安装Tomcat
1. 下载 Tomcat 压缩包
下载路径可以参考官网 https://tomcat.apache.org/download-80.cgi
下载之后使用 Xftp 7 图形化界面,将Tomcat压缩包复制到云服务上
2. 解压Tomcat压缩包
输入命令 unzip apache-tomcat-8.5.60.zip
3. 启动Tomcat
进入 apache 的 bin 目录
cd /root/apache-tomcat-8.5.60/bin
给所有的 sh 后缀的文件,增加执行权限
chmod a+x *.sh
启动Tomcat sh startup.sh(打开后就能访问)
在根目录启动Tomcat sh /root/apache-tomcat-8.5.60/bin/startup.sh
关闭Tomcat sh shutdown.sh
4. 检查进程
ps aux | grep tomcat
如图显示,则启动成功
5. 检查端口
netstat -nlpt | grep 8080
 如图显示,8080 端口 处于 LISTEN 状态,则启动成功
如图显示,8080 端口 处于 LISTEN 状态,则启动成功
浏览器输入ip:8080,若出现如下页面即为启动Tomcat成功:
4.安装mysql
1. 通过 yum 安装mysql
yum install mariadb-server --allowerasing
2. 启动服务
systemctl start mariadb
3. 检查进程
ps aux | grep mysql
4. 检查端口
netstat -nlpt | grep 3306
5. 修改 MySQL 登录密码
mysql_secure_installation
第一次修改时 先按一次回车,然后输入两遍密码,注意,mysql输入密码不在Linux上显示,以防被他人看到,再输入四次y,有如下字样,则修改mysql 登录密码成功
6. 连接数据库
mysql -uroot -p
输入命令,再输入密码,有如下字样,则连接数据库成功,然后可以输入sql语句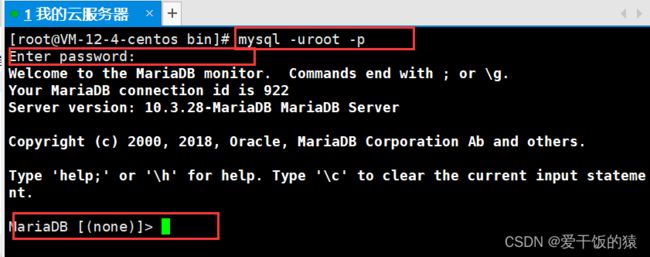
7. sql 语句操作数据库
查看所有库
show databases;
修改默认库
use (数据库)
然后就能在该库下输入sql 语句进行增删查改了。
三、部署 Web 项目到 Linux
1. 数据库建表
按照之前的数据库建表 , 在服务器上运行 , 建立相同的表结构
2. 构建项目并打包
Windows maven clean + compile + package 进行打包
3. 拷贝到 Tomcat 中
target/xxx.war -> target/ROOT.war rm -rf apache/webap
4. 验证
在浏览器上访问项目的链接. (按照项目的功能进行验证)
- 验证账户注册登录
- 验证展示博客列表
- 验证新增博客
- 验证展示博客内容
- .....
5. 部署成功
验证没有问题,则Linux 部署web项目成功
本次分享就到这里,如果你喜欢这篇文章,请点赞加关注吧,或者如果你对文章有什么困惑,可以私信我。