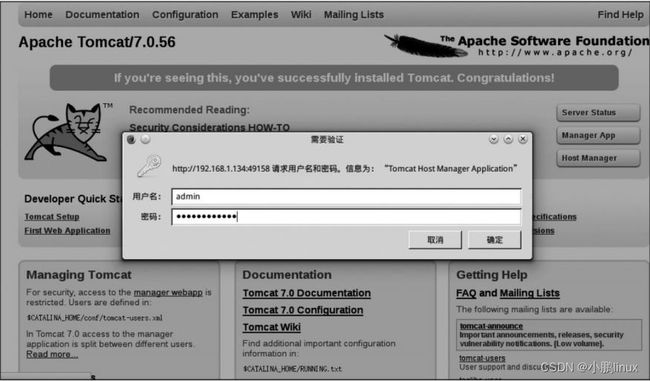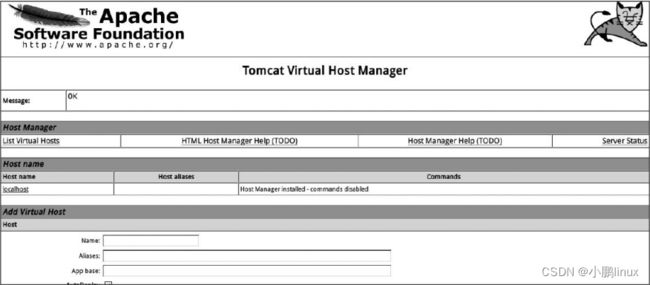1. 关于Tomcat
Tomcat是由Apache软件基金会下属的Jakarta项目开发的一个Servlet容器,按照Sun Microsystems提供的技术规范,实现了对Servlet和Java Server Page(JSP)的支持。同时,它提供了作为Web服务器的一些特有功能,如Tomcat管理和控制平台、安全域管理和Tomcat阀等。由于Tomcat本身也内含了一个HTTP服务器,也可以当作一个单独的Web服务器来使用。下面介绍如何定制Tomcat镜像。
首先,尝试在Docker Hub上搜索已有的Tomcat相关镜像的个数:
$ docker search tomcat | wc -l 285
可以看到,已经有285个相关镜像。如是个人开发或测试,可以随意选择一个镜像,按照提示启动应用即可。
下面以Tomcat 7.0为例介绍定制Tomcat镜像的步骤。
2. 准备工作
创建tomcat7.0_jdk1.6文件夹,从www.oracle.com网站上下载sun_jdk1.6压缩包,解压为jdk目录
创建Dockerfile和run.sh文件:
$ mkdir tomcat7.0_jdk1.6 $ cd tomcat7.0_jdk1.6/ $ touch Dockerfile run.sh
下载Tomcat,可以到官方网站下载最新的版本,也可以直接使用下面链接中给出的版本:
$ wget http://mirror.bit.edu.cn/apache/tomcat/tomcat-7/v7.0.56/bin/apache-tomcat- 7.0.56.zip
解压后,tomcat7.0_jdk1.6目录结构应如下所示(多余的压缩包文件已经被删除):
$ ls Dockerfile apache-tomcat-7.0.56 jdk run.sh
3.Dockerfile文件和其他脚本文件
Dockerfile文件内容如下:
FROM sshd:Dockerfile #设置继承自用户创建的sshd镜像 MAINTAINER docker_user ([email protected]) #下面是一些创建者的基本信息 #设置环境变量,所有操作都是非交互式的 ENV DEBIAN_FRONTEND noninteractive #注意这里要更改系统的时区设置 RUN echo "Asia/Shanghai" > /etc/timezone && \ dpkg-reconfigure -f noninteractive tzdata #安装跟tomcat用户认证相关的软件 RUN apt-get install -yq --no-install-recommends wget pwgen ca-certificates && \ apt-get clean && \ rm -rf /var/lib/apt/lists/* #设置tomcat的环境变量,若读者有其他的环境变量需要设置,也可以在这里添加。 ENV CATALINA_HOME /tomcat ENV JAVA_HOME /jdk #复制tomcat和jdk文件到镜像中 ADD apache-tomcat-7.0.56 /tomcat ADD jdk /jdk ADD create_tomcat_admin_user.sh /create_tomcat_admin_user.sh ADD run.sh /run.sh RUN chmod +x /*.sh RUN chmod +x /tomcat/bin/*.sh EXPOSE 8080 CMD ["/run.sh"]
创建tomcat用户和密码脚本文件create_tomcat_admin_user.sh文件,内容为:
#!/bin/bash
if [ -f /.tomcat_admin_created ]; then
echo "Tomcat 'admin' user already created"
exit 0
fi
#generate password
PASS=${TOMCAT_PASS:-$(pwgen -s 12 1)}
_word=$( [ ${TOMCAT_PASS} ] && echo "preset" || echo "random" )
echo "=> Creating and admin user with a ${_word} password in Tomcat"
sed -i -r 's/<\/tomcat-users>//' ${CATALINA_HOME}/conf/tomcat-users.xml
echo '
编写run.sh脚本文件,内容为:
#!/bin/bash
if [ ! -f /.tomcat_admin_created ]; then
/create_tomcat_admin_user.sh
fi
/usr/sbin/sshd -D &
exec ${CATALINA_HOME}/bin/catalina.sh run
4. 创建和测试镜像
通过下面的命令创建镜像tomcat7.0:jdk1.6:
$ docker build -t tomcat7.0:jdk1.6 .
启动一个tomcat容器进行测试:
$ docker run -d -P tomcat7.0:jdk1.6 3cd4238cb32a713a3a1c29d93fbfc80cba150653b5eb8bd7629bee957e7378ed
通过docker logs得到tomcat的密码aBwN0CNCPckw:
$ docker logs 3cd
=> Creating and admin user with a random password in Tomcat
=> Done! ========================================================================
You can now configure to this Tomcat server using:
admin:aBwN0CNCPckw
查看映射的端口信息:
$ docker ps CONTAINER ID IMAGE COMMAND CREATED STATUS PORTS NAMES 3cd4238cb32a tomcat7.0:jdk1.6 "/run.sh" 4 seconds ago Up 3 seconds 0.0.0.0:49157->22/tcp, 0.0.0.0:49158->8080/tcp cranky_wright
在本地使用浏览器登录Tomcat管理界面,访问本地的49158端口,即 http://127.0.0.1:49158 ,如图
输入从docker logs中得到的密码,如图所示。
成功进入管理界面,如图
在生产环境中,可以通过使用-v参数来挂载Tomcat的日志文件、程序所在目录、以及与Tomcat相关的配置。
到此这篇关于Docker运行Web服务实战之Tomcat的详细过程的文章就介绍到这了,更多相关Docker运行Web服务Tomcat内容请搜索脚本之家以前的文章或继续浏览下面的相关文章希望大家以后多多支持脚本之家!