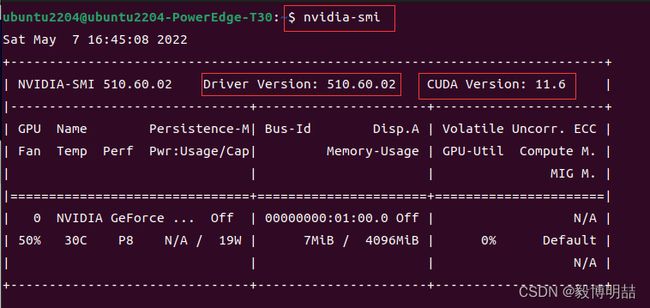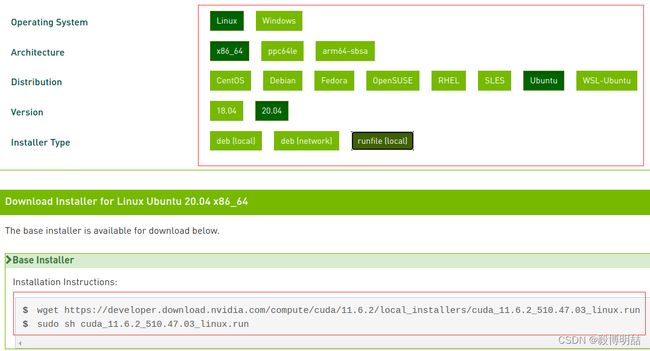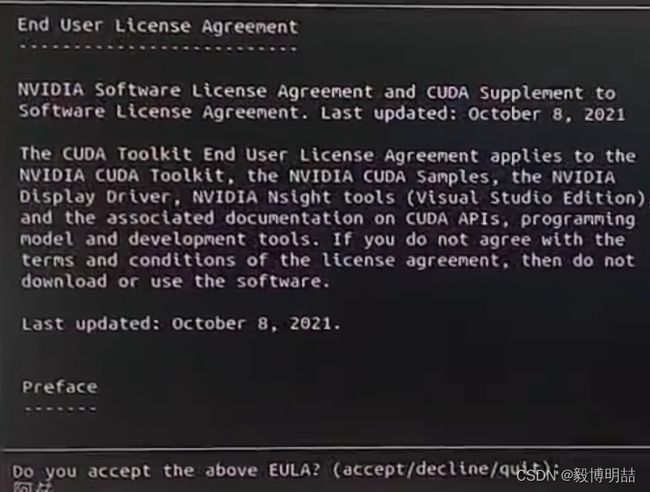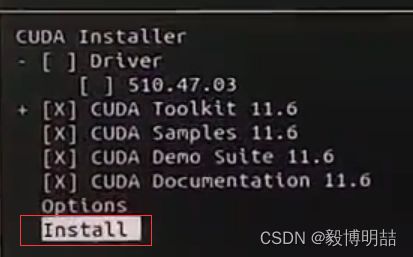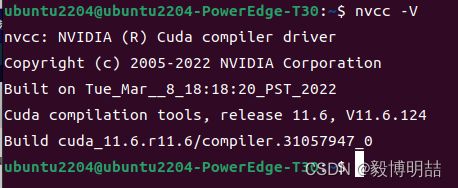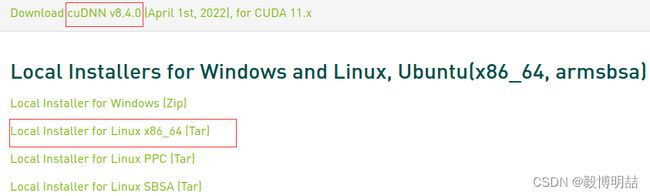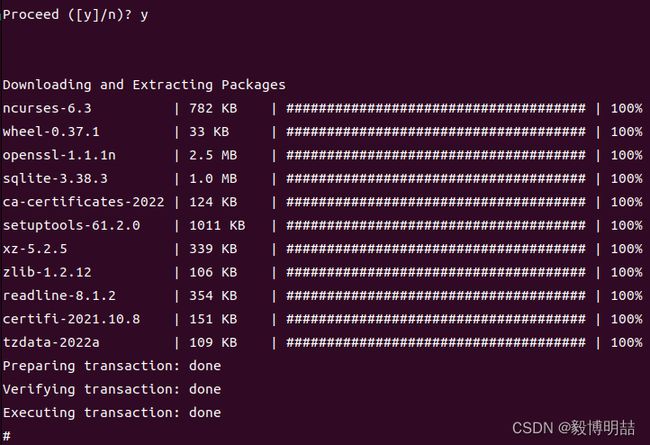Ubuntu 系列学习(三)Ubuntu下深度学习相关软件安装
文章目录
- 一、Ubuntu22.04如何安装Visual Studio Code
- 二、Ubuntu22.04下CUDA、cuDNN的详细安装与配置过程(图文)
-
- 2.1. NVIDIA(英伟达)显卡驱动安装
-
- 2.1.1. 关闭系统自带驱动nouveau
- 2.1.2.[NVIDIA驱动安装](https://blog.csdn.net/weixin_38493195/article/details/124380112)
- 2.2. 安装CUDA的安装与检测
-
- 2.2.1下载与安装CUDA
- 2.2.2. 配置CUDA的环境变量
- 2.2.3. CUDA测试
-
- 2.2.3.1. [安装可写样本](https://docs.nvidia.com/cuda/cuda-installation-guide-linux/index.html#install-samples)
- 2.2.3.2. [验证安装](https://docs.nvidia.com/cuda/cuda-installation-guide-linux/index.html#verify-installation)
- 2.2.3.3. [验证驱动程序版本](https://docs.nvidia.com/cuda/cuda-installation-guide-linux/index.html#verify-driver)
- 2.2.3.4. [运行二进制件](https://docs.nvidia.com/cuda/cuda-installation-guide-linux/index.html#running-binaries)
- 2.2.4. cuDNN 的安装与检测
-
- 2.2.4.1. cuDNN的安装
- 2.2.4.2. conda使用指南
-
- 2.2.4.2.1. 修改下载源
- 2.2.4.2.2. conda常用命令
- 2.2.4.3. cuDNN的检测(Ubuntu20.4版本下)
- 2.2.5. CUDA的卸载
- 三、安装anaconda、环境配置、软件图标的创建、通过启动anaconda图标打开软件
-
- 3.1. 下载并安装Anaconda
-
- 3.1.1. 创建项目基础环境 - conda虚拟环境
- 3.1.2. 创建一个新的虚拟环境,方法是选择 Python 解释器并创建一个 `./venv` 目录来存放它:
- 3.2. 安装 TensorFlow pip 软件包
- 3.3. 安装 Jupyter Notebook pip 软件包
- 3.4. anaconda系列软件启动命令
-
- 3.4.1. 第一步 查看Python版本
- 3.4.2. 第二步 创建Python
- 3.4.3. 第三步 查看环境变量
一、Ubuntu22.04如何安装Visual Studio Code
二、Ubuntu22.04下CUDA、cuDNN的详细安装与配置过程(图文)
2.1. NVIDIA(英伟达)显卡驱动安装
NVIDIA显卡驱动可以通过指令sudo apt purge nvidia*删除以前安装的NVIDIA驱动版本,重新安装。
2.1.1. 关闭系统自带驱动nouveau
注意!在安装NVIDIA驱动以前需要禁止系统自带显卡驱动nouveau:可以先通过指令lsmod | grep nouveau查看nouveau驱动的启用情况,如果有输出表示nouveau驱动正在工作,如果没有内容输出则表示已经禁用了nouveau。
![]()
若是有输出,表示nouveau启动了,下面进行nouveau的禁用:
在终端输入sudo gedit /etc/modprobe.d/blacklist.conf弹出blacklist.conf文件:

在blacklist.conf文件末尾加上这两行,并保存:
blacklist nouveau
options nouveau modeset=0
然后在终端中输入:sudo update-initramfs -u 实现应用更改
重启,就禁止了ubuntu22.04自带的nouveau显卡驱动了,接下来我们就可以安心的安装NVIDIA510.60版本的驱动程序了。
2.1.2.NVIDIA驱动安装
ubuntu20.04 安装NVIDIA驱动很容易,只需要打开系统设置->软件和更新->附加驱动->选择NVIDIA驱动->应用更改。该界面会自动根据电脑上的GPU显示推荐的NVIDIA显卡驱动。
NVIDIA(英伟达)显卡驱动安装完成后,在终端输入nvidia-smi输出如下图所示的结果就表示安装成功了。下图中红色框内表明,安装的驱动支持的CUDA最高版本为11.6(注意这里需要重新启动电脑)。
2.2. 安装CUDA的安装与检测
2.2.1下载与安装CUDA
如下图所示,这里以CUDA11.6.2为例,介绍ubuntu22.04系统上CUDA的安装。我们可以从NVIDIA官网CUDA下载页面,网址为https://developer.nvidia.com/cuda-toolkit-archive,点击CUDA Toolkit 11.6.2下载相应版本的CUDA11.6.2。
[外链图片转存失败,源站可能有防盗链机制,建议将图片保存下来直接上传(img-lUpJGXC6-1651987155564)(/home/ubuntu2204/图片/截图/13.png)]
在如下图所示的界面,以此选择Linux→→x86_64→→Ubuntu→ →20.04。然后弹出三种安装方法,根据安装经验这里推荐采用runfile(local)方法,即选择如下图中的红圈中的选项。这是由于CUDA的安装过程需要很多依赖库文件,CUDA的run文件虽然比另外两种安装方法的文件大,但是它包含了所有的依赖库文件,所以采用相对来说很容易安装成功。
在安装CUDA11.6.2之前需要首先安装一些相互依赖的库文件:
sudo apt-get install freeglut3-dev build-essential libx11-dev libxmu-dev libxi-dev libgl1-mesa-glx libglu1-mesa libglu1-mesa-dev
下面为安装CUDA11.6.2的Ubuntu安装指令:
wget https://developer.download.nvidia.com/compute/cuda/11.6.2/local_installers/cuda_11.6.2_510.47.03_linux.run
sudo sh cuda_11.6.2_510.47.03_linux.run
运行上面指令后,会弹出如下界面,点击Continue,然后再输入accept。
接着,如下图所示,在弹出的界面中通过Enter键,取消Driver和510.47.03的安装,然后点击Install,等待
出现下列信息这表示安装结束。
admin
===========
2= Summary =
Driver: Not Selected
Toolkit: Installed in /usr/local/cuda-11.6/
Please make sure that
- PATH includes /usr/local/cuda-11.6/bin
- LD_LIBRARY_PATH includes /usr/local/cuda-11.6/lib64, or, add /usr/local/cuda-11.6/lib64 to /etc/ld.so.conf and run ldconfig as root
To uninstall the CUDA Toolkit, run cuda-uninstaller in /usr/local/cuda-11.6/bin
***WARNING: Incomplete installation! This installation did not install the CUDA Driver. A driver of version at least 510.00 is required for CUDA 11.6 functionality to work.
To install the driver using this installer, run the following command, replacing with the name of this run file:
sudo .run --silent --driver
Logfile is /var/log/cuda-installer.log
2.2.2. 配置CUDA的环境变量
CUDA安装完成后,需要配置变量环境才能正常使用。首先在终端输入sudo gedit ~/.bashrc打开如下图所示的.bashrc文件。
然后,如下图所示在.bashrc文件的最后添加以下CUDA环境变量配置信息(我从不同的文章中看到这里添加的信息不仅相同,目前还不太清楚具体含义,所以这里仅仅罗列出它们):
export PATH=$PATH:/usr/local/cuda-11.6/bin
export LD_LIBRARY_PATH=$LD_LIBRARY_PATH:/usr/local/cuda-11.6/lib64
export LIBRARY_PATH=$LIBRARY_PATH:/usr/local/cuda-11.6/lib64
或
export LD_LIBRARY_PATH=$LD_LIBRARY_PATH:/usr/local/cuda-11.6/lib64
export PATH=$PATH:/usr/local/cuda-11.6/bin
export CUDA_HOME=$CUDA_HOME:/usr/local/cuda-11.6
最后,在终端输入source ~/.bashrc或者重新启动终端使之生效。这时,我们就可以在终端输入nvcc -V查看CUDA的安装信息,如下图所示,至此CUDA安装成功。
安装过程中存在的问题及解决
问题:
Failed to verify gcc version. See log at /var/log/cuda-installer.log for details.
解决:
sudo sh cuda_11.6.2_510.47.03_linux.run --override
卸载
sudo apt-get remove --purge nvidia*
*# 若安装失败也是这样卸载以及*
sudo chmod a+x NVIDIA-Linux-x86_64-440.44.run
*# 给予可执行权限*
sudo sh NVIDIA-Linux-x86_64-440.44.run --uninstall
*#确保卸载干净。*
2.2.3. CUDA测试
系统安装CUDA包括两个部分:NVIDIA CUDA GPU计算工具包和NVIDIA CUD示例包两个部分。
如下图所示,Ubuntu20.04系统会默认地将CUDA的NVIDIA GPU计算工具包安装到/usr/local/文件夹下面,可以看到该文件夹下多了两个文件夹cuda和cuda-11.6。
2.2.3.1. 安装可写样本
CUDA 示例现在位于https://github.com/nvidia/cuda-samples,其中包括获取、构建和运行示例的说明。
2.2.3.2. 验证安装
在继续之前,重要的是验证 CUDA 工具包可以找到支持 CUDA 的硬件并与之正确通信。为此,您需要编译并运行位于https://github.com/nvidia/cuda-samples中的一些示例程序。
注意:确保 PATH 以及(如果使用运行文件安装方法)正确设置LD_LIBRARY_PATH 变量。
sudo apt install git
git clone <https://github.com/NVIDIA/cuda-samples.git>
2.2.3.3. 验证驱动程序版本
如果您安装了驱动程序,请验证是否加载了正确版本的驱动程序。如果您没有安装驱动程序,或者正在使用未通过内核模块加载驱动程序的操作系统,例如 L4T,请跳过此步骤。
驱动加载完成后,执行命令即可找到驱动版本
ubuntu2204@ubuntu2204-PowerEdge-T30:~$ cat /proc/driver/nvidia/version
NVRM version: NVIDIA UNIX x86_64 Kernel Module 510.60.02 Wed Mar 16 11:24:05 UTC 2022
GCC version:
请注意,此命令不适用于 iGPU/dGPU 系统。
2.2.3.4. 运行二进制件
编译后找到运行设备查询来自https://github.com/nvidia/cuda-samples。如果正确安装和配置了 CUDA 软件,则输出设备查询 nvidia-smi 应该看起来类似于下图所示。

切换到./cuda-samples-master路径下,使用如下命令编译文件:
sudo make
编译完成:
切换到./cuda-samples-master/Samples/1_Utilities 路径下:

先运行./cuda-samples-master/Samples/1_Utilities/deviceQuery下的设备测试:
ubuntu2204@ubuntu2204-PowerEdge-T30:~/Downloads/code/cuda-samples-master/Samples/1_Utilities/deviceQuery# sudo ./deviceQuery
看到PASS即通过测试:
2.2.4. cuDNN 的安装与检测
2.2.4.1. cuDNN的安装
从NVIDIA官网的cudnn下载页面上下载与安装CUDA对应的cudnn,网址为https://developer.nvidia.com/rdp/cudnn-download。选择Ubuntu20.04系统下,CUDA11.0.2对应的cuDNN v8.0.5版本,如下图所示:
对下载的cudnn-linux-x86_64-8.4.0.27_cuda11.6-archive.tar.xz进行解压操作,得到一个文件夹cuda,命令为:
tar -zxvf cudnn-linux-x86_64-8.4.0.27_cuda11.6-archive.tar.xz
或者用归档管理工具提取压缩文件。然后在解压后的文件目录下进入终端命令,使用下面两条指令复制cuda文件夹下的文件到/usr/local/cuda-11.6/lib64/和/usr/local/cuda-11.6/include/中。
sudo cp include/cudnn*.h /usr/local/cuda-11.6/include/
sudo cp lib/libcudnn* /usr/local/cuda-11.6/lib64/
sudo chmod a+r /usr/local/cuda-11.6/include/cudnn*.h /usr/local/cuda-11.6/lib64/libcudnn*
输入conda activate d2l若是报错误
第1步:首先检查是否配置了 ~/.bashrc 文件,在控制台输入vim ~/.bashrc,按 i进入vim编辑,在最后一行添加anaconda的安装路径,
export PATH="/... 你的路径../anaconda3/bin/:$PATH"
按Esc键,再输入 :wq退出
控制台输入再输入source ~/.bashrc conda info -e 可以检测环境是否配置完毕
若第1步的配置的完整的,则使用 source activate 进入anaconda (base)环境, 然后conda activate xxx 便可以激活你的虚拟环境了。
source ~/anaconda3/bin/activate root
conda activate d2l
此外. 若想要跳过source activate,直接可以使用conda activate xxx直接激活。需要保证anaconda 版本较新,使用“conda update -n base -c defaults conda”进行升级, 然后
-
conda config --set auto_activate_base True,自动激活conda的base环境 -
再
conda init一下, -
这样就不用每次都繁琐的先
source activate。
conda create --name d2l python=3.9.7 -y
2.2.4.2. conda使用指南
2.2.4.2.1. 修改下载源
- tuna: Anaconda源帮助页
- 修改用户目录下的 .condarc 文件
- Windows环境下无法直接创建名为.condarc的文件,先执行如下命令
conda config --set show_channel_urls yes
会在用户目录下创建该文件
- 将以下内容添加至该文件以将下载源切换至tuna
channels:
- defaults
show_channel_urls: true
default_channels:
- https://mirrors.tuna.tsinghua.edu.cn/anaconda/pkgs/main
- https://mirrors.tuna.tsinghua.edu.cn/anaconda/pkgs/r
- https://mirrors.tuna.tsinghua.edu.cn/anaconda/pkgs/msys2
custom_channels:
conda-forge: https://mirrors.tuna.tsinghua.edu.cn/anaconda/cloud
msys2: https://mirrors.tuna.tsinghua.edu.cn/anaconda/cloud
bioconda: https://mirrors.tuna.tsinghua.edu.cn/anaconda/cloud
menpo: https://mirrors.tuna.tsinghua.edu.cn/anaconda/cloud
pytorch: https://mirrors.tuna.tsinghua.edu.cn/anaconda/cloud
simpleitk: https://mirrors.tuna.tsinghua.edu.cn/anaconda/cloud
2.2.4.2.2. conda常用命令
| 语法 | 含义 | 例子 | 说明 |
|---|---|---|---|
conda create --name |
创建一个环境 | conda create --name d2l python=3.8 -y |
该例创建了一个名为d2l的环境,并指定python版本为3.8 |
conda activate |
激活一个环境 | conda activate testenv |
|
conda deactivate |
关闭一个环境 | conda deactivate testenv |
使用该命令会回到base环境 |
conda env list |
列出所有环境 | ||
conda remove --name testenv --all |
删除一个环境 | –all用于指定删除该环境下的所有软件包,该命令在删除该环境下所有软件包后会删除该环境 | |
conda install requests |
安装软件包 | ||
conda remove --name testenv requests |
删除软件包 | 通过–name指定环境,并在其后指定要删除的软件包名 | |
conda list --explicit > ./test |
导出一个环境下的所有软件包导出一个环境下的所有软件包conda list --explicit输出当前环境软件包的详细信息 conda list --explicit输出当前环境软件包的详细信息 “>“ 通过管道将信息输出至test文件 通过文件清单安装软件包 |
conda install --file ./test |
本方法可以通过上一个命令导出的清单文件在新的环境中安装其中的软件包 –file 指定从一个文件读取软件包列表 |
拷贝完成后,我们可以使用如下的命令查看cuDNN的信息:
cat /usr/local/cuda-11.6/include/cudnn_version.h | grep CUDNN_MAJOR -A 2
2.2.4.3. cuDNN的检测(Ubuntu20.4版本下)
本文使用2.2.4.1.节中的conda activate d2l方法检验。
从NVIDIA官网的cudnn下载页面上下载三个.deb格式的检测文件,如下图所示:
在终端输入如下命令安装下载的三个.deb格式的检测文件:
dpkg -i libcudnn8-dev_8.0.5.39-1+cuda11.0_amd64.deb
dpkg -i libcudnn8-samples_8.0.5.39-1+cuda11.0_amd64.deb
dpkg -i libcudnn8_8.0.5.39-1+cuda11.0_amd64.deb
通过上面三条指令,cuDNN的测试文件会自动安装在系统的/usr/src/cudnn_samples_v8文件夹下,进入mnistCUDNN下,执行命令make clean && make。如果结果如下图所示,则表示cuDNN安装成功。
2.2.5. CUDA的卸载
进入到/usr/local/cuda-11.6/bin目录下,而不是cuda目录。然后打开终端,输入sudo ./cuda-uninstaller。
输入命令后,弹出如下界面,通过回车键选中四个选项,最后选中Done。执行完下面指令后,上面的cuda文件就删除了。
最后,在终端输入命令sudo rm -rf /usr/local/cuda-11.6,就可以最终删除安装CUDA11.6和cuDNN v8.4.0了。
三、安装anaconda、环境配置、软件图标的创建、通过启动anaconda图标打开软件
3.1. 下载并安装Anaconda
Anaconda | The World’s Most Popular Data Science Platform
下载并安装 Anaconda3
sudo sh Anaconda3-2021.11-Linux-x86_64.sh
自动激活(base)
conda config --set auto_activate_base false
#创建名为“burner”的conda虚拟环境,并指定其python版本为3.9系
3.1.1. 创建项目基础环境 - conda虚拟环境
conda create -n cgl python=3.9 #创建名为“cgl”的conda虚拟环境,并指定其python版本为3.9系
conda env list #查看已创建的conda虚拟环境
conda activate cgl #激活已创建的名为“cgl”的conda虚拟环境
python --version #查看当前虚拟环境“python”的版本,注意“Keras API”兼容的版本是:Python 2.7-3.9
3.1.2. 创建一个新的虚拟环境,方法是选择 Python 解释器并创建一个 ./venv 目录来存放它:
python3 -m venv --system-site-packages ./venv
使用特定于 shell 的命令激活该虚拟环境:
source ./venv/bin/activate # sh, bash, or zsh
当虚拟环境处于有效状态时,shell 提示符带有 (venv) 前缀。
在不影响主机系统设置的情况下,在虚拟环境中安装软件包。首先升级 pip:
pip install --upgrade pip
pip list # show packages installed within the virtual environment
之后退出虚拟环境:
deactivate # don't exit until you're done using TensorFlow
3.2. 安装 TensorFlow pip 软件包
请从 PyPI 中选择以下某个 TensorFlow 软件包进行安装:
tensorflow:支持 CPU 和 GPU 的最新稳定版(适用于 Ubuntu 和 Windows)。tf-nightly:预览 build(不稳定)。Ubuntu 和 Windows 均包含 GPU 支持。tensorflow==1.15:TensorFlow 1.x 的最终版本。
pip install --upgrade tensorflow -i <https://pypi.tuna.tsinghua.edu.cn/simple>
验证安装效果:
python -c "import tensorflow as tf;print(tf.reduce_sum(tf.random.normal([1000, 1000])))"
3.3. 安装 Jupyter Notebook pip 软件包
安装最新版本的Jupyter notebook
pip install Jupyter notebook -i <https://pypi.tuna.tsinghua.edu.cn/simple>
在根目录下创建名为BurnerCode的文件夹,运行jupyter记事本,并创建一个可编辑文validator.ipynb
jupyter notebook ./BurnerCode --allow-root
pip install scipy -i <https://pypi.tuna.tsinghua.edu.cn/simple>
pip install sklearn -i <https://pypi.tuna.tsinghua.edu.cn/simple>
pip install matplotlib -i <https://pypi.tuna.tsinghua.edu.cn/simple>
pip install scikit-image -i <https://pypi.tuna.tsinghua.edu.cn/simple>
pip install panda -i <https://pypi.tuna.tsinghua.edu.cn/simple>
3.4. anaconda系列软件启动命令
source ~/anaconda3/bin/activate root
anaconda-navigator/* 图形化界面 */
conda --version /* 查看版本 */
3.4.1. 第一步 查看Python版本
输入指令: python --version
3.4.2. 第二步 创建Python
在终端中输入指令:conda create -n tensorflow python=3.9.7

3.4.3. 第三步 查看环境变量
输入指令:conda info --envs