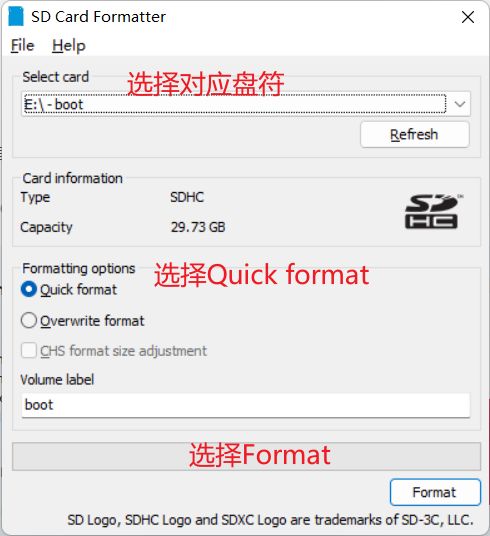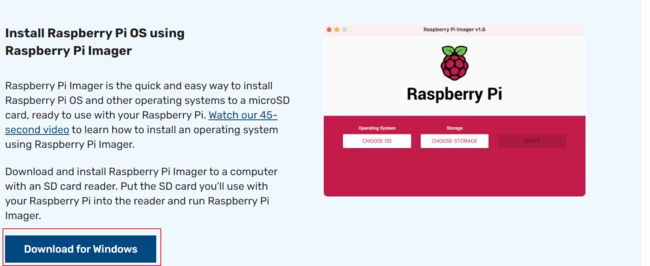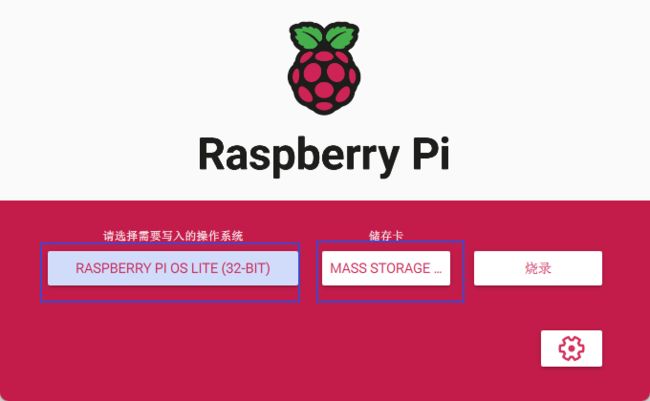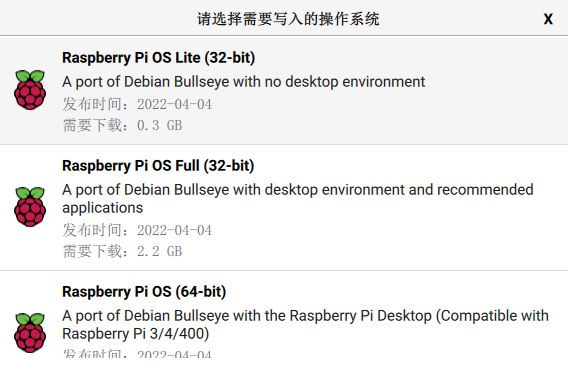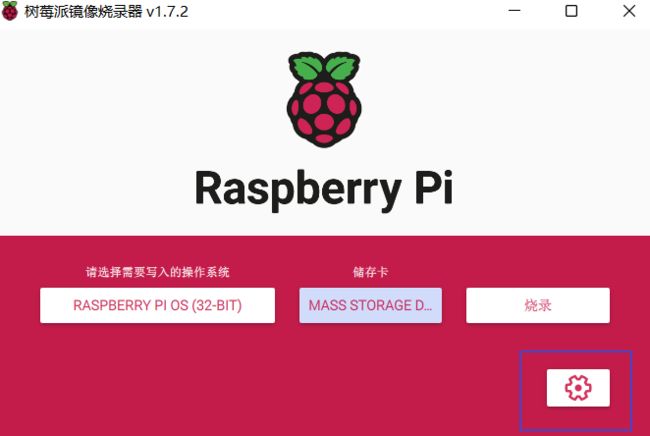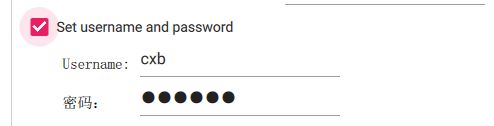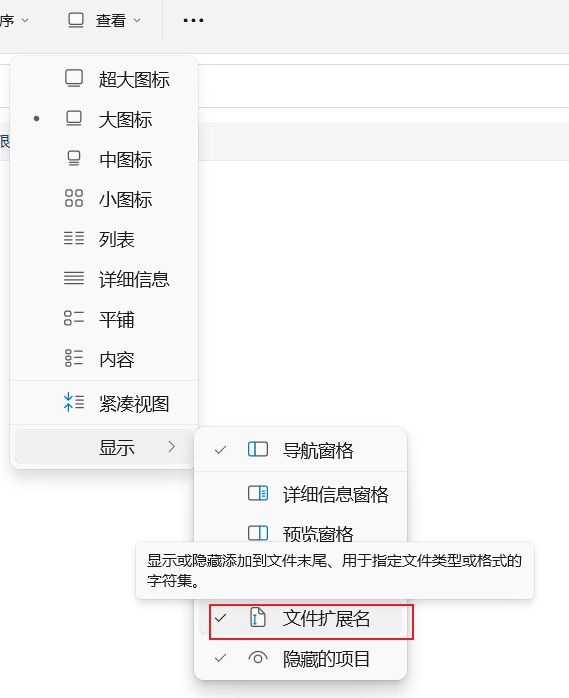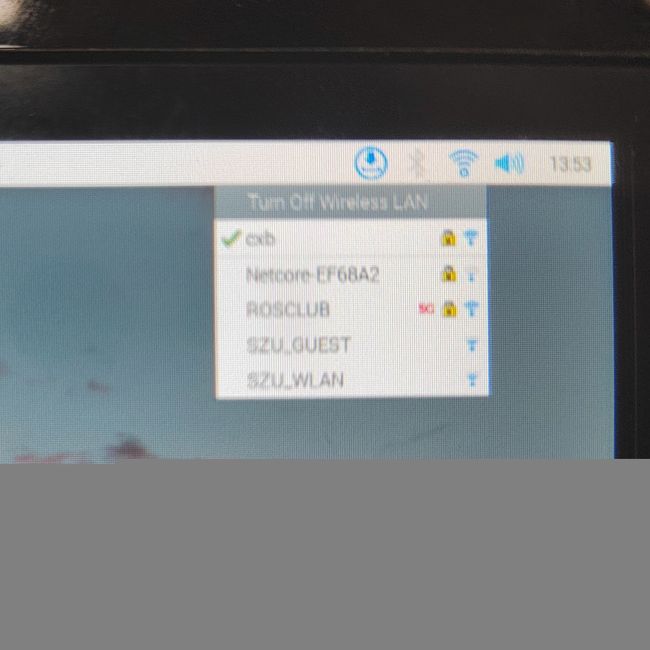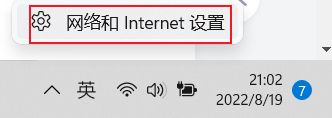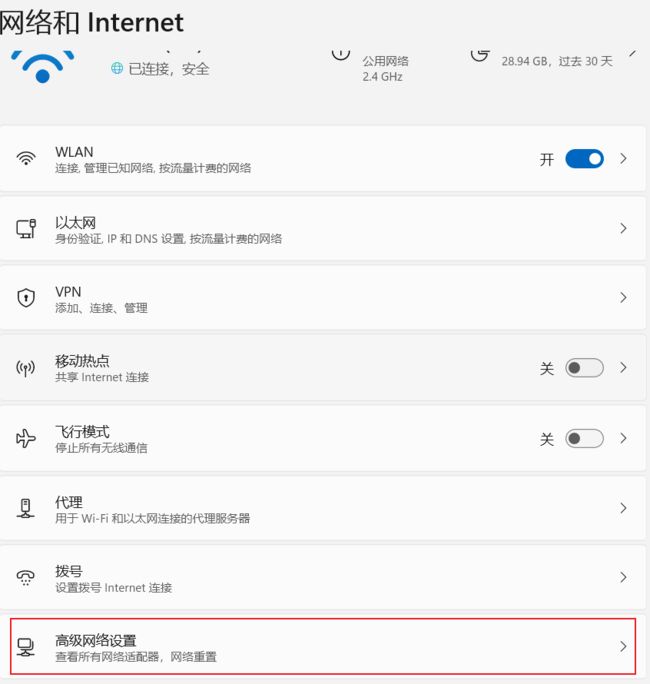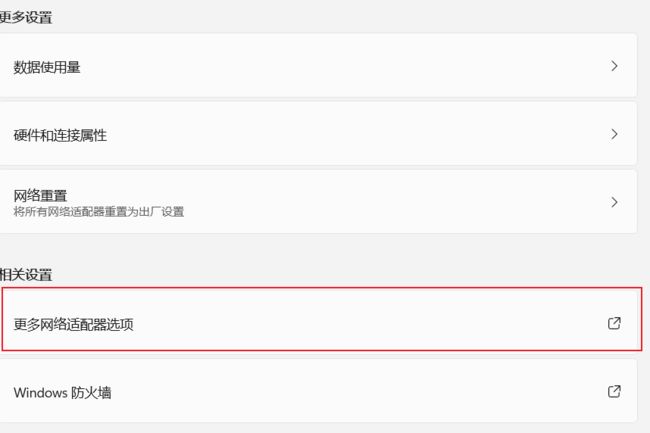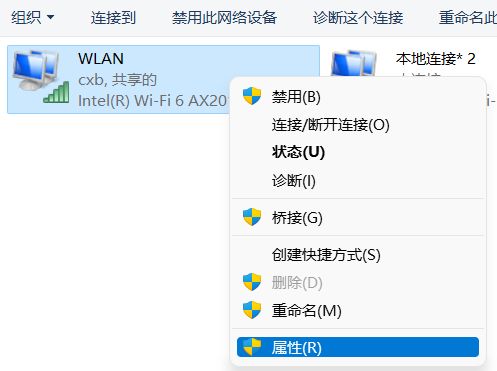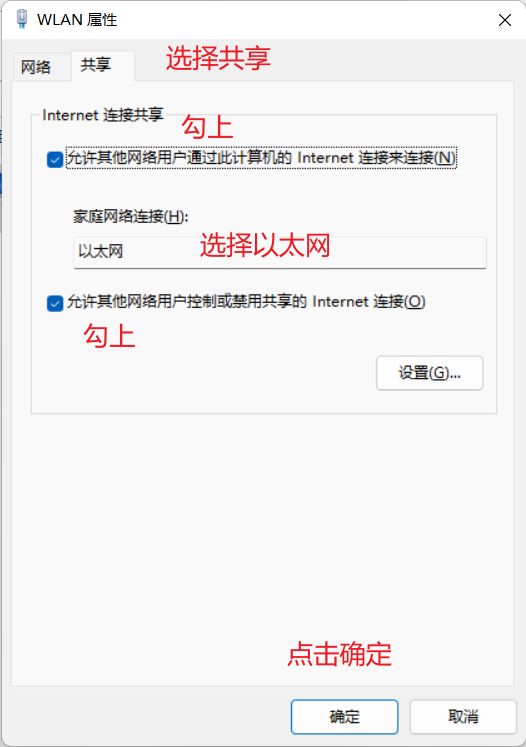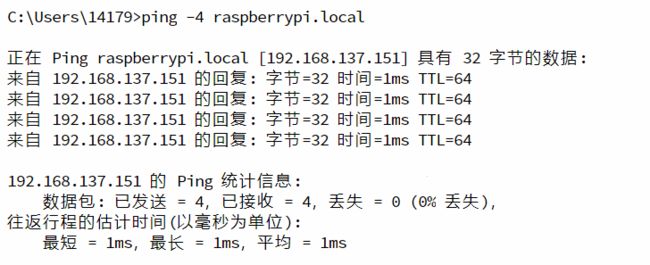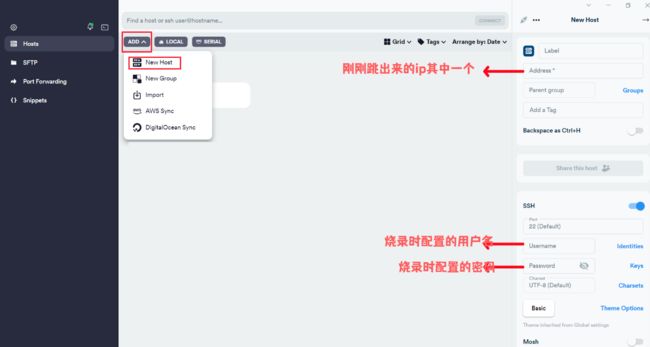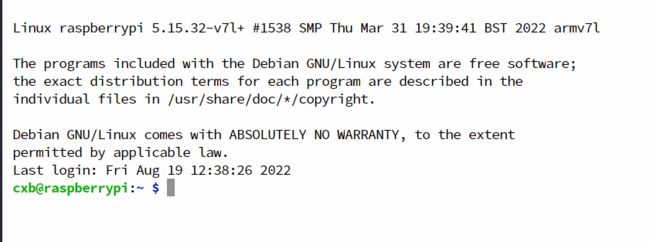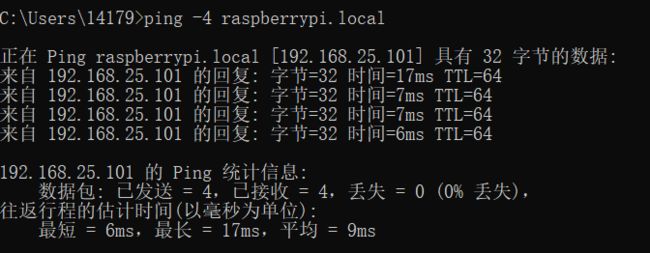2022/8/19 树莓派烧录与连接
目录
一、写在前面
二、格式化SD卡
三、下载烧录工具
四、烧录系统
五、连接树莓派
1. 有屏幕
2. 无屏幕有网线
3. 无屏幕无网线
六、写在最后
一、写在前面
这次想要写这篇博客时是因为在自己烧录树莓派时,由于自己操作问题或者树莓派改版等原因,花了很长一段时间,所以就写了一个目前为止最新版的树莓派Raspberry Pi OS系统(树莓派官方系统)的烧录与连接教程啦!
二、格式化SD卡
第一步:下载SD Card Formmater
链接:https://pan.baidu.com/s/1VWe0RaUGGeB_Qu3760CuPQ 提取码:rbep
第二步:一路安装就好了
第三步:将TF卡插入到读卡器上,将读卡器插到电脑上
第四步:启动刚刚下好的SD Card Formatter
等一会进度条就好啦,先别拔掉SD卡,还要烧录系统
三、下载烧录工具
到树莓派官方下载烧录工具
Raspberry Pi OS – Raspberry Pi
(如果官网下载的有问题就在下面下载)
网盘下载:
链接:https://pan.baidu.com/s/18wBQyCBb1jiu7Xi-VjHXpA 提取码:g6y2
CSDN下载:
树莓派官方烧录镜像工具-其它文档类资源-CSDN文库
注意:一定要是官方的,因为自从2022/04/04日起,树莓派官方默认账号密码取消了,要在官方烧录工具下载
下载后一路安装就好啦!
四、烧录系统
第一步:选择要烧录的系统
第二步:选择储存卡
第三步:设置账号密码(注意这一步很重要hhh,因为不能用默认的账号密码了,注意要记下来,到时候登录的时候还要用)
第四步:点击烧录就好啦!!
等进度条走完后,把SD卡拔掉再重新插上去,再进行下一步操作
五、连接树莓派
这一步是最难搞的,走了不少弯路hhh
无论如何,都是要打开SSH端口的
因为Raspberry Pi OS系统默认关闭SSH端口,所以我们需要先进入文件打开它。
首先要确保你的电脑已经开启了后缀名的文件格式,如果没有的话,按照下面的操作打开
查看-显示-文件扩展名
打开刚刚烧录好的TF卡
打开之后,在里面任意位置新建一个记事本文件,命名为SSH,然后把后缀名.txt去掉,生成一个没有后缀名的文件
接下来这里提供三种途径,分别适合:
① 有屏幕
② 无屏幕有网线
③ 无屏幕无网线
我们就一个一个来讲方法叭~
1. 有屏幕
有屏幕的话,当然是要连接上屏幕hhh
我这里用的是七寸触摸屏,连接的教程有很多,这里就不赘述了,有屏幕连接树莓派是最简单的了
第一步:拔掉读卡器,然后将TF卡插到树莓派上。
第二步:直接在屏幕右上角选择wifi连接就好了
2. 无屏幕有网线
第一步:拔掉读卡器,然后将TF卡插到树莓派上。
第二步:树莓派连接电源,让电源旁的红灯亮。并用网线连接树莓派和电脑,观察树莓派网口那里的绿灯和黄灯是否亮起,可以拔掉网线重新插。(还不亮就拔电源重新插)
第三步:配置网络
打开网络和Internet
选择高级网络设置
选择更多适配器选项
打开之后选择WLAN,右键点击属性
按照以下步骤配置
第四步:win+R打开运行窗口,然后输入cmd,打开终端命令行窗口,然后输入命令
ping -4 raspberrypi.local
此时回出现以下信息,192.168.137.151就是我的树莓派ip地址了
注意:如果没有跳出这个的话,而是跳出以下信息
可以尝试:
方法一:拔掉电源网线TF卡重插
方法二:重新按照第三步配置网络,把勾取消再重新点上
方法三:重新烧录系统
第五步:这里需要先下载一个终端工具,很多人可能会用putty或者MobaXterm,但我这次用的是Termius
以下是官网链接:
Termius - SSH platform for Mobile and Desktop
下载后如图配置就好了:
然后就连接上啦~
3. 无屏幕无网线
第一步:先不要拔开TF卡,进去boot分区,建一个wpa_supplicant.conf 文件,文件的内容如下:
如果wifi有密码
country=CN
ctrl_interface=DIR=/var/run/wpa_supplicant GROUP=netdev
update_config=1
network={
ssid="你的wifi名(注意不要有中文)"
psk="你的wifi密码"
key_mgmt=WPA-PSK
}如果wifi没有密码
country=CN
ctrl_interface=DIR=/var/run/wpa_supplicant GROUP=netdev
update_config=1
network={
ssid="你的wifi名(注意不要有中文)"
key_mgmt=NONE
}第二步:拔掉读卡器,然后将TF卡插到树莓派上,树莓派通电
第三步:win+R打开运行窗口,然后输入cmd,打开终端命令行窗口,然后输入命令
ping -4 raspberrypi.local
注意此时电脑要连接上与文件上写入的相同的wifi
结果应该如下:(其中192.168.25.101是我自己的树莓派IP地址,你们的IP地址会有所不同)
第四步:按照第二点的第五步,用上面的ip地址连接就好啦~
六、写在最后
以上就是最新树莓派的烧录和连接的全部内容啦,如果有任何问题都可以在评论区探讨,看到了都会回hhh~