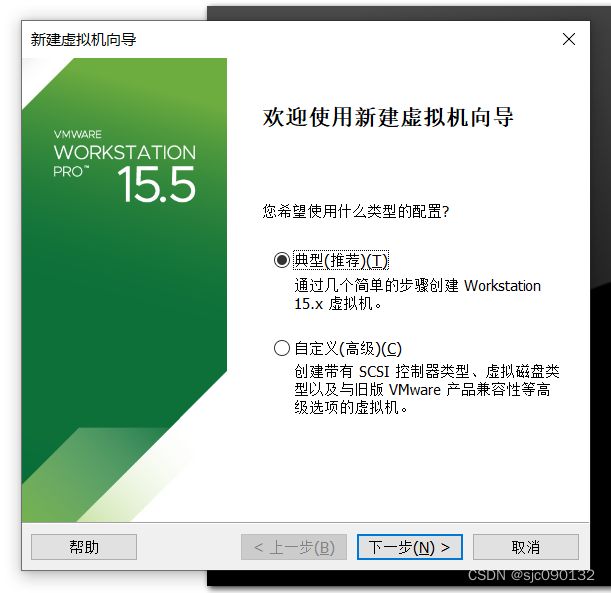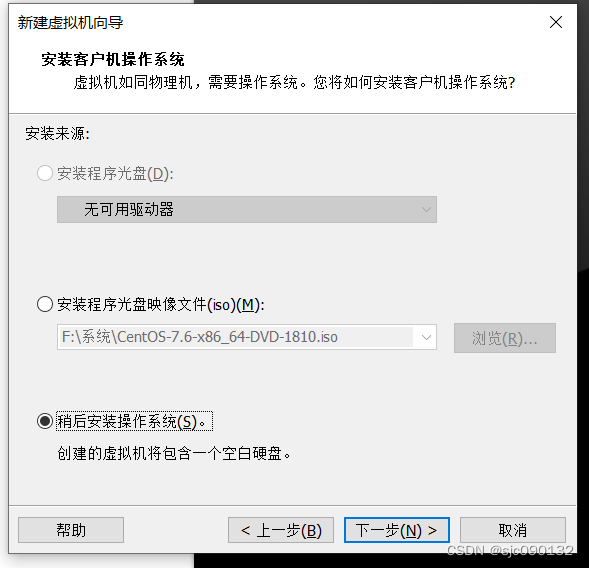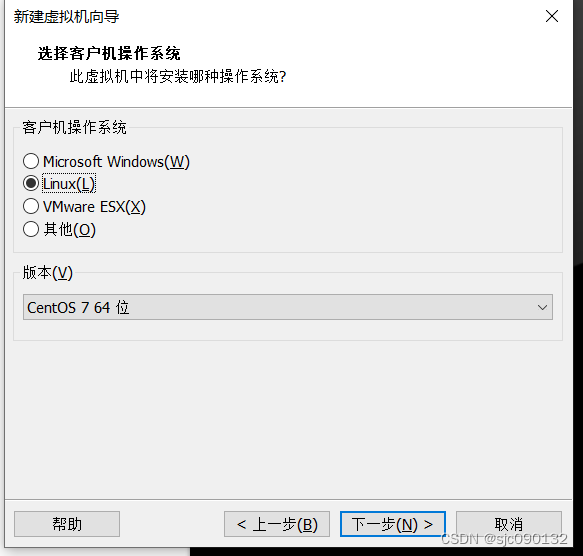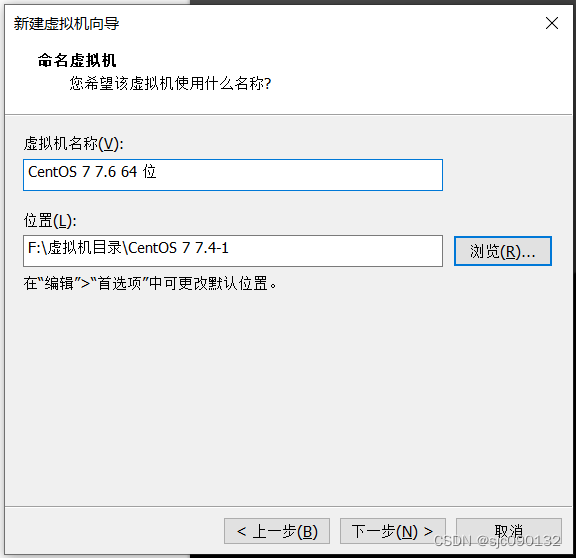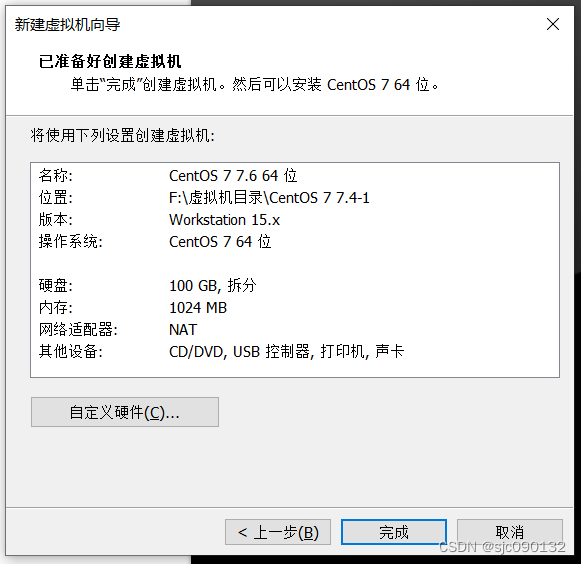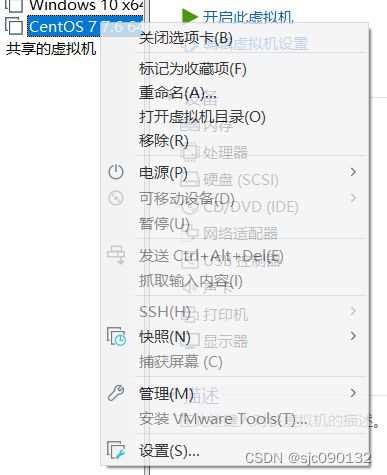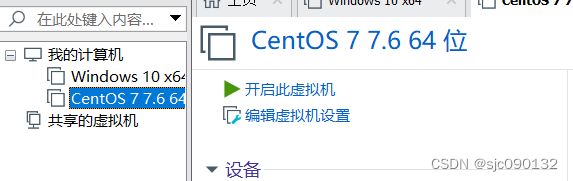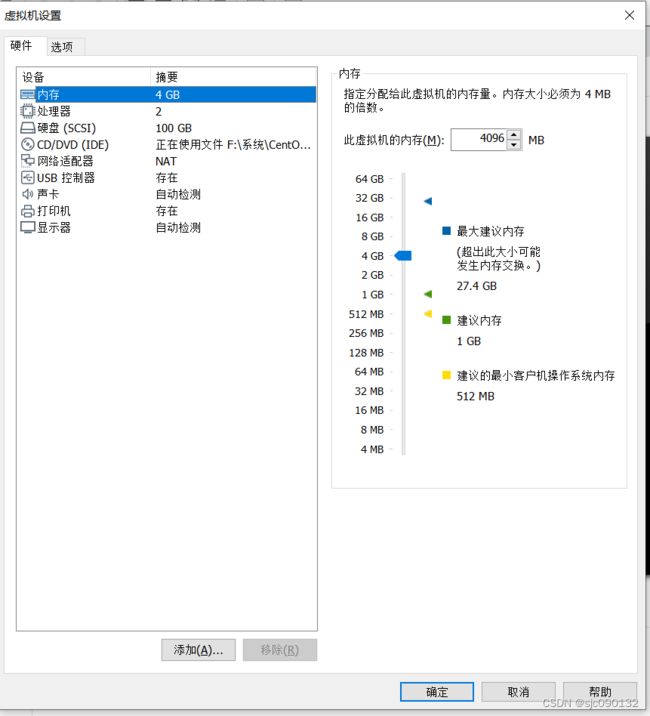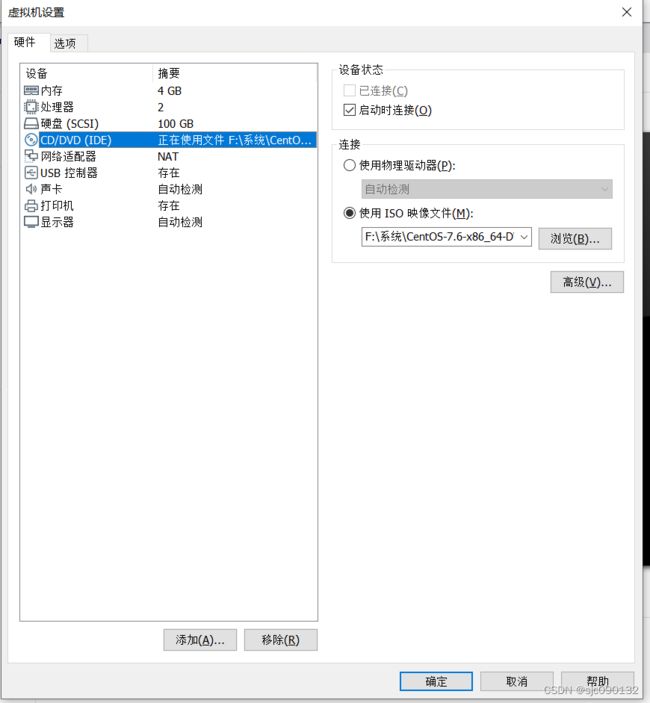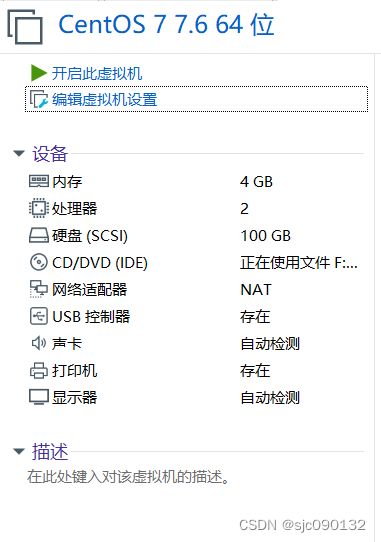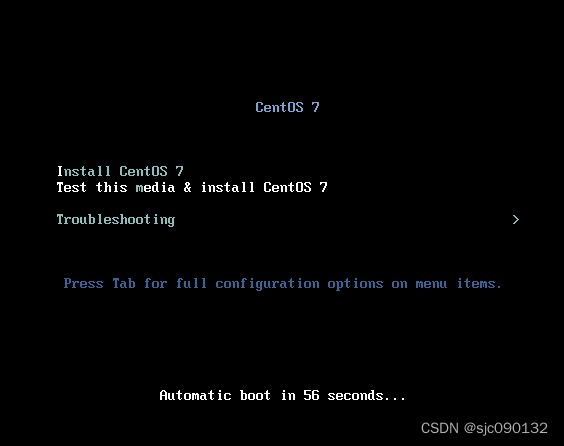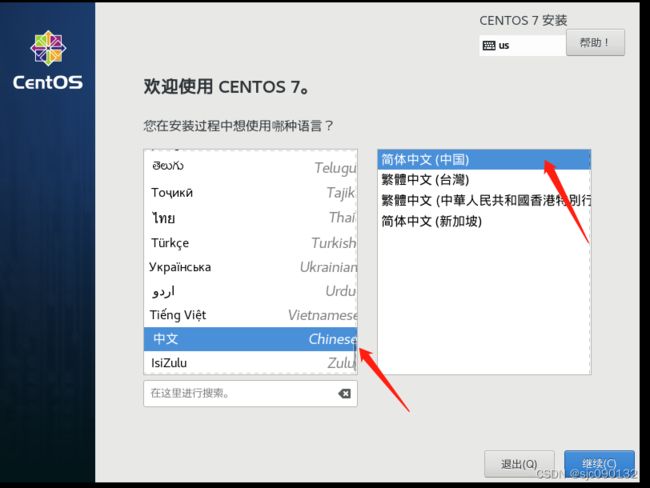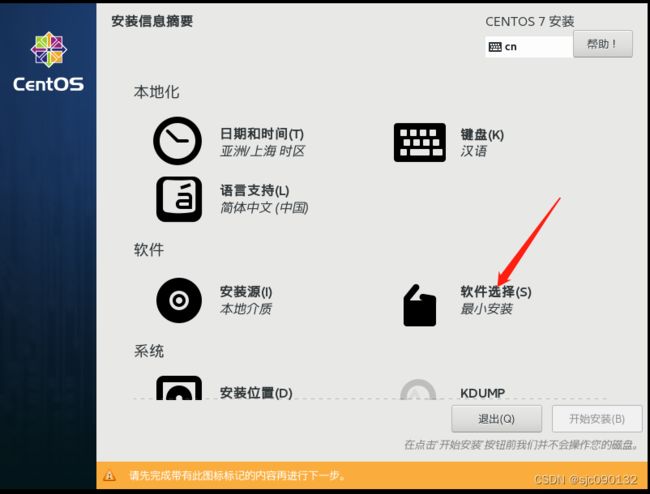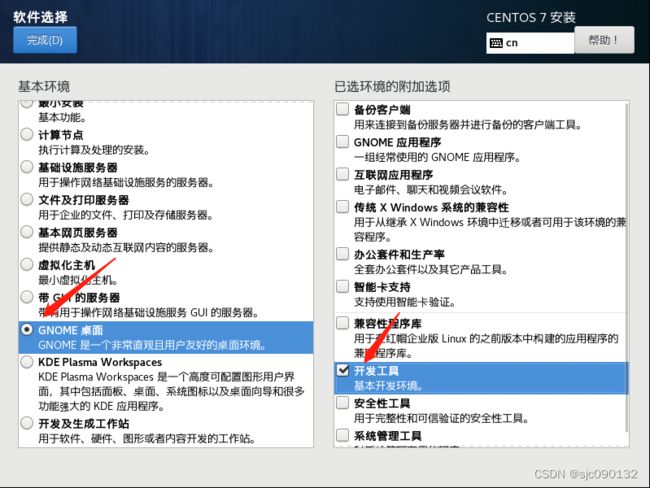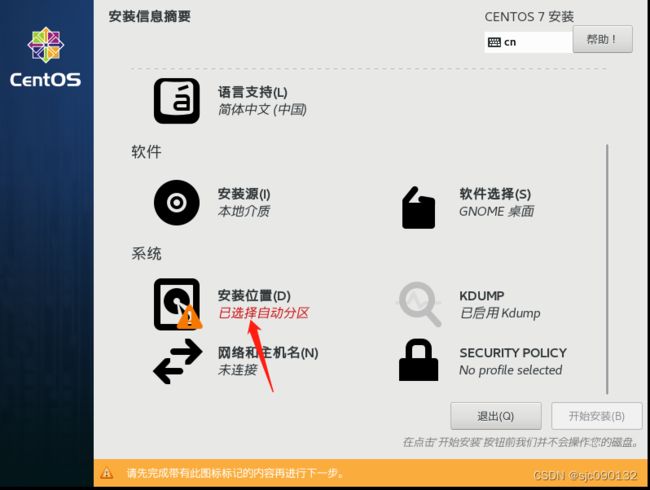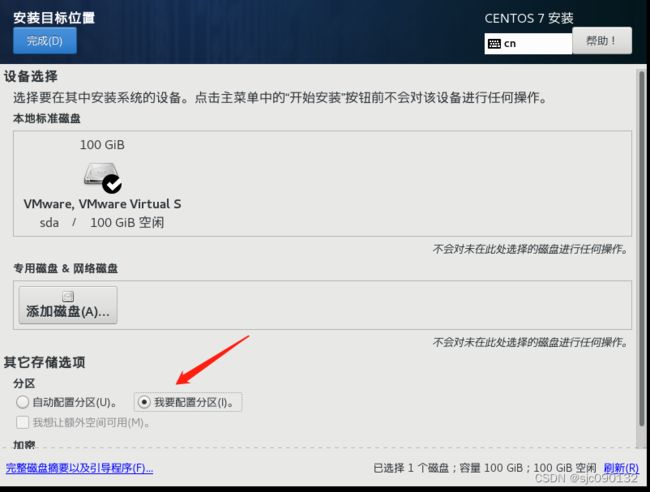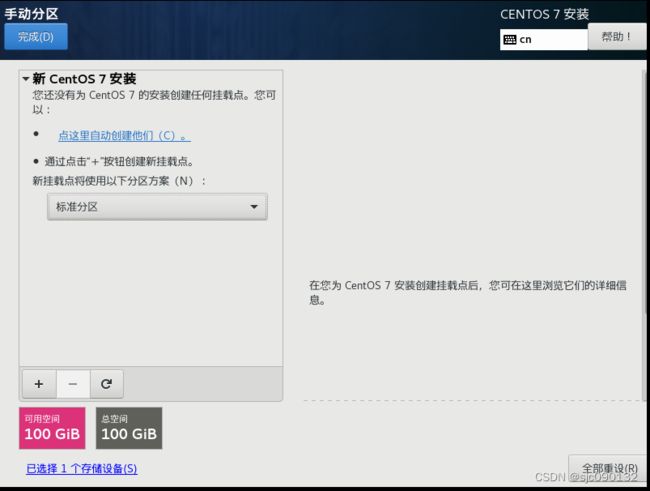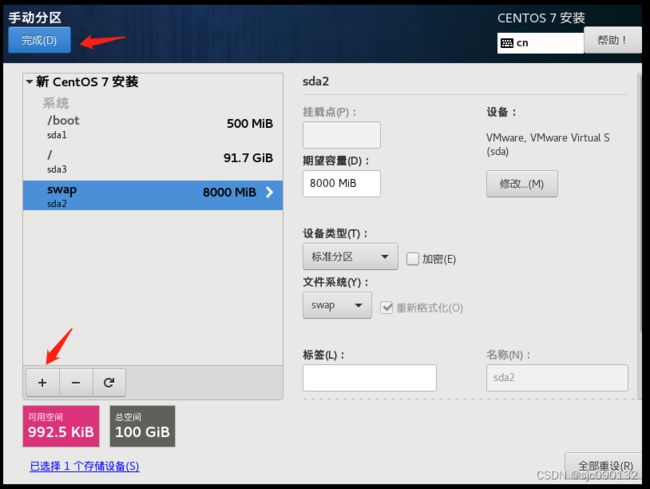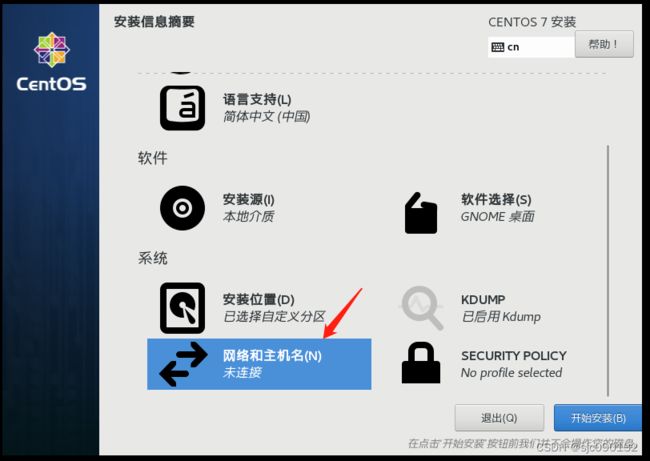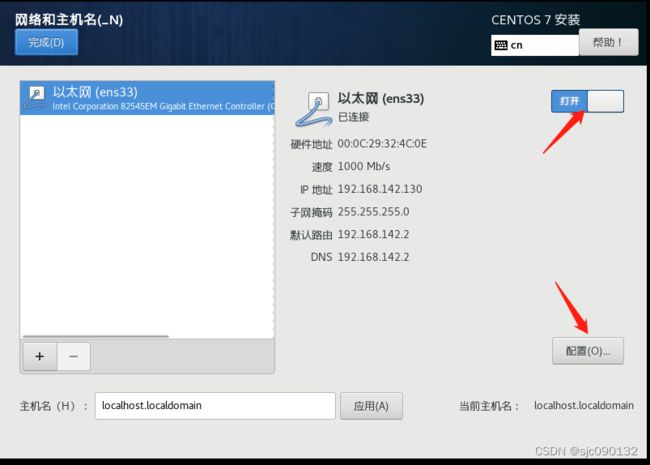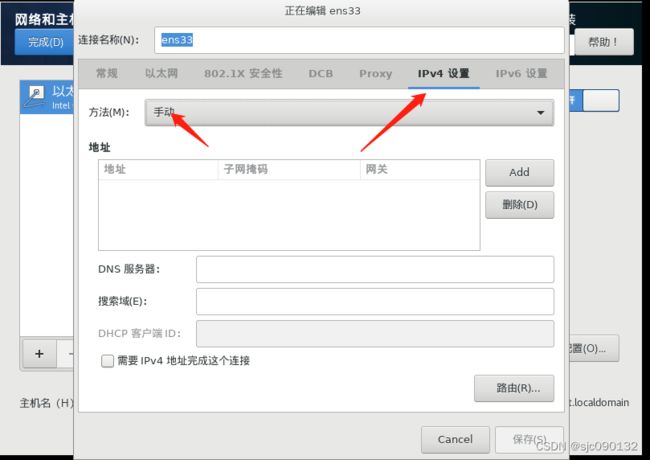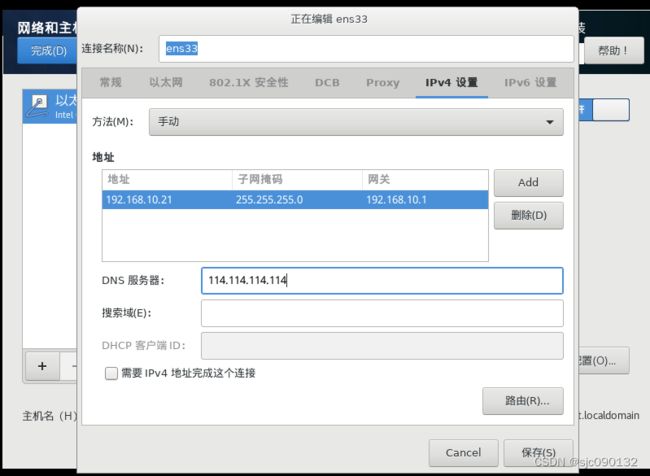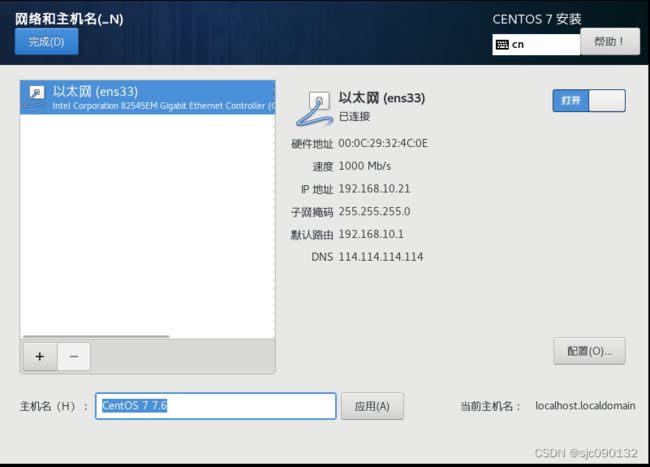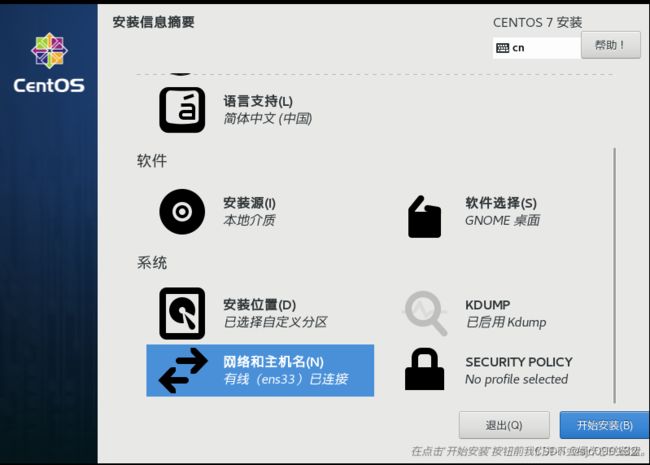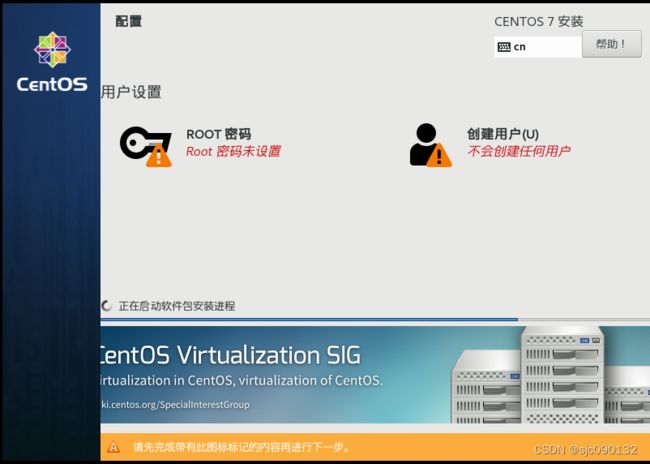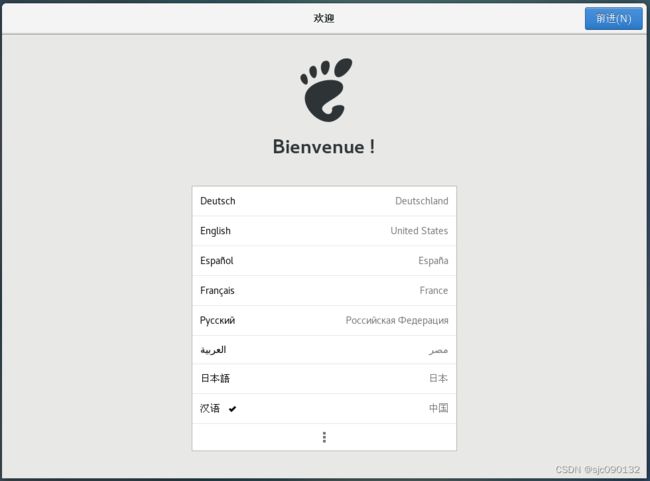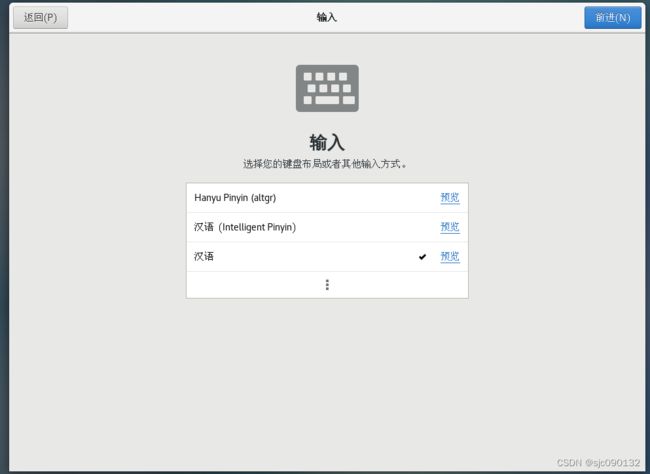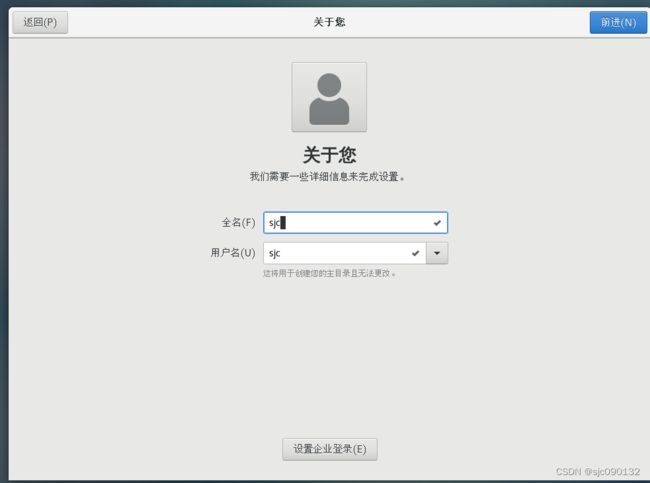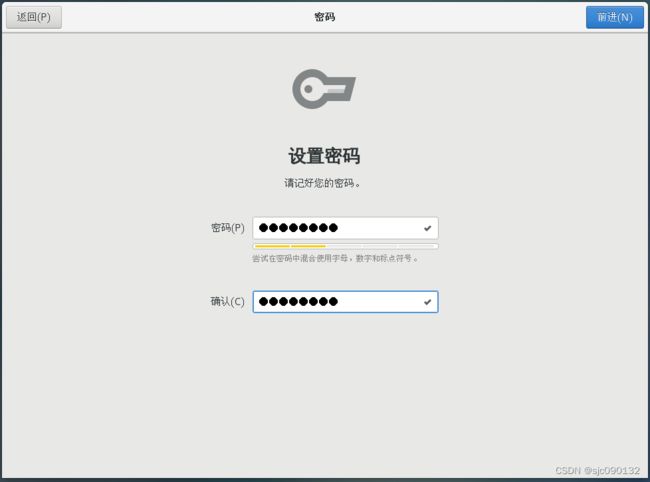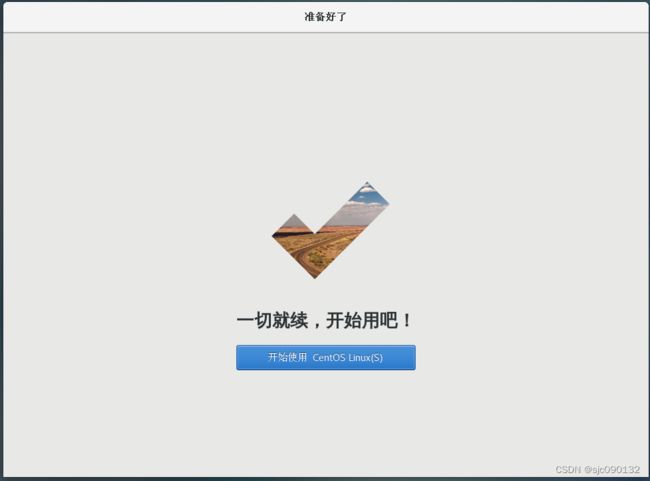VM安装CentOS虚拟机
目录
前言
一、安装虚拟机
二、虚拟机设置
三、CentOS系统安装
总结
前言
VM安装CentOS虚拟机的简单教程
一、安装虚拟机
首先点击文件中的新建虚拟机,选择典型之后点下一步。
根据需要可以选择3种不同的安装系统方式,这里我选择稍后安装操作系统,继续下一步。
选择Linux操作系统,版本选择CentOS 7 64位,之后继续下一步。
根据自己需要命名虚拟机名称和放置位置,点击下一步。
根据需求选择最大磁盘大小,将虚拟磁盘拆分成多个文件,继续下一步。
这里可以选择不动,点击完成。
二、虚拟机设置
右键点击需要配置的虚拟机,也可以直接编辑虚拟机设置。
根据自己需要,选择内存和处理器等设置。
选择系统文件,点击确定。
三、CentOS系统安装
进入到此界面,选择Install CentOS 7 回车键确定。
第二个选项是测试安装的光盘镜像并安装
第三个选项是修复系统故障。
等待系统进入,根据需求选择语音。我这里选择简体中文,点击继续。
选择GNOME桌面,开发工具,点击完成。
选择安装位置。
这里选择我要配置分区之后点击完成。
根据自己需求选择分区方案,这里我选择标准分区。
根据自己需求分配空间,之后点击完成,接受更改。
接下来配置网络和主机名。
打开以太网之后点击配置。
为了固定IP,在IPV4设置里面选择手动。
点击ADD之后添加地址。DNS服务器这里设置为114.114.114.114,完成后点保存。
回到此界面后点击完成。
回到主界面点开始安装。
完成后点击重启。
根据需要选择语言和时间。
根据需要完成用户名和密码的设置。
总结
方便初学者安装Linux系统。