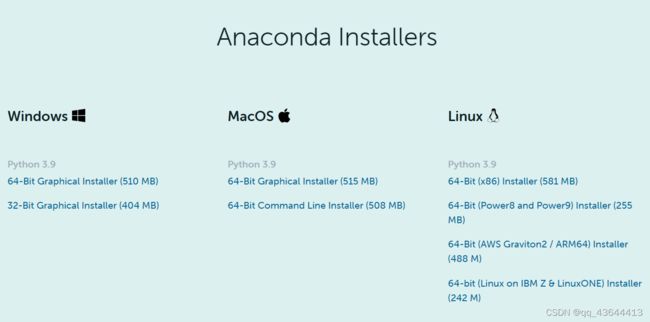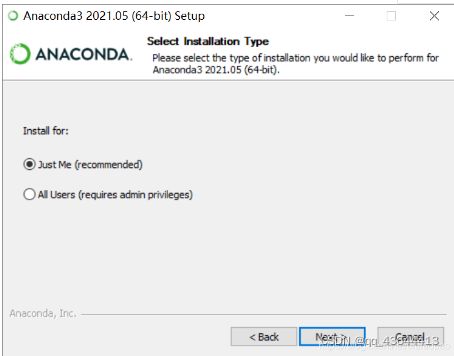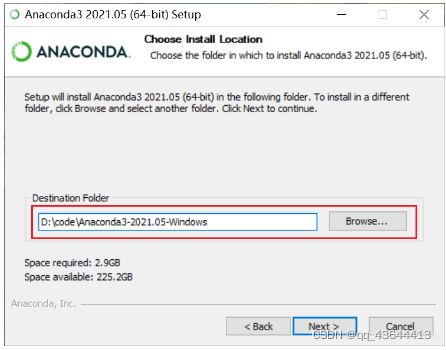利用Anaconda安装MXnet深度学习环境+pycharm安装
本文是基于windows10操作系统配置MXnet环境,且搭建GPU版本mxnet的运行环境。
MXNet深度学习框架对于电脑和操作系统有如下要求:
1.操作系统是64位的; 不能是32位的操作系统。
2.拥有支持cuda的NVIDIA显卡 1.0k。(可选,可以没有显卡,只用CPU也可以)
总结来讲就是你电脑的系统必须是64位的,不能是32位的,因为mxnet没有32位的安装包。电脑有支持cuda的NVIDIA显卡是最好的,电脑没有显卡也可以,只用CPU就行。点击上面的链接(点击上面的“支持cuda的NVIDIA显卡”这几个字)可以查看你的显卡是否支持cuda。
mxnet不需要单独安装cudnn,因为mxnet自带cudnn。
所以我们只需要安装cuda即可。
一、安装cuda
首先查看电脑的显卡版本,步骤为:此电脑右击-->管理-->设备管理器-->显示适配器。就可以看到电脑显卡的版本了。
有显卡驱动的,可以直接在桌面右键,找到英伟达驱动控制面板打开就好了。
点击上方 帮助——系统信息——组件,可以看到自己电脑显卡的CUDA最高支持多少,我的最高支持11.0.
然后安装cuda,我安装的是cuda10.0,安装程序可在网站CUDA Toolkit Archive | NVIDIA Developer 上下载。
具体可参照这篇文章 win10系统CUDA10.0安装教程(for tensorflow2.0)_师范大学生的博客-CSDN博客_cuda10.0
二、Anaconda 的安装
打开网址,现在是2021年12月,对应的anaconda版本是支持python3.9。如果想下载之前的版本,或者更低python版本的anaconda,可以打开网址。
双击下载好的anaconda安装包,just me是说只供当前用户使用。all user 是供使用这台电脑的所有用户使用,是权限问题。对空间影响不大。如果你的电脑上只有建了一个用户,all users和just me 的作用是一样的。所以点击just me就好了。
然后点击next,当让你选择安装安装路径的时候,一定不要选择默认安装位置,因为默认位置是c盘,以后要在anaconda里面创建环境的时候会很占内存,最好在D盘中创建一个文件夹来放anaconda。
和图中一样将图中的√勾上,虽然出现红色的警告,但是要勾上,将anaconda添加到环境变量中去。然后点击完成就好了。
![]()
安装完成以后,按下开始键(win键)在左边就会出现anaconda3这个文件夹,可以发现anaconda已经安装好了。
![]()
三、MXnet环境安装
安装完成后,打开anaconda prompt这个终端(安装anaconda的时候会自动安装prompt到你电脑上),然后分别执行如下四个命令,将conda和pip的软件源修改成为清华的源,这样的话,使用conda和pip下载安装软件包时速度会快很多。
conda config --add channels https://mirrors.tuna.tsinghua.edu.cn/anaconda/pkgs/free/
conda config --add channels https://mirrors.tuna.tsinghua.edu.cn/anaconda/pkgs/main/
conda config --set show_channel_urls yes
pip config set global.index-url https://pypi.tuna.tsinghua.edu.cn/simple搭建GPU版本mxnet的运行环境
这里以安装cuda 10版本的mxnet为例。首先确保你的电脑安装了最新的显卡驱动(驱动的安装可以参参考本文附录或者自己到网上搜集安装教程),然后打开prompt终端(Windows系统)或者命令行终端(Linux系统)。然后执行如下命令创建一个名为gluon的环境并且激活它:
conda create -n gluon python=3.6
conda activate gluon由于前面已经安装过cuda10.0,所以这里就不需要这一步了。
接下来,执行如下命令来安装mxnet:
pip install mxnet-cu100至此,安装结束。
四、pycharm安装--验证MXnet是否安装成功
这里可参照这篇博客配置 pycharm环境。
接下来验证MXnet是否配置成功。
在Pycharm中写入以下程序
import os
import mxnet as mxnet
print(mxnet.__version__)如下图所示,不报错即为成功。