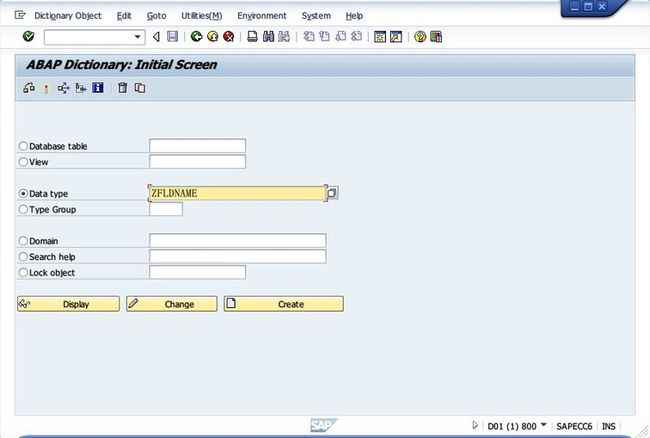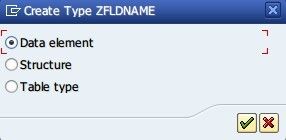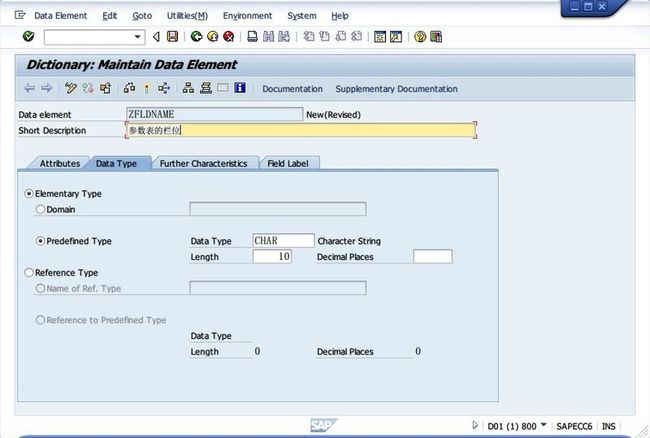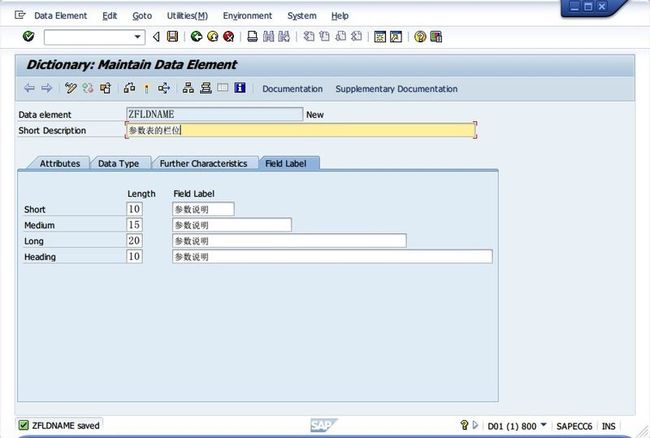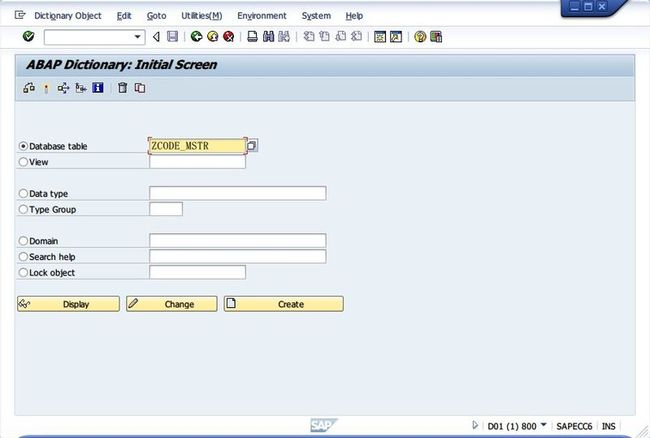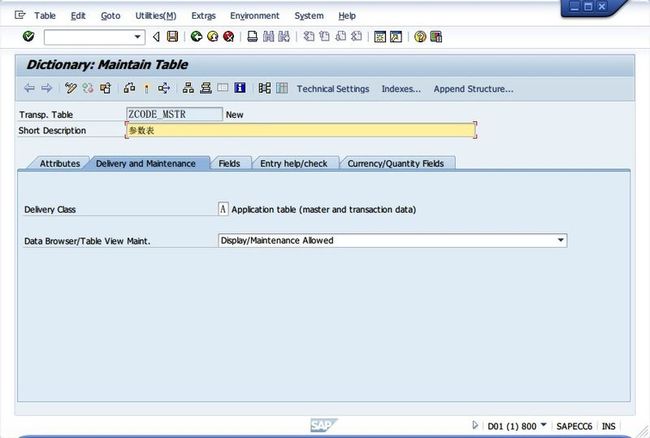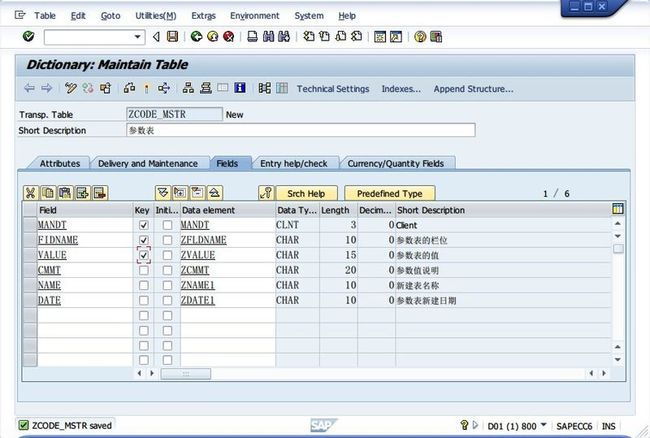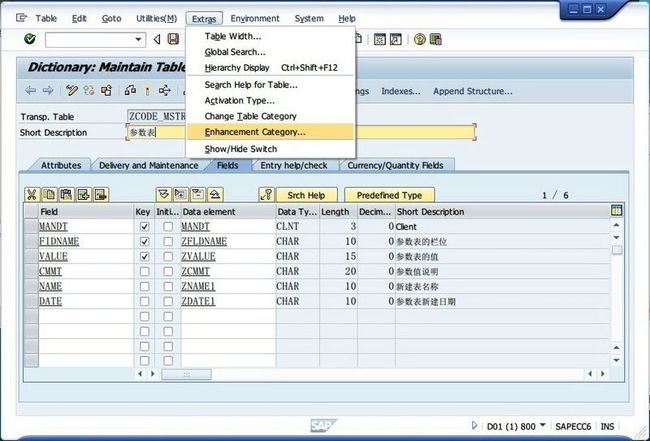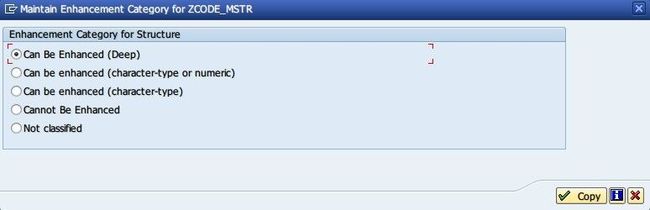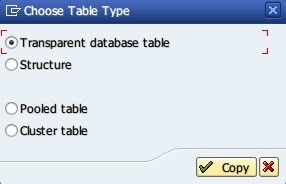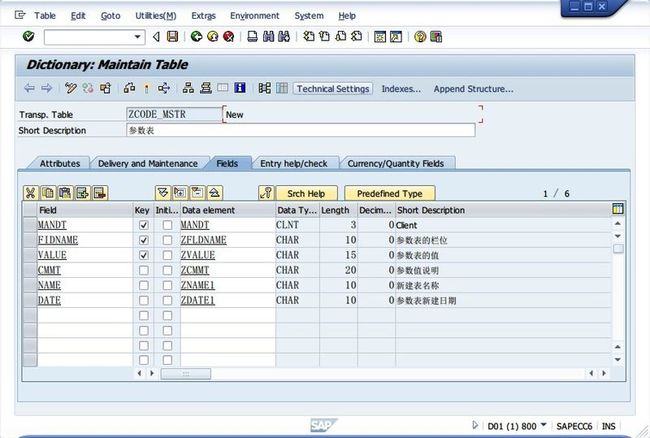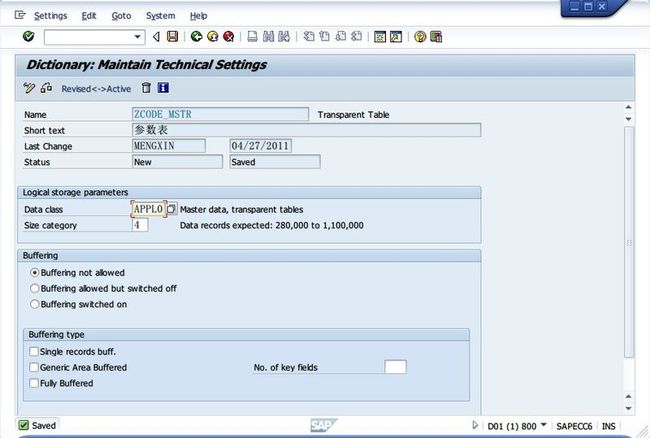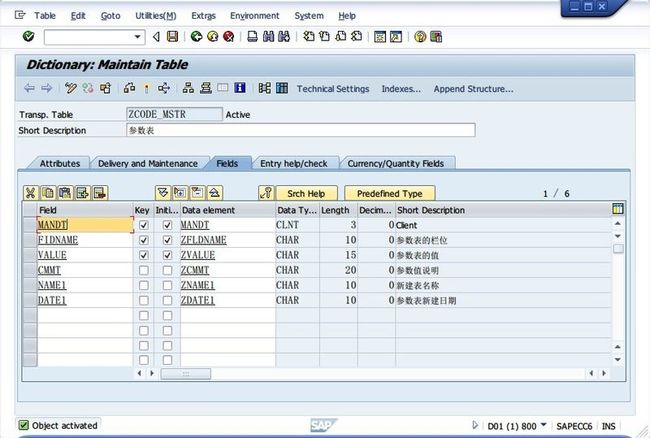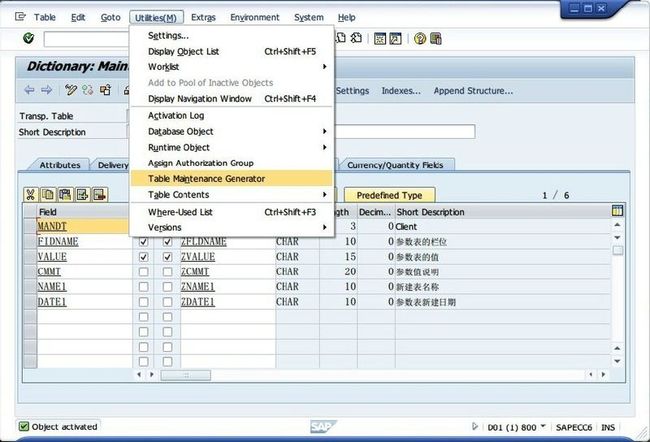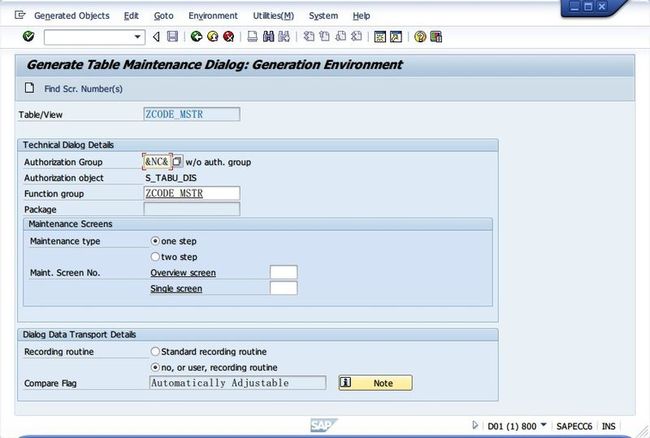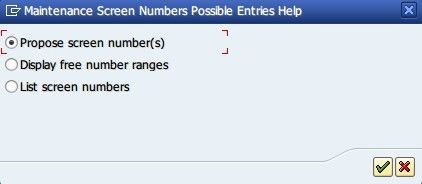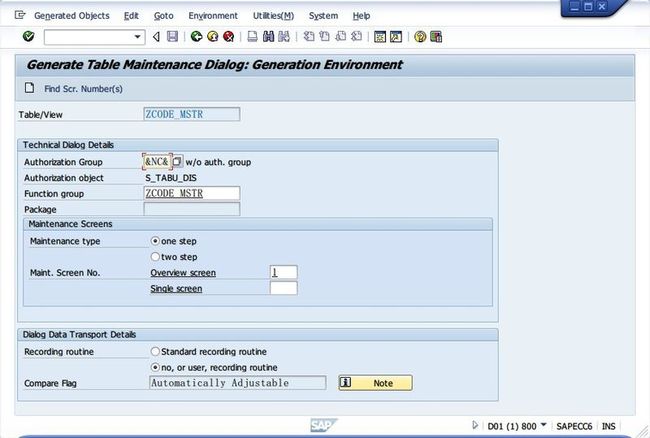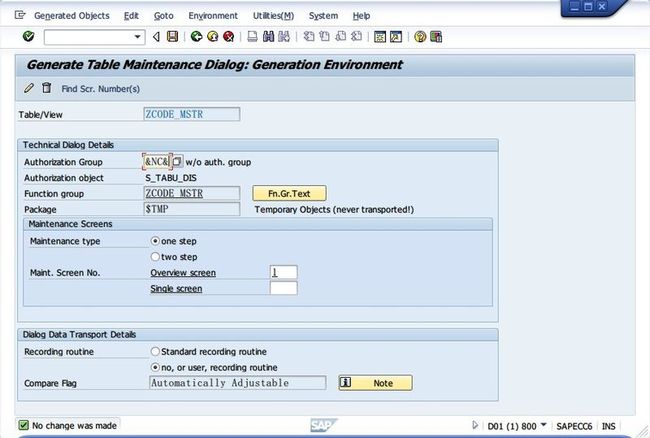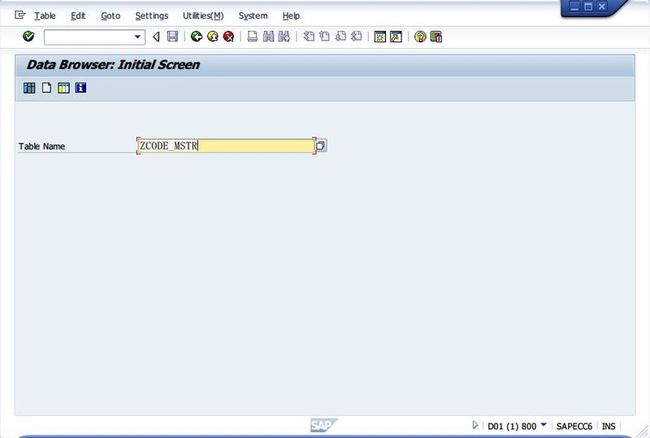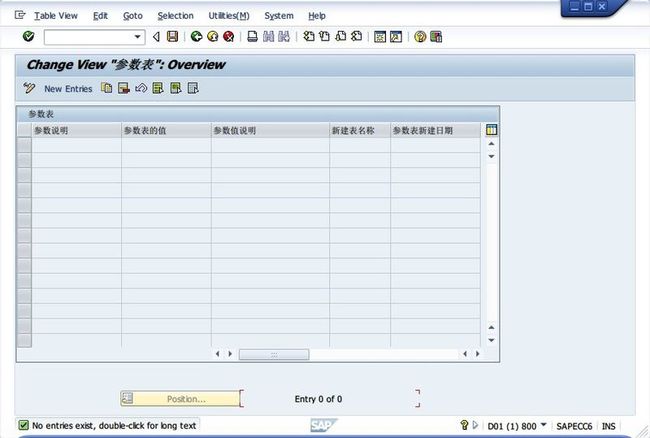- GenVisR 基因组数据可视化实战(三)
11的雾
3.genCov画每个突变位点附件的coverage,跟igv有点相似。这个操作起来很复杂,但是图还是挺有用的。可以考虑。由于我的referencegenomebuild是hg38BiocManager::install(c("TxDb.Hsapiens.UCSC.hg38.knownGene","BSgenome.Hsapiens.UCSC.hg38"))library(TxDb.Hsapien
- leetcode中等.数组(21-40)python
九日火
pythonleetcode
80.RemoveDuplicatesfromSortedArrayII(m-21)Givenasortedarraynums,removetheduplicatesin-placesuchthatduplicatesappearedatmosttwiceandreturnthenewlength.Donotallocateextraspaceforanotherarray,youmustdoth
- 导致格式错误的 Lambda 代理响应的原因以及如何修复它
zqhdz米时空
汇编
当人们尝试使用AWSAPIGateway和AWSLambda构建无服务器应用程序时,经常出现的一个问题是_由于配置错误而执行失败:Lambda代理响应格式错误。_没有什么比通用错误消息更糟糕的了,它们不会告诉您解决问题所需的任何内容,对吧?AWS并不是以其错误消息设计而闻名,如果甚至可以这样称呼它的话,更不用说为您提供解决问题的方法了。那么如何修复这个Lambda错误以及是什么原因造成的呢?花椒壳
- SAP自动化-ME12批量更新最后一行的价格
小九不懂SAP
自动化SAPpython
Python源码#-Begin-----------------------------------------------------------------#-Includes--------------------------------------------------------------importsys,win32com.clientimportosimporttime#-Sub
- PAT Advanced 1015. Reversible Primes (C语言实现)
OliverLew
我的PAT系列文章更新重心已移至Github,欢迎来看PAT题解的小伙伴请到GithubPages浏览最新内容。此处文章目前已更新至与GithubPages同步。欢迎star我的repo。题目Areversibleprimeinanynumbersystemisaprimewhose"reverse"inthatnumbersystemisalsoaprime.Forexampleinthedec
- SAP IoT能力揭秘
小哈公社
SAP是企业软件行业的一哥,不过一哥也要拓展地盘。物联网(IoT)就是SAP最近很想占据的新地盘,让我们来看看SAP有些什么新菜端上桌。很多人都知道SAP推出了Leonardo这个最新的产品组合,其中就包括了物联网(InternetofThings,IoT)解决方案。SAP试图在Leonardo这个产品中把未来企业数字化转型所需的各种功能都包括进来,而IoT就是相当重要的一块拼图。Leonardo
- SAP B1 无对象表或者没有含自动增量的对象,如何通过SBO_SP控制
哲讯智能科技
运维科技erp
SAPB1中无对象或者没有含自动增量的对象表,在SBO_SP_TransactionNotification中object_type规则:-3+Tab键+@表名例如:创建无对象表IPS_OITM,则object_type值为:[-3@IPS_OITM]特别注意:如果用的是没有含自动增量的对象表,必须要在Name字段中输入值才会触发SBO控制的存储过程相关产品1.SAPBusinessOne是一套投
- 国内SAP实施公司大盘点
哲讯智能科技
制造运维
随着企业数字化转型的加速推进,SAP作为全球有名的企业软件解决方案提供商,受到了越来越多企业的青睐。然而,要充分发挥SAP软件的潜力,企业需要依赖专业的SAP实施公司来提供技术支持和咨询服务。在国内,有许多优秀的SAP实施公司,他们拥有丰富的经验和专业知识,能够为企业提供全方位的SAP实施解决方案。在本文中,我们将盘点一些国内的SAP实施公司排名,了解他们的服务和解决方案。1.无锡哲讯智能科技有限
- SAP B1 Web Client & MS Teams App集成连载一:先决条件/Prerequisites
哲讯智能科技
大数据科技
一、先决条件/Prerequisites在设置SAPBusinessOne应用之前,确保您已具备以下各项:BeforeyousetuptheSAPBusinessOneapp,makesureyouhaveacquiredthefollowing:1.MicrosoftTeams管理员账户/AMicrosoftTeamsadminaccount您需要使用此账户为贵组织上传、安装、升级和卸载应用Th
- Kubernetes组件
汉只只
网络docker大数据分布式hadoop
Kubernetes核心组件Kubernetes定义了一组构建块,它们可以共同提供部署、维护和扩展应用程序的机制。组成Kubernetes的组件设计为松耦合和可扩展的,这样可以满足多种不同的工作负载。可扩展性在很大程度上由KubernetesAPI提供——它被作为扩展的内部组件以及Kubernetes上运行的容器等使用。Kubernetes主要由以下几个核心组件组成:etcd保存了整个集群的状态;
- [深入vue3之refs] ref、unref、toRef、toRefs、isRef、customRef、shallowRef、triggerRef等使用与讲解
oumae-kumiko
vue前端vue.js前端javascript
本章涉及的compositionapi:ref、unref、toRef、toRefs、isRef、customRef、shallowRef、triggerRefrefsapi中的重点为:ref、toRefs、shallowRef、customRef,其次是isRef等。ref接受一个内部值并返回一个响应式且可变的ref对象。ref对象仅有一个`.value`property,指向该内部值。如果将对
- sql中的APPLY 和 LATERAL
鲨鱼辣椒ii
sqlsql
简介APPLY是sqlserver的内容,LATERAL和pgsql的内容,用起来是类似的,名字不太一样apply两种方式:OUTERAPPLY和CROSSAPPY,分别对应做链接和自链接
- 2019-04-27 sap install for window 2008
麦兜的刀
sap安装配置安装介质准备windows2008R2withoutSP16.0安装介质列表安装Java工具安装操作系统补丁配置SWAP交换分区配置主机名开始安装向导运行SAP安装管理器D:\softs\sapcds\IM_WINDOWS_X86_64\sapinst.exe进入安装界面自定义安装参数定义安装参数提示注销,重新登陆回到安装界面注销冲登陆SAP实例号PRD,安装磁盘驱动器R:安装实例名
- 使用Fireworks API和LangChain构建高效的AI应用
afTFODguAKBF
langchain人工智能easyuipython
使用FireworksAPI和LangChain构建高效的AI应用引言在当今快速发展的AI领域,能够快速、高效地构建和部署AI应用变得越来越重要。FireworksAI提供了强大的API服务,而LangChain则是一个灵活的框架,可以帮助开发者更容易地构建基于大语言模型的应用。本文将介绍如何结合FireworksAPI和LangChain来创建高效的AI应用,并提供实用的代码示例和最佳实践。Fi
- vue IE因Promise无法显示解决办法
Yao请输入昵称
一、ie11打开vue2.0项目空白,控制台报错vuexrequiresaPromisepolyfillinthisbrowserPromise为ES6语法,有的浏览器不支持ES6,所以需要安装babel-polyfill来将ES6转换为浏览器可识别的ES5语法①npminstall--save-devbabel-polyfill②在main.js中引入import"babel-polyfill"
- 从招聘要求看SAP顾问需要具备怎样的技能
syounger
SAP其他制造
最近我接收到一些小伙伴的询问怎么样提升自己,我觉得要找准提升方向的最好方式是看看各大公司招聘的要求,看看各大公司需要什么样的顾问,对比以下自己还欠缺什么,那么提升的方向就有了。今天我就和大家一起来看下,我随机抽取了猎聘上几个招聘广告跟大家分享一下。分享之前,我先说一下SAP顾问的职位名称,每个公司招聘的时候可能不尽相同,除了传统意义上的SAP顾问、SAPConsultant,还有Applicati
- 一篇文章讲清楚ECC和S/4HANA的主要区别
syounger
SAP学习制造
今天给大家分享一下SAPECC和SAPS/4HANA的主要区别,开始比较之前,让我们先回顾一下这两款SAP的重量级ERP产品。什么是SAPECC?SAPECC全称是SAPERP中央组件(ERPCentralComponent)。SAPECC采用模块化设计,可高度定制。我们可以配置SAPECC以满足业务各个领域的需求,从财务到后勤。什么是SAPS/4HANA?SAPS/4HANA是SAP最新一代的E
- 准备SAP RISE Go-Live weekend
syounger
SAP项目管理制造
写本篇文章的时候,我正在等待着第一个和生产性测试(productivetest)相关的活动,财务同事下载旧生产系统的资产负债表,此份资产负债表将和新生产系统的资产负债表对比,以确保数据迁移的完整性。那么在SAPRISE项目的上线周末(Go-Liveweekend)我们需要准备点啥呢?1.上线计划(Cutoverplan)和所有SAP项目一样,上线计划是所有上线周末,包括之前和之后所有与上线相关活动
- Koa2——洋葱模型,简单实现
三千数优一
javascript1024程序员节
classapp{middleware=[];//装载中间件use(middleware){this.middleware.push(middleware);}compose(callback){//把要被触发的上一层洋葱壳作为下一层洋葱壳的next入参传入。//reducer的返回值,也就是下一层的next为()=>fn(next)。constreducer=(next,fn)=>()=>fn(
- 深入理解Kubernetes:kube-scheduler源码解析
mujingluo
kubernetes容器云原生
Kubernetes的调度器(kube-scheduler)是整个系统中至关重要的组件,它负责将待调度的Pods分配到合适的节点上。本文将深入分析kube-scheduler的源码,揭示其内部工作机制。kube-scheduler的核心功能kube-scheduler的核心功能包括:监听Pod变化:通过KubernetesAPI监听所有未调度的Pods。过滤(Filtering):根据一系列规则(
- 流利说英语A+商务英语学习笔记——第1章搞定面试 第7节《面试之闪亮登场》
Ronnie学英语
面试开局JChasappliedforapositionasamarketingassistant.TodayshewillattendourinterviewandLeonwillbeherinterviewer.Iamrecentgraduate(形容词毕业的)fromUniversity,whereImajorinmarketing.Iwasalsovicepresidentofmycoll
- spark常用命令
我是浣熊的微笑
spark
查看报错日志:yarnlogsapplicationIDspark2-submit--masteryarn--classcom.hik.ReadHdfstest-1.0-SNAPSHOT.jar进入$SPARK_HOME目录,输入bin/spark-submit--help可以得到该命令的使用帮助。hadoop@wyy:/app/hadoop/spark100$bin/spark-submit--
- Explore-Flutter-FireStore: 使用Flutter结合Firebase Firestore的实战指南
戴洵珠Gerald
Explore-Flutter-FireStore:使用Flutter结合FirebaseFirestore的实战指南Explore-Flutter-FireStoreThisisaFlutterAppwithFirebase'sCloudFireStoreDatabaseandGoogleMap.ThisapprepresentsthatBeautifulUIcanbeimplementedwi
- flask使用flask_apscheduler实现定时任务
九月镇灵将
pythonpython
安装默认情况下,以这种方法可以实现安装pipinstallflask_apscheduler如果出现超时,可以以下面这种方式安装pipinstallflask_apscheduler-ihttp://mirrors.aliyun.com/pypi/simple/使用配置相关功能classAPSchedulerJobConfig(object):SCHEDULER_API_ENABLED=TrueJ
- Redis高可用
確定饿的猫
redis数据库linux
目录持久化主从复制哨兵Cluster集群RDB持久化手动触发自动触发RDB执行流程RDB载入AOF持久化执行流程命令追加文件写入和文件同步appendfsyncalwaysappendfsyncnoappendfsynceverysecond文件重写文件重写流程载入对比nginx、tomcat、mysql等服务都具有预防单点故障、提高整体性能和安全性的功能,当然,Redis也不例外在Redis中,
- Mitochondria
浩瀚之宇
SRASearchterm:(mitochondria)AND"Homosapiens"[orgn:__txid9606]https://www.ncbi.nlm.nih.gov/sra/?term=(mitochondria)+AND+%22Homo+sapiens%22%5Borgn%3A__txid9606%5DGEODataSetshttps://www.ncbi.nlm.nih.gov/
- 关于SAP打不开Soamanager事务码的两种应对方式
一条划水的鱼儿
个人开发
本人苦于不能打开Soamanager事务码久矣,找了以下两种方式,其中第二种是无可奈何的时候用的1.先在以下位置打断点,然后运行Soamanager事务码,进入DEBUG模式,按下图所示去做配置HOST,2.实在无法打开事务码Soamanager时,用DEBUG的方式,获取URL,自己复制到IE浏览器打开网址就行步骤如下:SE24打开类CL_GUI_HTML_VIEWER进入方法DETACH_UR
- SOAMANAGER 打不开浏览器
小飞猪猪猪猪猪猪猪
开发知识点sapabap
导语:最近做Webservices的配置,但是SOAMANAGER不弹出浏览器,总是一闪而过,下面提供来那种解决办法当然HOST文件没有配置的话弹出网页也打不开。。。方案一:找到soamanager对应的网址soamanager的原理其实就是掉一个webdynpro的网页,所以找到这个网页就可以了。执行事务码:SICF查找路径:/default_host/sap/bc/webdynpro/sap/
- Python 对话框
houyanhua1
Pythonpython
#coding=utf-8#对话框fromtkinterimport*importtkinter.messageboxasmb#给导入的包指定一个别名classApp:def__init__(self,master):frame=Frame(master)frame.pack()button=Button(frame,text='点击',command=self.info)button.grid(
- 3.引入自定义的组件
jqClub
0.在src/components/left.vue,添加所需要的内容left-contentexportdefault{name:'HelloWorld',data(){return{msg:'WelcometoYourVue.jsApp'}}}1.在src/components/HelloWorld.vue中顶部引入(记住,引入不存在的组件,会直接报错)importleftfrom'./lef
- apache ftpserver-CentOS config
gengzg
apache
<server xmlns="http://mina.apache.org/ftpserver/spring/v1"
xmlns:xsi="http://www.w3.org/2001/XMLSchema-instance"
xsi:schemaLocation="
http://mina.apache.o
- 优化MySQL数据库性能的八种方法
AILIKES
sqlmysql
1、选取最适用的字段属性 MySQL可以很好的支持大数据量的存取,但是一般说来,数据库中的表越小,在它上面执行的查询也就会越快。因此,在创建表的时候,为了获得更好的 性能,我们可以将表中字段的宽度设得尽可能小。例如,在定义邮政编码这个字段时,如果将其设置为CHAR(255),显然给数据库增加了不必要的空间,甚至使用VARCHAR这种类型也是多余的,因为CHAR(6)就可以很
- JeeSite 企业信息化快速开发平台
Kai_Ge
JeeSite
JeeSite 企业信息化快速开发平台
平台简介
JeeSite是基于多个优秀的开源项目,高度整合封装而成的高效,高性能,强安全性的开源Java EE快速开发平台。
JeeSite本身是以Spring Framework为核心容器,Spring MVC为模型视图控制器,MyBatis为数据访问层, Apache Shiro为权限授权层,Ehcahe对常用数据进行缓存,Activit为工作流
- 通过Spring Mail Api发送邮件
120153216
邮件main
原文地址:http://www.open-open.com/lib/view/open1346857871615.html
使用Java Mail API来发送邮件也很容易实现,但是最近公司一个同事封装的邮件API实在让我无法接受,于是便打算改用Spring Mail API来发送邮件,顺便记录下这篇文章。 【Spring Mail API】
Spring Mail API都在org.spri
- Pysvn 程序员使用指南
2002wmj
SVN
源文件:http://ju.outofmemory.cn/entry/35762
这是一篇关于pysvn模块的指南.
完整和详细的API请参考 http://pysvn.tigris.org/docs/pysvn_prog_ref.html.
pysvn是操作Subversion版本控制的Python接口模块. 这个API接口可以管理一个工作副本, 查询档案库, 和同步两个.
该
- 在SQLSERVER中查找被阻塞和正在被阻塞的SQL
357029540
SQL Server
SELECT R.session_id AS BlockedSessionID ,
S.session_id AS BlockingSessionID ,
Q1.text AS Block
- Intent 常用的用法备忘
7454103
.netandroidGoogleBlogF#
Intent
应该算是Android中特有的东西。你可以在Intent中指定程序 要执行的动作(比如:view,edit,dial),以及程序执行到该动作时所需要的资料 。都指定好后,只要调用startActivity(),Android系统 会自动寻找最符合你指定要求的应用 程序,并执行该程序。
下面列出几种Intent 的用法
显示网页:
- Spring定时器时间配置
adminjun
spring时间配置定时器
红圈中的值由6个数字组成,中间用空格分隔。第一个数字表示定时任务执行时间的秒,第二个数字表示分钟,第三个数字表示小时,后面三个数字表示日,月,年,< xmlnamespace prefix ="o" ns ="urn:schemas-microsoft-com:office:office" />
测试的时候,由于是每天定时执行,所以后面三个数
- POJ 2421 Constructing Roads 最小生成树
aijuans
最小生成树
来源:http://poj.org/problem?id=2421
题意:还是给你n个点,然后求最小生成树。特殊之处在于有一些点之间已经连上了边。
思路:对于已经有边的点,特殊标记一下,加边的时候把这些边的权值赋值为0即可。这样就可以既保证这些边一定存在,又保证了所求的结果正确。
代码:
#include <iostream>
#include <cstdio>
- 重构笔记——提取方法(Extract Method)
ayaoxinchao
java重构提炼函数局部变量提取方法
提取方法(Extract Method)是最常用的重构手法之一。当看到一个方法过长或者方法很难让人理解其意图的时候,这时候就可以用提取方法这种重构手法。
下面是我学习这个重构手法的笔记:
提取方法看起来好像仅仅是将被提取方法中的一段代码,放到目标方法中。其实,当方法足够复杂的时候,提取方法也会变得复杂。当然,如果提取方法这种重构手法无法进行时,就可能需要选择其他
- 为UILabel添加点击事件
bewithme
UILabel
默认情况下UILabel是不支持点击事件的,网上查了查居然没有一个是完整的答案,现在我提供一个完整的代码。
UILabel *l = [[UILabel alloc] initWithFrame:CGRectMake(60, 0, listV.frame.size.width - 60, listV.frame.size.height)]
- NoSQL数据库之Redis数据库管理(PHP-REDIS实例)
bijian1013
redis数据库NoSQL
一.redis.php
<?php
//实例化
$redis = new Redis();
//连接服务器
$redis->connect("localhost");
//授权
$redis->auth("lamplijie");
//相关操
- SecureCRT使用备注
bingyingao
secureCRT每页行数
SecureCRT日志和卷屏行数设置
一、使用securecrt时,设置自动日志记录功能。
1、在C:\Program Files\SecureCRT\下新建一个文件夹(也就是你的CRT可执行文件的路径),命名为Logs;
2、点击Options -> Global Options -> Default Session -> Edite Default Sett
- 【Scala九】Scala核心三:泛型
bit1129
scala
泛型类
package spark.examples.scala.generics
class GenericClass[K, V](val k: K, val v: V) {
def print() {
println(k + "," + v)
}
}
object GenericClass {
def main(args: Arr
- 素数与音乐
bookjovi
素数数学haskell
由于一直在看haskell,不可避免的接触到了很多数学知识,其中数论最多,如素数,斐波那契数列等,很多在学生时代无法理解的数学现在似乎也能领悟到那么一点。
闲暇之余,从图书馆找了<<The music of primes>>和<<世界数学通史>>读了几遍。其中素数的音乐这本书与软件界熟知的&l
- Java-Collections Framework学习与总结-IdentityHashMap
BrokenDreams
Collections
这篇总结一下java.util.IdentityHashMap。从类名上可以猜到,这个类本质应该还是一个散列表,只是前面有Identity修饰,是一种特殊的HashMap。
简单的说,IdentityHashMap和HashM
- 读《研磨设计模式》-代码笔记-享元模式-Flyweight
bylijinnan
java设计模式
声明: 本文只为方便我个人查阅和理解,详细的分析以及源代码请移步 原作者的博客http://chjavach.iteye.com/
import java.util.ArrayList;
import java.util.Collection;
import java.util.HashMap;
import java.util.List;
import java
- PS人像润饰&调色教程集锦
cherishLC
PS
1、仿制图章沿轮廓润饰——柔化图像,凸显轮廓
http://www.howzhi.com/course/retouching/
新建一个透明图层,使用仿制图章不断Alt+鼠标左键选点,设置透明度为21%,大小为修饰区域的1/3左右(比如胳膊宽度的1/3),再沿纹理方向(比如胳膊方向)进行修饰。
所有修饰完成后,对该润饰图层添加噪声,噪声大小应该和
- 更新多个字段的UPDATE语句
crabdave
update
更新多个字段的UPDATE语句
update tableA a
set (a.v1, a.v2, a.v3, a.v4) = --使用括号确定更新的字段范围
- hive实例讲解实现in和not in子句
daizj
hivenot inin
本文转自:http://www.cnblogs.com/ggjucheng/archive/2013/01/03/2842855.html
当前hive不支持 in或not in 中包含查询子句的语法,所以只能通过left join实现。
假设有一个登陆表login(当天登陆记录,只有一个uid),和一个用户注册表regusers(当天注册用户,字段只有一个uid),这两个表都包含
- 一道24点的10+种非人类解法(2,3,10,10)
dsjt
算法
这是人类算24点的方法?!!!
事件缘由:今天晚上突然看到一条24点状态,当时惊为天人,这NM叫人啊?以下是那条状态
朱明西 : 24点,算2 3 10 10,我LX炮狗等面对四张牌痛不欲生,结果跑跑同学扫了一眼说,算出来了,2的10次方减10的3次方。。我草这是人类的算24点啊。。
然后么。。。我就在深夜很得瑟的问室友求室友算
刚出完题,文哥的暴走之旅开始了
5秒后
- 关于YII的菜单插件 CMenu和面包末breadcrumbs路径管理插件的一些使用问题
dcj3sjt126com
yiiframework
在使用 YIi的路径管理工具时,发现了一个问题。 <?php
- 对象与关系之间的矛盾:“阻抗失配”效应[转]
come_for_dream
对象
概述
“阻抗失配”这一词组通常用来描述面向对象应用向传统的关系数据库(RDBMS)存放数据时所遇到的数据表述不一致问题。C++程序员已经被这个问题困扰了好多年,而现在的Java程序员和其它面向对象开发人员也对这个问题深感头痛。
“阻抗失配”产生的原因是因为对象模型与关系模型之间缺乏固有的亲合力。“阻抗失配”所带来的问题包括:类的层次关系必须绑定为关系模式(将对象
- 学习编程那点事
gcq511120594
编程互联网
一年前的夏天,我还在纠结要不要改行,要不要去学php?能学到真本事吗?改行能成功吗?太多的问题,我终于不顾一切,下定决心,辞去了工作,来到传说中的帝都。老师给的乘车方式还算有效,很顺利的就到了学校,赶巧了,正好学校搬到了新校区。先安顿了下来,过了个轻松的周末,第一次到帝都,逛逛吧!
接下来的周一,是我噩梦的开始,学习内容对我这个零基础的人来说,除了勉强完成老师布置的作业外,我已经没有时间和精力去
- Reverse Linked List II
hcx2013
list
Reverse a linked list from position m to n. Do it in-place and in one-pass.
For example:Given 1->2->3->4->5->NULL, m = 2 and n = 4,
return
- Spring4.1新特性——页面自动化测试框架Spring MVC Test HtmlUnit简介
jinnianshilongnian
spring 4.1
目录
Spring4.1新特性——综述
Spring4.1新特性——Spring核心部分及其他
Spring4.1新特性——Spring缓存框架增强
Spring4.1新特性——异步调用和事件机制的异常处理
Spring4.1新特性——数据库集成测试脚本初始化
Spring4.1新特性——Spring MVC增强
Spring4.1新特性——页面自动化测试框架Spring MVC T
- Hadoop集群工具distcp
liyonghui160com
1. 环境描述
两个集群:rock 和 stone
rock无kerberos权限认证,stone有要求认证。
1. 从rock复制到stone,采用hdfs
Hadoop distcp -i hdfs://rock-nn:8020/user/cxz/input hdfs://stone-nn:8020/user/cxz/运行在rock端,即源端问题:报版本
- 一个备份MySQL数据库的简单Shell脚本
pda158
mysql脚本
主脚本(用于备份mysql数据库): 该Shell脚本可以自动备份
数据库。只要复制粘贴本脚本到文本编辑器中,输入数据库用户名、密码以及数据库名即可。我备份数据库使用的是mysqlump 命令。后面会对每行脚本命令进行说明。
1. 分别建立目录“backup”和“oldbackup” #mkdir /backup #mkdir /oldbackup
- 300个涵盖IT各方面的免费资源(中)——设计与编码篇
shoothao
IT资源图标库图片库色彩板字体
A. 免费的设计资源
Freebbble:来自于Dribbble的免费的高质量作品。
Dribbble:Dribbble上“免费”的搜索结果——这是巨大的宝藏。
Graphic Burger:每个像素点都做得很细的绝佳的设计资源。
Pixel Buddha:免费和优质资源的专业社区。
Premium Pixels:为那些有创意的人提供免费的素材。
- thrift总结 - 跨语言服务开发
uule
thrift
官网
官网JAVA例子
thrift入门介绍
IBM-Apache Thrift - 可伸缩的跨语言服务开发框架
Thrift入门及Java实例演示
thrift的使用介绍
RPC
POM:
<dependency>
<groupId>org.apache.thrift</groupId>