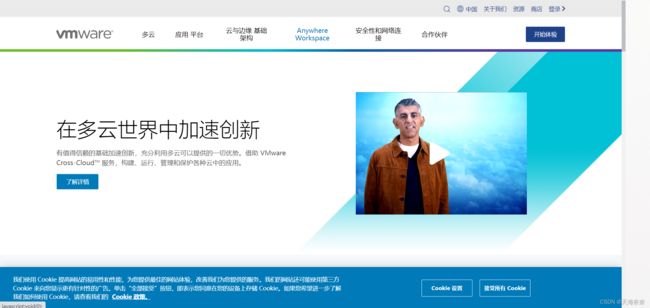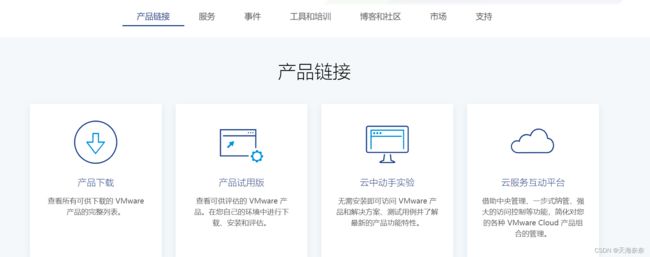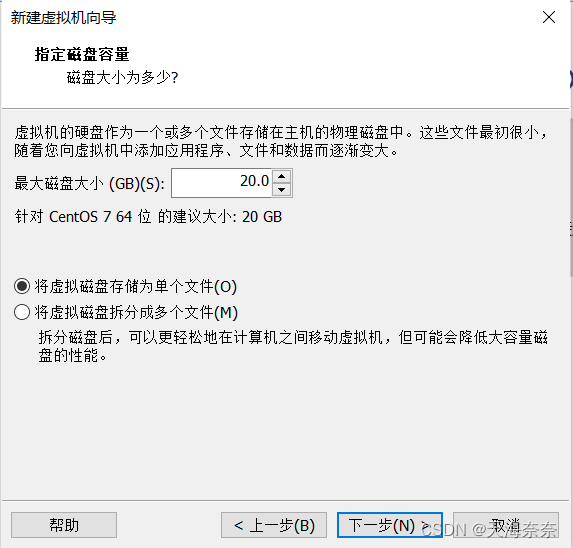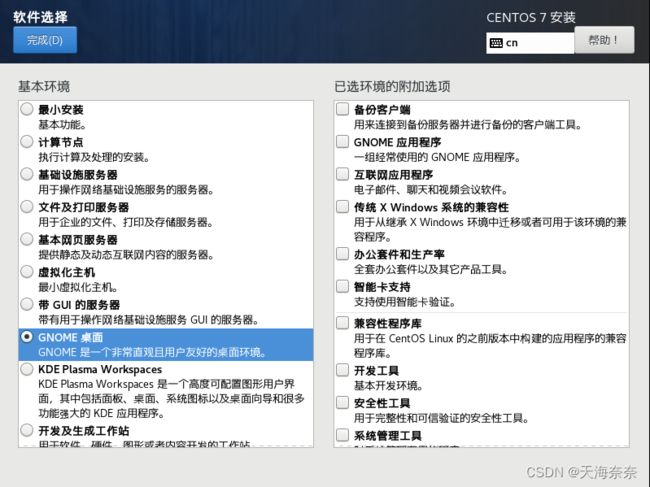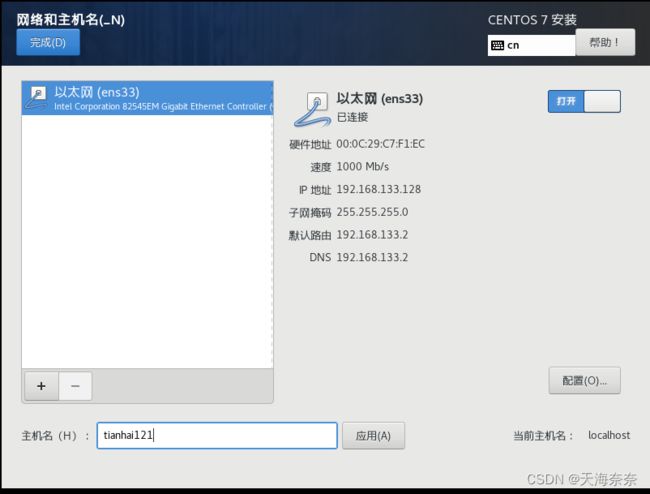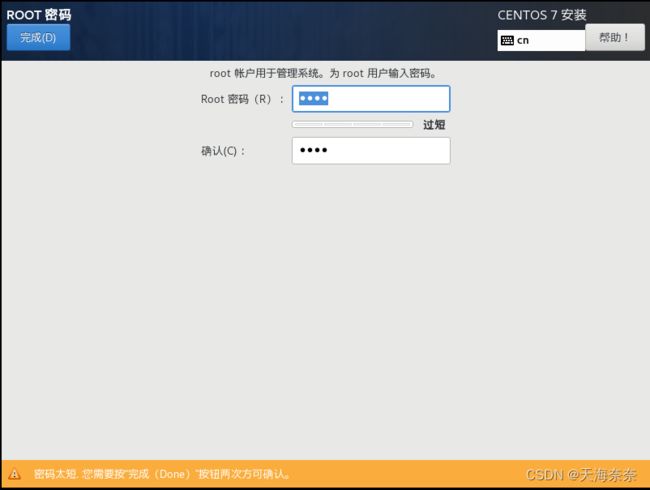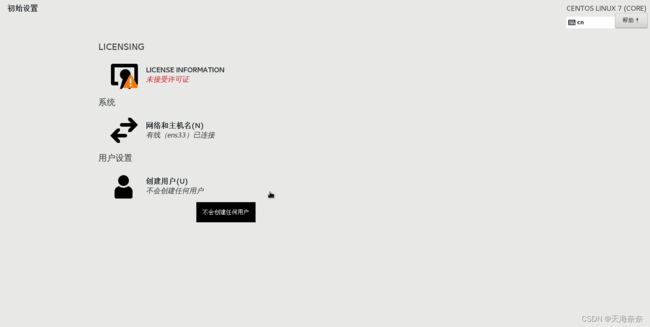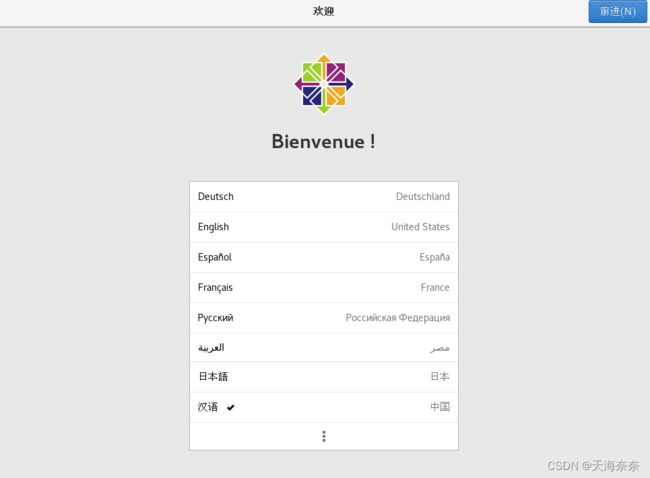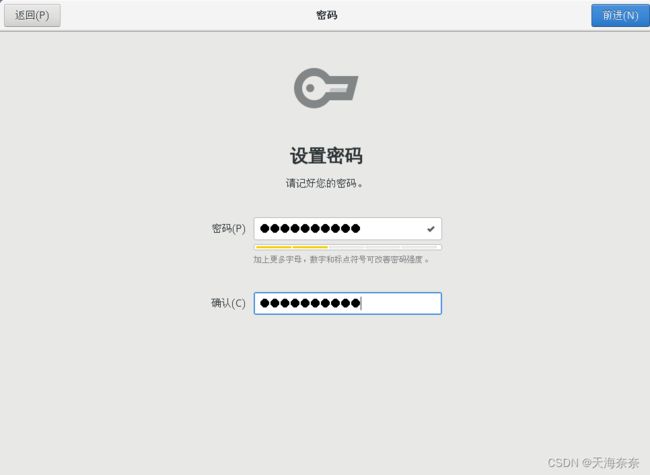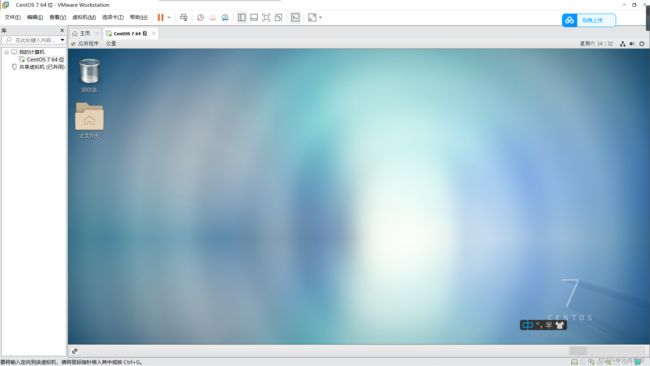Linux安装教程(超详细,含安装文件)
目录
1 Linux大致了解
a Linux发行版本
b 选择建议
2CentOS版本选择及基础要求
a CentOS版本选择
b CentOS 7 运行要求
3 VMware 的下载与安装
a 下载
b 安装
c 检验是否开启cpu虚拟化
4 安装CentOS7操作系统
a 下载
b 安装
c 使用前最后的初始设置
1 Linux大致了解
a Linux发行版本
◆Linux系统内核(kernel)提供了Linux操作系统的核心功能
◆不同开发商在内核基础上扩展封装,形成了不同发行版本
◆常见发行版: Red Hat Linux、CentOS、 Ubuntu、 SUSE...
b 选择建议
◆桌面系统:Ubuntu
◆服务器操作系统: CentOS (免费)、Red Hat Linux (收费)
◆特定需求: Debian(稳定性)、Fedora(新特性)、 麒麟Linux(国产)
这里我们装的是CentOS
2CentOS版本选择及基础要求
a CentOS版本选择
◆CentOS 5/6 :历史版本,已被淘汰
◆CentOS 7 :主流版本稳定成熟,大多数服务器的首选版本
◆CentOS 8 :全新版本,基于最新内核,不排除存在漏洞隐患
我们选择安装CentOS 7
b CentOS 7 运行要求
◆CPU: 1核,建议2核以上
内存: 1G,建议2G以上
硬盘:预留20G可用空间
为了在windows系统上运行CentOS,我们需要借助第三方软件并安装VMware Workstation虚拟机,在windows系统上模拟出一台全新的电脑来安装CentOS。
3 VMware 的下载与安装
a 下载
浏览器输入vmware.com/cn. 进入这个页面VMware 中国 - 交付面向企业的数字化基础 | CN使用针对现代应用、多云、数字化工作空间、安全和网络的 VMware 解决方案构建数字化基础,以在任何设备和任何云环境中运行任何应用。 | VMware CN![]() https://www.vmware.com/cn.html
https://www.vmware.com/cn.html
我们先点击右上角的资源
向下滑动定位到Desktop & End-User Computing
在里面我们找到,VMware Workstation Pro 如果我们想要在windows内下载虚拟机我们就要下载这个
由于国内网不好233,这里附上压缩文件(VMware-workstation-full-16.1.0-17198959)
链接:https://pan.baidu.com/s/1ZCVqZH8MI_9E7BM5foVQDQ
提取码:1111
b 安装
直接点击我们的安装程序,大部分都是下一步
我们要勾选增强型这一项。完成安装即可。
c 检验是否开启cpu虚拟化
control + alt + Del 打开任务管理器,点击性能
可以看到我们cpu虚拟化已经开启了,如果没有开启麻烦出门左转搜一下怎么开启
4 安装CentOS7操作系统
a 下载
浏览器输入The CentOS Project 进入download,主页显示的是最新的,我们下载主流的用于学习,去更多版本里找到7.下载链接:centos-7.9.2009-isos-x86_64安装包下载_开源镜像站-阿里云。有一说一,镜像仓库也慢的离谱。
这里放个百度盘看能用不链接:https://pan.baidu.com/s/1N4EHw3qDVc_17mZQtU2rxA
提取码:1111
--来自百度网盘超级会员V1的分享
b 安装
第一次启动我们会有个向导
找到我们安装的iso
上面是虚拟机名称下面是存储位置。建议使用最快的位置能够提高虚拟机的启动速度。
20个G我们保持不变,选择存储为单个文件方便我们虚拟机的迁移
下一步后建议进行自定义硬件以提高我们虚拟机的运行速度
我们就改这两项就够用了,点击关闭,点击完成。
接下来我们虚拟机会进入安装向导
我们选择第一项安装CentOs 7
下面我们对着几项设置进行修改:
用户名1及密码请自行设置这里方便起见设置root root
点击重启
c 使用前最后的初始设置
进去勾选我同意,点击完成。
默认选择汉语,点击前进输入法选择汉语,隐私选择打开,时区选择上海,在线账号跳过即可
这个随便设
这个也是根据自己设置
好了至此我们安装就完成了。