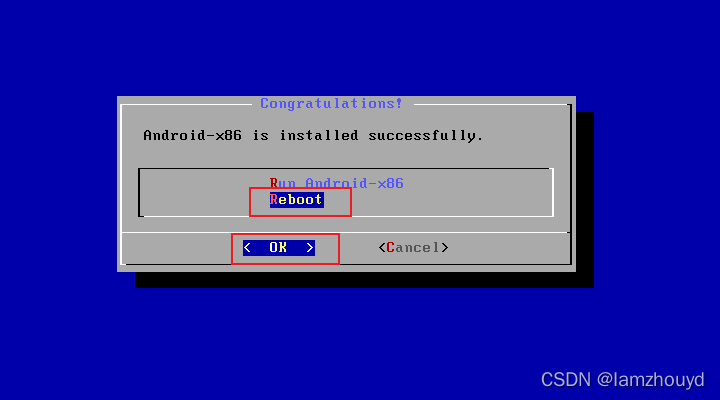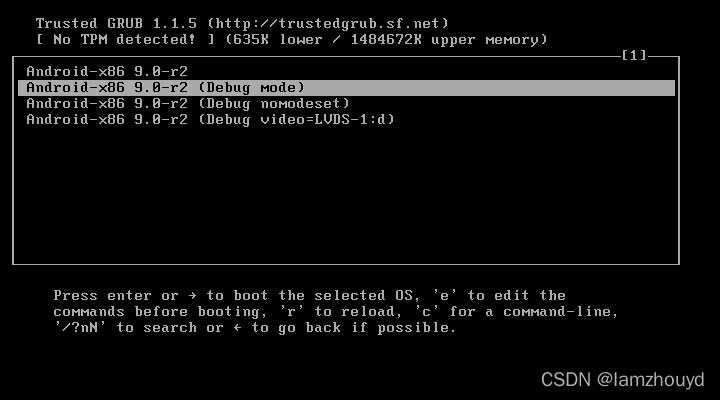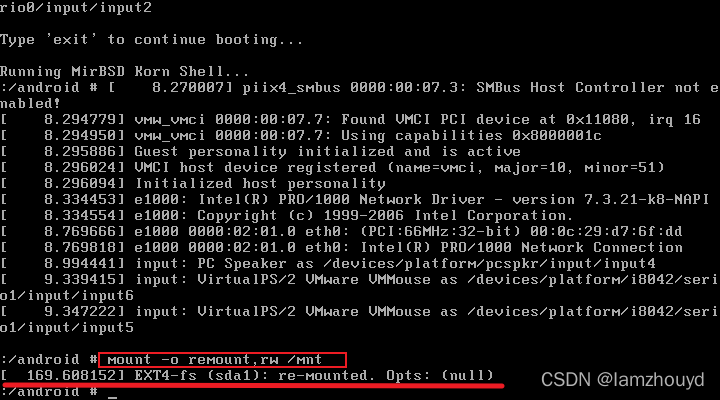VMware安装Android x86_64 9.0虚拟机
Vmware 安装 Android 虚拟机
- Vmware 安装 Android 虚拟机
-
- 1.[获取镜像-天翼云盘](https://cloud.189.cn/t/2mEzIreEnU3m)
- 2.安装·VMware
- 3.创建虚拟机
-
- 安装Android x86_64 9.0
- 解决Console界面问题
Vmware 安装 Android 虚拟机
1.获取镜像-天翼云盘
2.安装·VMware
这一步将不再赘述,具体教程请另查资料。
3.创建虚拟机
在主页面按下组合键Ctrl+N,将会弹出新建虚拟机向导。
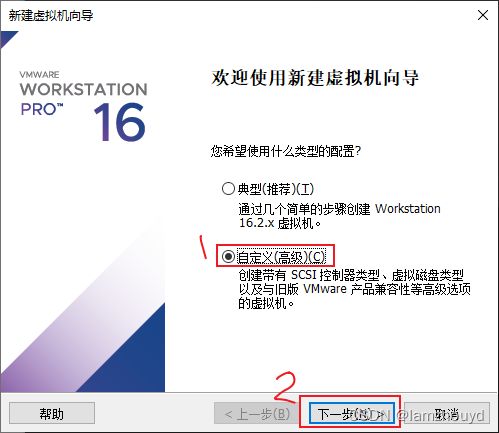
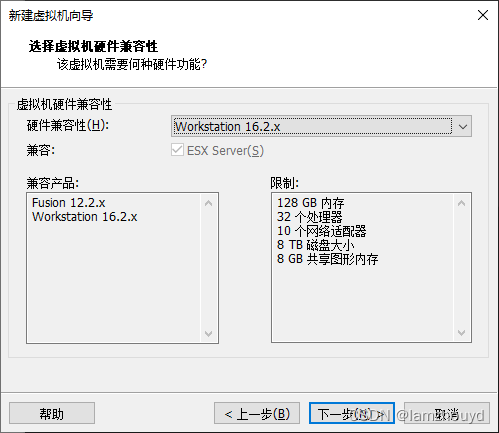
默认选择,随后点击下一步。
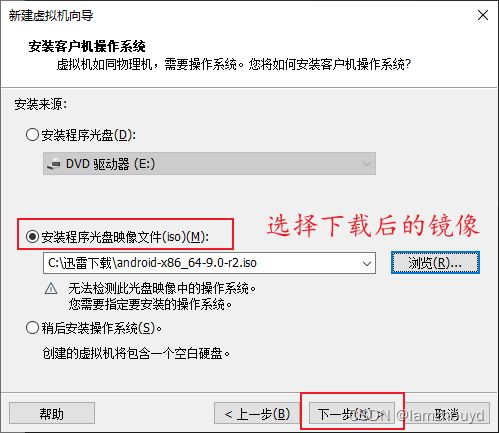
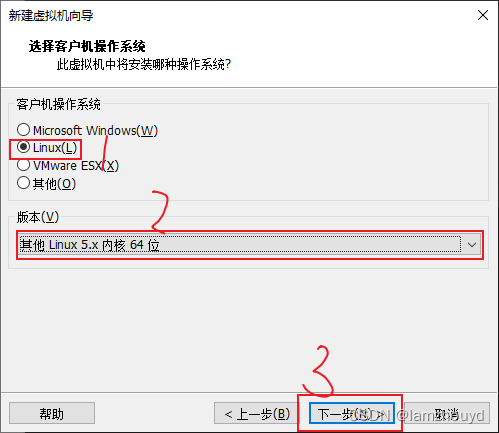
先点击Linux(L),版本选择其他 Linux 5.x 内核 64位,随后点击下一步。

输入好虚拟机的名字之后点击下一步。
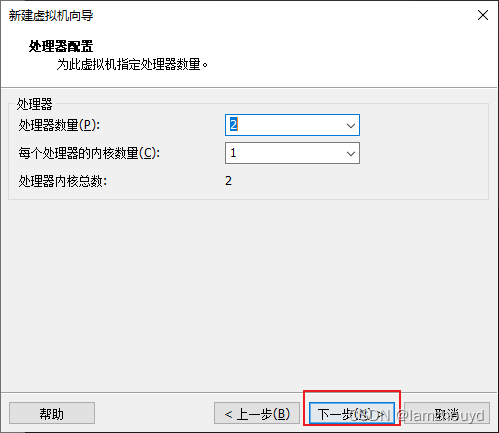
处理器的数量默认就好。点击下一步。
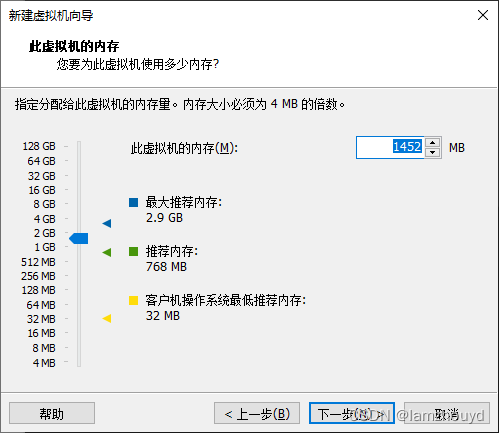
我的电脑好渣,内存好低…… 内存可以调大一点,但是不要超出推荐内存。

网络选择NAT,点击下一步。

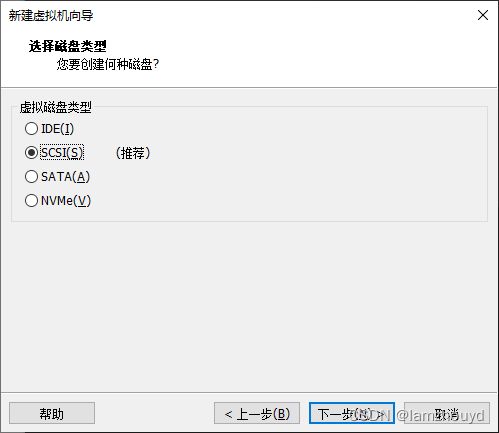

这三步都是默认选择,点击下一步。
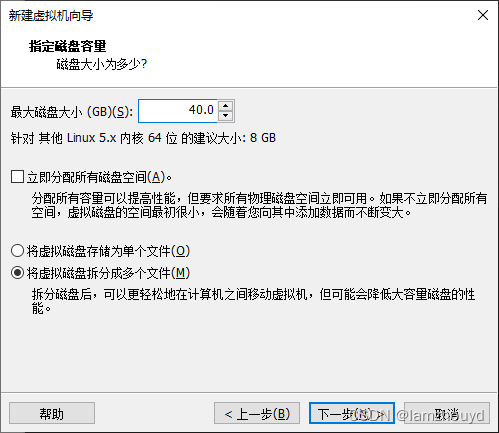
根据自己的需要设定磁盘空间,8GB可能太小,如果有在安卓虚拟机上面整某些东西的话。

默认,点击下一步。

大功告成!
点击完成,创建虚拟机的步骤就OK了!
安装Android x86_64 9.0
开启虚拟机。

选择第三项Installation - Install Android-x86 to harddisk,按下Enter键.
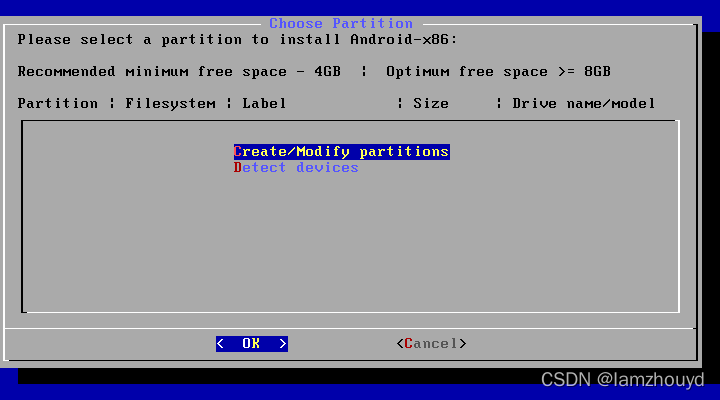
按↑/↓两键选择Create/Modify partitions,再按下Enter选择
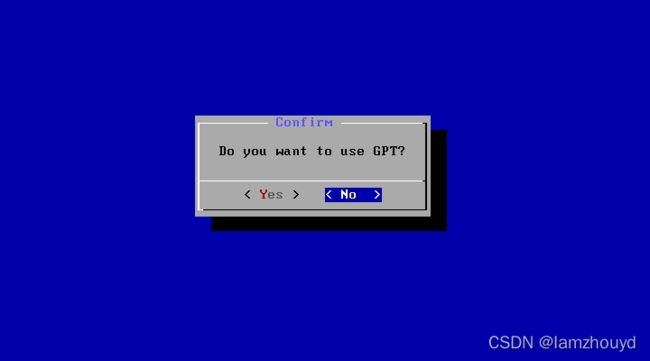
为了正常启动,磁盘格式不选择GPT。
选择
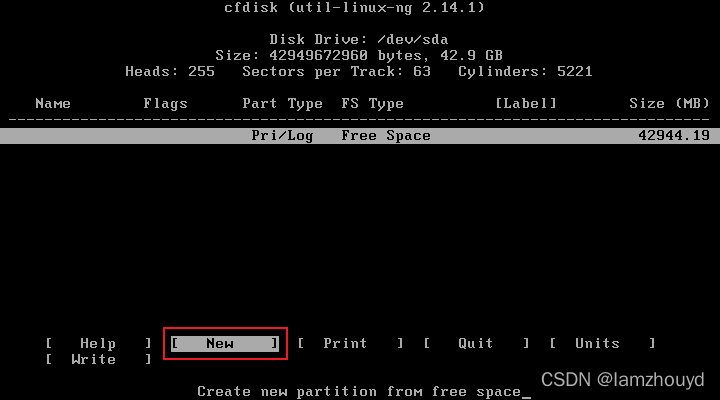
按下→选择到New,再按下Enter。
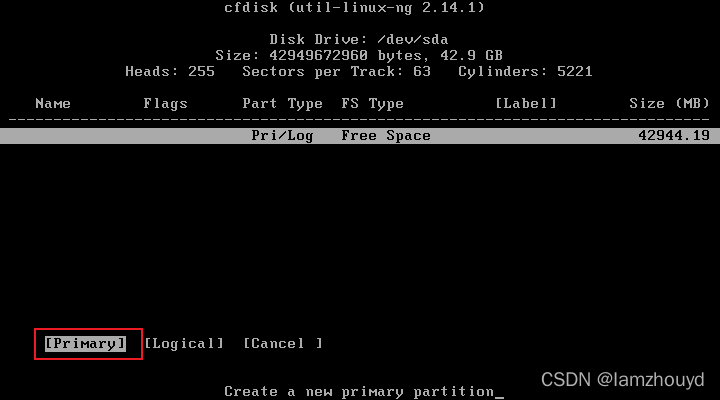
选择Primary,回车。
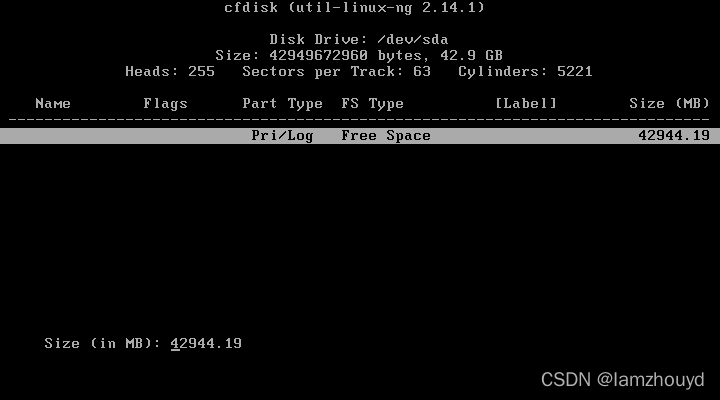
直接一整块磁盘的空间淦上,按下Enter.

选择Bootable,回车。
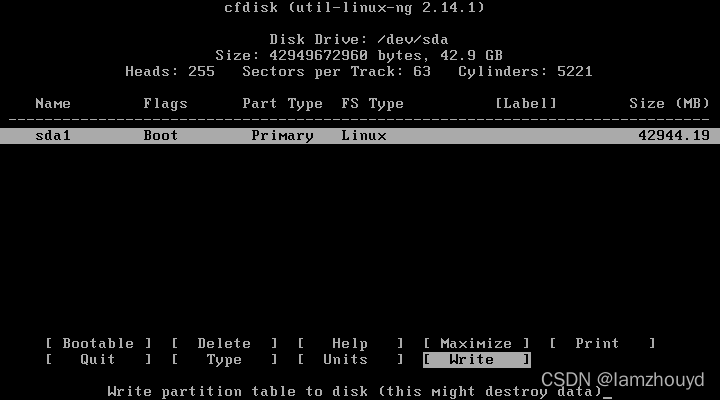
按下→选择到Write,再按下Enter。

输入yes,其中yes的s显示不出来,回车。

选择Quit,回车。
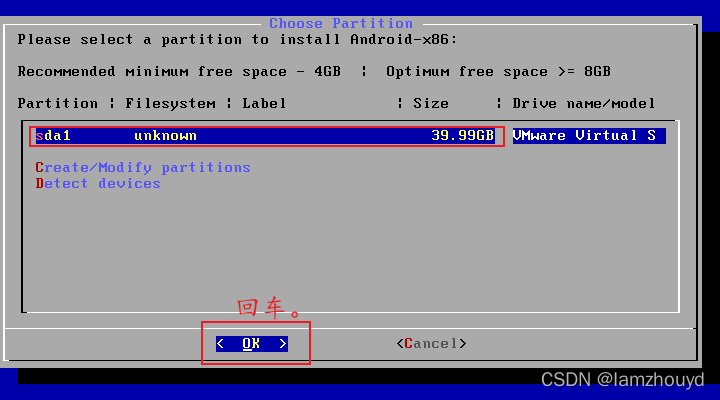
选择OK,回车。
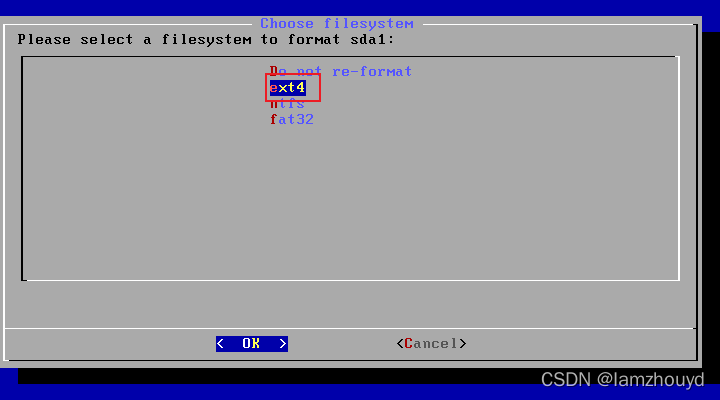
为了避免其他格式出现Bug,我们选择ext4的格式。
选择
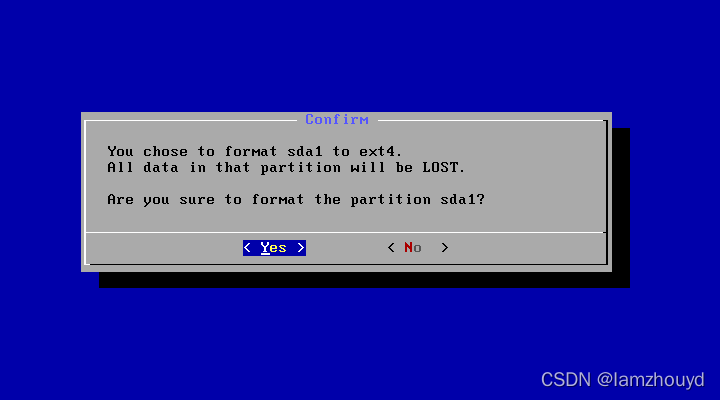
选择

更改ing…

选择

选择
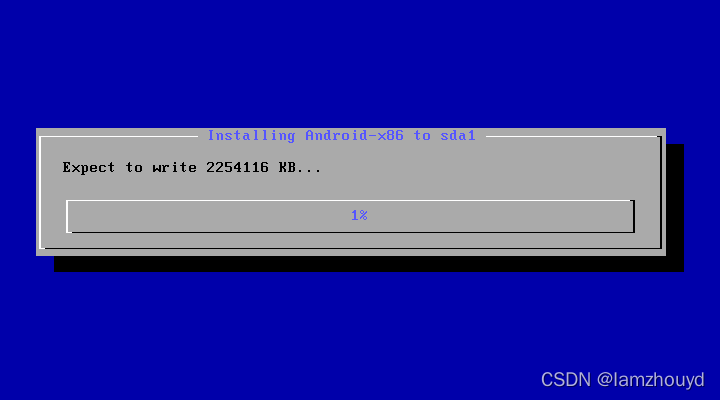
写入ing…
因为这一步是在安装,比较关键,所以会比较慢。
解决Console界面问题
WARNING!现在是比拼手速的时候!
启动到grub引导界面的时候,只有5秒的时间。发个呆,就启动到Console界面了。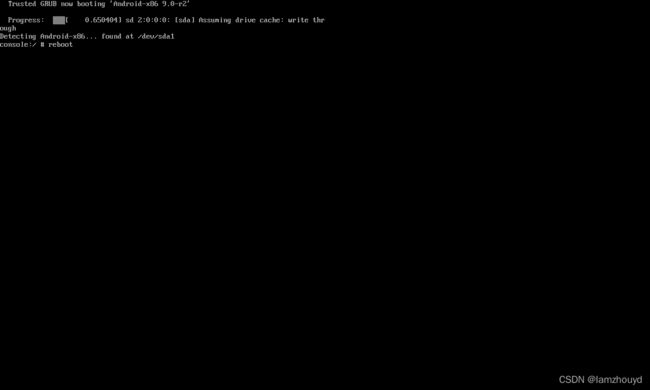
emmm……由于发呆而启动到这个界面的朋友们,请输入reboot,接着回车。
mount -o remount,rw /mnt
回车。
再输入
vi /mnt/grub/menu.lst
# 注:此部分不必复制。
# vi进入后,必须先按下 i 键,才能编辑。
# 编辑完成后,先按 esc 键,再输入 :wq 或 :x 回车后即可保存并退出。
回车。
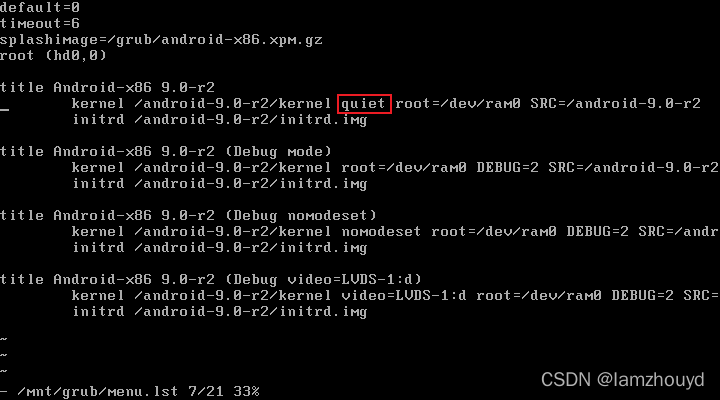
改成
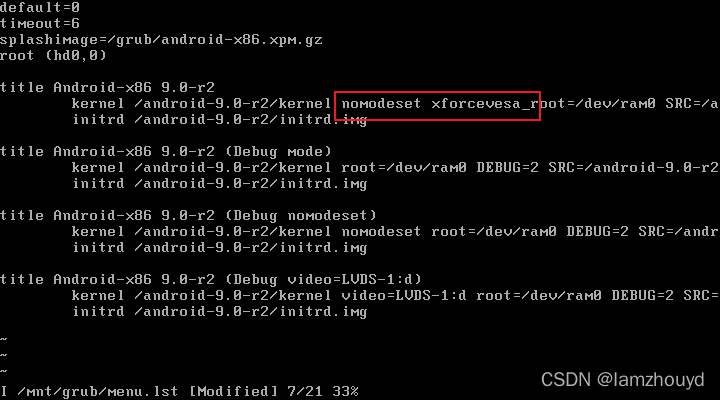
即把quiet改成nomodeset xforcevesa_.
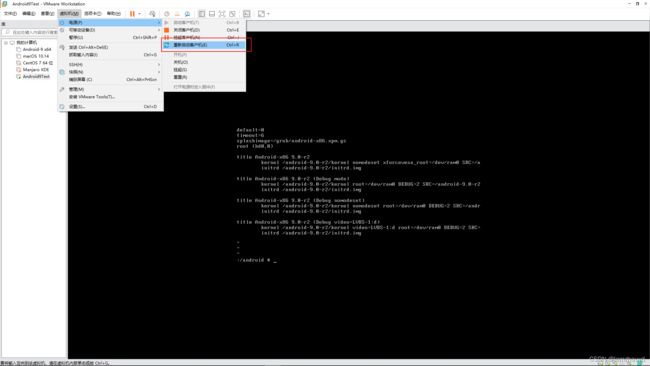
重启客户机。

可以看到,已经成功启动Android了。

到了这里,恭喜!Android x86_64 9.0已经安装成功了。
如果这篇文章对你有帮助,请不要忘记点赞和收藏!
如果有错误,请在评论区指出!