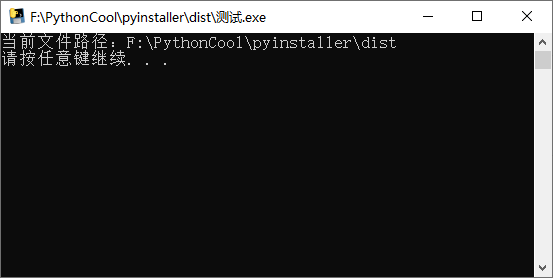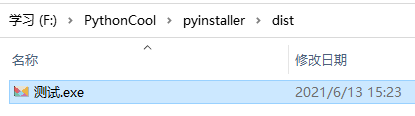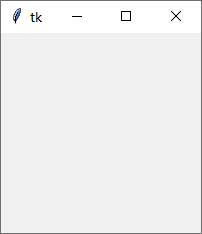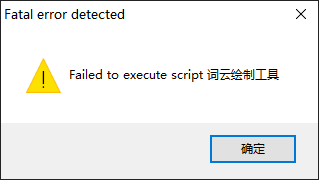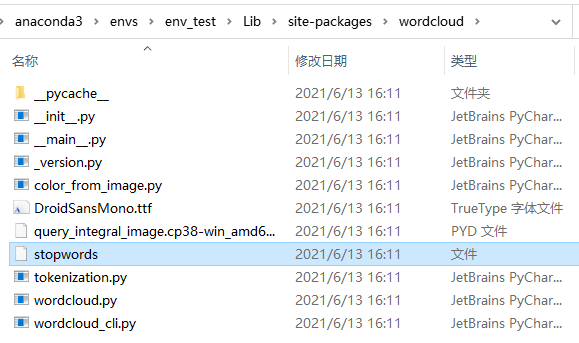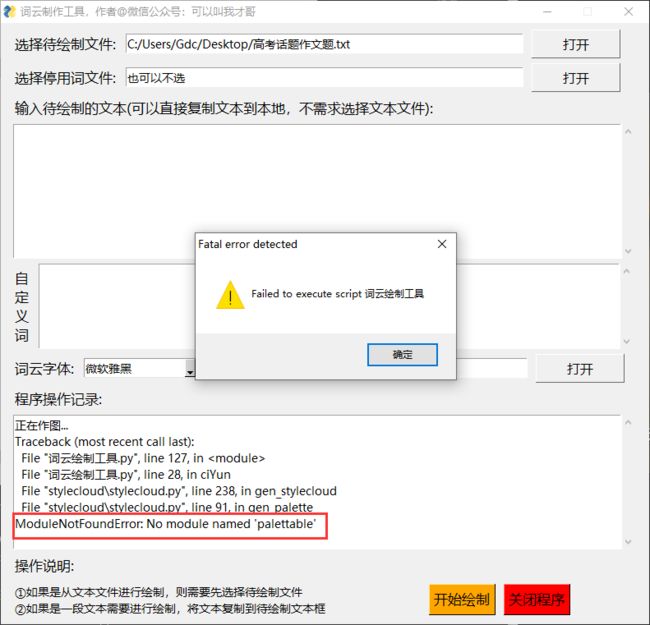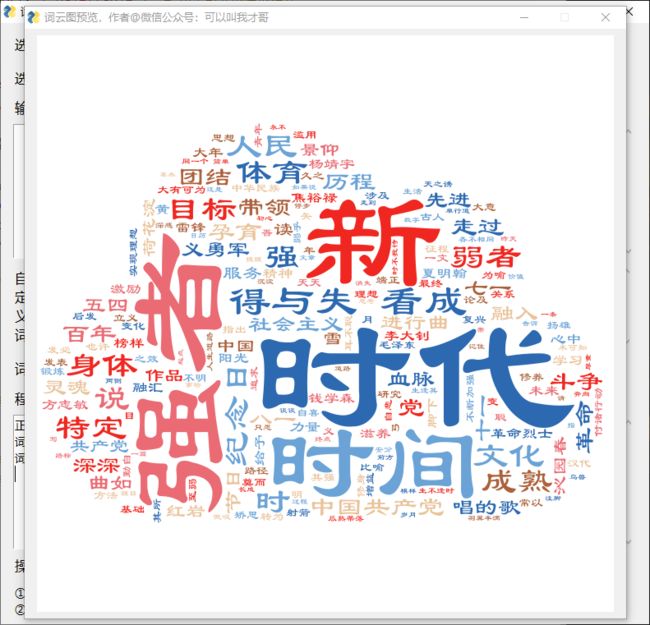2个技巧,学会Pyinstaller打包的高级用法
大家好,我是才哥。
前段时间在制作词云制作小工具的时候,直接在命令行用pyinstaller -F 工具.py指令打包成功后,启动exe可执行文件的时候各种报错。
今天,我们就分享一下踩坑经过。
文章目录
-
- 1. 安装pyinstaller
- 2. 打包初体验
- 3. 打包进阶体验
- 4. 带配置文件打包
- 5. 添加隐式调用库
1. 安装pyinstaller
PyInstaller是一个用来将Python程序打包成一个独立可执行文件的第三方包。
因是第三方包,所以需要安装一下:
pip install pyinstaller
或者升级到最新版本:
pip install --upgrade pyinstaller
或者安装开发者版本:
pip install https://github.com/pyinstaller/pyinstaller/archive/develop.tar.gz
当然了,也可以下载whl文件,然后pip install安装
更多可参考官网指引:
http://www.pyinstaller.org/downloads.html
2. 打包初体验
我们简单试下打包python代码为exe可执行文件,测试代码如下:
# 测试.py
import os
path = os.getcwd()
print(f'当前文件路径:{path}')
os.system('pause')
这段代码是打印文件所在的目录,我们用pyinstaller简单打包的命令如下:
pyinstaller -F 测试.py
这个命令,执行过程如下:
(env_test) F:\PythonCool\pyinstaller>pyinstaller -F 测试.py
403 INFO: PyInstaller: 4.3
403 INFO: Python: 3.8.10 (conda)
434 INFO: Platform: Windows-10-10.0.19042-SP0
436 INFO: wrote F:\PythonCool\pyinstaller\测试.spec
455 INFO: UPX is not available.
468 INFO: Extending PYTHONPATH with paths
['F:\\PythonCool\\pyinstaller', 'F:\\PythonCool\\pyinstaller']
501 INFO: checking Analysis
...
...
15006 INFO: Appending archive to EXE F:\PythonCool\pyinstaller\dist\测试.exe
18999 INFO: Building EXE from EXE-00.toc completed successfully.
成功后会在同级目录下生成一个dist文件,里面就是一个和代码文件名同名的可执行文件:
双击该可执行文件,我们可以看到直接在python解释器里运行测试.py文件时一样的结果:
这里需要注意的是,我们在进行打包的时候,有必要指定被打包的py文件的路径,两种方式供选择:
方式一:先切换到被打包py文件目录,再执行打包指令
(base) C:\Users\Gdc>cd F:\PythonCool\pyinstaller
(base) C:\Users\Gdc>F:
(base) F:\PythonCool\pyinstaller>pyinstaller -F 测试.py
方式二:打包指令中指定py文件的绝对路径
(base) C:\Users\Gdc>pyinstaller -F F:\PythonCool\pyinstaller\测试.py
关于成功打包的测试.exe可执行文件,我们发现其图标是默认的,且启动时会显示命令行窗口。那么,我们可以怎么自定义exe图标,又或者去掉命令行窗口呢?
3. 打包进阶体验
好了,接下来,我们先看看关于pyinstaller打包时候的一些别的参数都有哪些,如何自定义exe图标以及如何去掉命令行窗口等等。
(env_test) F:\PythonCool\pyinstaller>pyinstaller -h
pyinstaller -h可以查看其参数说明,由于较多这里不做完整展示,摘取部分常用参数做简要介绍:
| 参数 | 说明 |
|---|---|
| -F | 产生单个的可执行文件 |
| -D | 产生一个目录(包含多个文件)作为可执行程序 |
| -a | 不包含 Unicode 字符集支持 |
| -d | debug 版本的可执行文件 |
| -w | 指定程序运行时不显示命令行窗口(仅对 Windows 有效) |
| -c | 指定使用命令行窗口运行程序(仅对 Windows 有效) |
| -o | 指定 spec 文件的生成目录。如果没有指定,则默认使用当前目录来生成 spec 文件 |
| -p | 设置 Python 导入模块的路径(和设置 PYTHONPATH 环境变量的作用相似)。也可使用路径分隔符(Windows 使用分号,Linux 使用冒号)来分隔多个路径 |
| -n | 指定项目(产生的 spec)名字。如果省略该选项,那么第一个脚本的主文件名将作为 spec 的名字 |
打包一个带自定义icon的exe可执行文件
我们可以去这里下载icon文件:
https://www.iconfont.cn/
可以去这里将图片转化为icon文件:
https://www.bitbug.net/
然后,用一下命令可以自定义exe图标:
(env_test) F:\PythonCool\pyinstaller>pyinstaller -F -i icon.ico 测试.py
成功后,我们可以看到图标变成了我们自定义的这个:
打包去掉命令行弹窗的exe可执行文件
如果我们是有GUI的程序,想在启动的时候去掉命令行窗口,那么可以用以下指令进行打包,这里以tkinter内置GUI库为例展示:
# 测试.py
import tkinter
top = tkinter.Tk()
# 进入消息循环
top.mainloop()
以上测试代码,如果用初体验中的方式,在GUI界面出现的同时也会出现命令行弹窗,我们想去掉命令行弹窗可以:
(env_test) F:\PythonCool\pyinstaller>pyinstaller -F -w -i icon.ico 测试.py
双击打包后的exe文件,可以看到只会出现GUI界面,命令行窗口并没有出现。
4. 带配置文件打包
所谓带配置文件打包,这里是指打包的时候除了py文件、依赖的库之外,还存在需要引用的其他资源文件。直接用以上方式打包的时候,这些资源是无法被打进包的,我们需要进行修改打包时的spec文件来实现。
spec文件是告诉Pyinstaller怎么打包py文件,比如路径、资源、动态库、隐式调用的模块等等。一般来说,我们不需要对它进行修改…
这里我用此前《词云绘制小工具》的案例来进行介绍。
我们直接用打包进阶体验中的命令可以进行成功打包,不过这里我们发现有两个问题:①包体很大,比此前案例里大了10倍左右;②启动exe文件的时候报错了。
关于包体较大的情况,可以试着创建虚拟环境,然后只安装程序里需要调用的库即可,这里只简单介绍:
# 创建虚拟环境
conda create -n your_env_name python=3.8.10
# 启动虚拟环境
activate your_env_name
关于启动报错的情况,由于比较复杂,我们一步一步来看:
①由于无命令行弹窗,无法查看到具体的报错,这里先去带命令行窗口形式看下报错信息,我们看报错如下:
提示缺少这个文件,我们可以在打包生成的词云绘制工具.spec配置文件里将这个资源放上
# -*- mode: python ; coding: utf-8 -*-
# 词云绘制工具.spec
block_cipher = None
a = Analysis(['词云绘制工具.py'],
pathex=['F:\\PythonCool\\pyinstaller'],
binaries=[],
datas=[], # 这里带上资源文件地址
hiddenimports=[], # 动态引入的库或模块
hookspath=[],
runtime_hooks=[],
excludes=[],
win_no_prefer_redirects=False,
win_private_assemblies=False,
cipher=block_cipher,
noarchive=False)
pyz = PYZ(a.pure, a.zipped_data,
cipher=block_cipher)
exe = EXE(pyz,
a.scripts,
a.binaries,
a.zipfiles,
a.datas,
[],
name='词云绘制工具',
debug=False,
bootloader_ignore_signals=False,
strip=False,
upx=True,
upx_exclude=[],
runtime_tmpdir=None,
console=True , icon='icon.ico')
通过在wordcloud模块目录里查到了stopwords文件,我们将其放到data中。
datas=[('C:\\Users\\Gdc\\anaconda3\\envs\\env_test\\Lib\\site-packages\\wordcloud\\stopwords','wordcloud')], # 这里带上资源文件地址
前者是资源文件在本机的位置,后者为打包后文件调用的相对路径,编辑好spec文件后,通过以下命令进行打包:
(env_test) F:\PythonCool\pyinstaller>pyinstaller -D 词云绘制工具.spec
好吧,还有一些文件未被打进包,所以又出现同样的问题了。所以,我们是需要把全部的资源文件都加到spec文件里的data中。
我们找到全部的资源文件全部加上吧,然后再执行打包命令。
datas=[('C:\\Users\\Gdc\\anaconda3\\envs\\env_test\\Lib\\site-packages\\stylecloud\\static','stylecloud\\static'),
('C:\\Users\\Gdc\\anaconda3\\envs\\env_test\\Lib\\site-packages\\wordcloud\\stopwords','wordcloud'),
('C:\\Users\\Gdc\\anaconda3\\envs\\env_test\\Lib\\site-packages\\jieba\\analyse\\idf.txt','jieba\\analyse'),
('C:\\Users\\Gdc\\anaconda3\\envs\\env_test\\Lib\\site-packages\\jieba\\dict.txt','jieba')]
我们将配置资源打进包后可以正常启动exe可执行文件了。
但是,又发现在执行词云绘制的时候,也会出现报错。不过看报错的情况是提示不存在xx模块,那么这是什么情况呢?!
5. 添加隐式调用库
我们找到报错的地方代码如下,采用了__import__()函数用于动态加载类和函数palettable模块。
def gen_palette(palette: str):
"""Generates the corresponding palette function from `palettable`."""
palette_split = palette.split(".")
palette_name = palette_split[-1]
# https://stackoverflow.com/a/6677505
palette_func = getattr(
__import__(
"palettable.{}".format(".".join(palette_split[:-1])),
fromlist=[palette_name],
),
palette_name,
)
return palette_func
对于这个问题,我试过两种方案,大家可以参考一下。
方案一:在spec文件中hiddenimports中添加动态引用的模块
hiddenimports=['palettable'], # 动态引入的库或模块
这种情况下,palettable库里也有一些配置文件需要添加到spec文件里的data中
('C:\\Users\\Gdc\\anaconda3\\envs\\env_test\\Lib\\site-packages\\palettable\\colorbrewer\\data','palettable\\colorbrewer\\data')
方案二:修改stylecloud库中调用palettable模块的代码部分
import palettable
def gen_palette(palette: str):
palette_func = getattr(palettable.tableau,'BlueRed_6')
return palette_func
# """Generates the corresponding palette function from `palettable`."""
# palette_split = palette.split(".")
# palette_name = palette_split[-1]
# https://stackoverflow.com/a/6677505
# palette_func = getattr(
# __import__(
# "palettable.{}".format(".".join(palette_split[:-1])),
# fromlist=[palette_name],
# ),
# palette_name,
# )
通过第4和5部分,我们用pyinstaller终于成功打包且正常运行使用了。
以上就是本次全部内容,大家如果遇到打包时涉及到配置文件的或者隐式调用的,可以采用这两个2技巧进行特殊打包!
不过,关于pyinstaller打包其实还有更多操作,大家可以多看看官方文档了解,主要是命令行参数及spec文件里的配置要点。