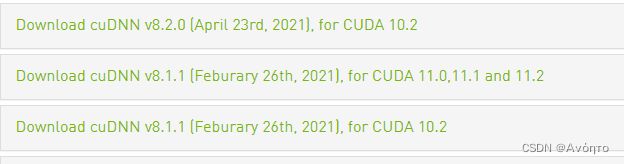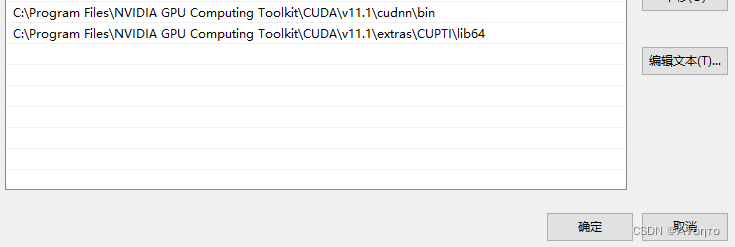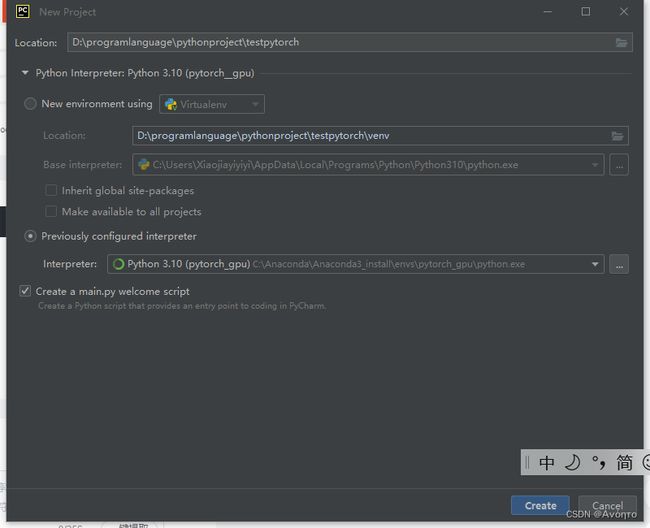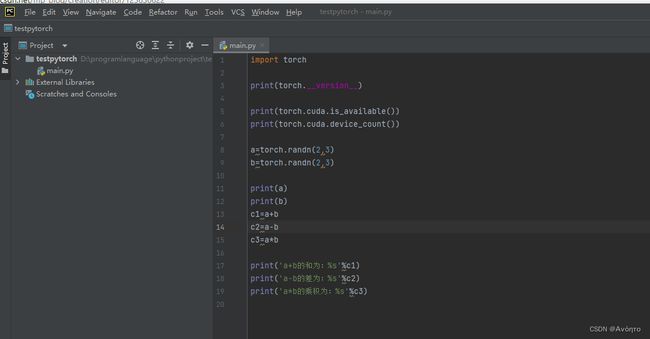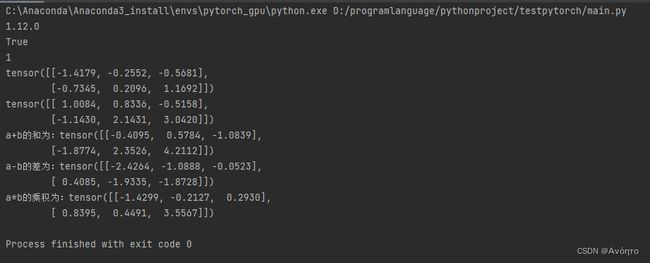windows下安装CPU和GPU版本的pytorch 并通过pycharm进行验证
目录
新手-通过本文记录一下2022年7月5日安装pytorch的所有过程,以备后用
一、下载anconda
安装过程中有几点需要注意的:
验证是否安装成功
二、在anconda中新建虚拟环境
三、win10系统CPU版本的pytorch的安装
1、新建名为pytorch的虚拟环境
2、查看pytorch虚拟环境是否创建成功
3、激活名为pytorch的虚拟环境
4、在PyTorch官网复制安装CPU版本pytorch的命令
至此CPU版本的安装可以暂时告一段落,下面安装GPU版本的
四、win10系统GPU版本的pytorch的安装
1、新建名为pytorch的虚拟环境
2、查看pytorch虚拟环境是否创建成功
3、激活名为pytorch的虚拟环境
4、查看CUDA版本
5、下载和自己主机电脑一致版本的CUDA
双击.exe文件 安装CUDA 我选择了精简版安装
6、下载cudnn
以下cudnn的安装步骤参考了(60条消息) Windows安装Pytorch-GPU版本_一生哥哥的博客-CSDN博客_下载torch的gpu版本
解压文件后将解压后的整个文件重命名为cudnn,并将其复制到CUDA的安装目录下
添加环境变量
7、 在PyTorch官网复制安装GPU版本pytorch的命令
最终尝试可以正常使用
五、通过pycharm新建工程测试是否可以正常使用
一开始选择interpreter需要自己在目录中找到各个虚拟环境下的python.exe 后面就可以自动加载了
并在mian.py中输入如下代码进行测试
在pytotch_gpu的虚拟环境中,即有GPU,测试结果为TRUE和数量为1 后面是矩阵的计算结果
切换虚拟环境 在File-seetings中切换python interpreter 其实右下角可以直接切换 也是后来才发现
在pytotch虚拟环境中,无GPU,测试结果为FALSE和数量为0
至此pytorch的GPU版本和CPU版本安装完成
补充:pycharm的快捷键设置位置
新手-通过本文记录一下2022年7月5日安装pytorch的所有过程,以备后用
一、下载anconda
下载地址:Anaconda | The World's Most Popular Data Science Platform
安装过程中有几点需要注意的:
1、选择“只为我这个用户”安装
2、不要勾选“add anaconda to my path environment variable” 会影响其他程序的使用,需要使用anaconda时在开始选择anconda prompt或者anconda navigator即可 不需要将其添加的环境变量
验证是否安装成功
开始中可以正常打开anconda navigator即安装成功
二、在anconda中新建虚拟环境
下载完anconda一般会有一个自带的虚拟环境为base,但是在实践过程中,我们可能会使用到不同版本的pytorch-python来验证某个实例或者开发,因此为了保证各个版本的pytorch-python不互不干扰,需要为每个版本都新建一个新的虚拟环境。这个会在接下来的具体安装中说明。
三、win10系统CPU版本的pytorch的安装
1、新建名为pytorch的虚拟环境
python我下载的是3.10,这个虚拟环境主要存储cpu版的pytorch的相关文件
conda create -n pytorch python=3.102、查看pytorch虚拟环境是否创建成功
conda info --envs如下图所示为创建成功
3、激活名为pytorch的虚拟环境
conda activate pytorch遇到【y/n】选择y
4、在PyTorch官网复制安装CPU版本pytorch的命令
如图所示安装命令为:
conda install pytorch torchvision torchaudio cpuonly -c pytorch至此CPU版本的安装可以暂时告一段落,下面安装GPU版本的
四、win10系统GPU版本的pytorch的安装
1、新建名为pytorch的虚拟环境
python我下载的是3.10,这个虚拟环境主要存储cpu版的pytorch的相关文件
conda create -n pytorch_gpu python=3.102、查看pytorch虚拟环境是否创建成功
conda info --envs如下图所示为创建成功
3、激活名为pytorch的虚拟环境
conda activate pytorch_gpu激活过程中遇到【y/n】选择y
4、查看CUDA版本
GPU版本的pytorch的安装比CPU版本多了几个步骤,需要根据自己的电脑的CUDA版本来选择,在安装的时候通过:
navida control panel-- 左下角的系统消息--组件中可查看自己的CUDA版本 如图我的显卡的CUDA版本是11.1
5、下载和自己主机电脑一致版本的CUDA
下载地址:CUDA Toolkit Archive | NVIDIA Developer
我下载的是cuda_11.1.1
双击.exe文件 安装CUDA 我选择了精简版安装
6、下载cudnn
下载地址:cuDNN Archive | NVIDIA Developer
选择和自己的电脑的CUDA版本匹配的cudnn 我下载的是8.1.1版本
以下cudnn的安装步骤参考了(60条消息) Windows安装Pytorch-GPU版本_一生哥哥的博客-CSDN博客_下载torch的gpu版本
解压文件后将解压后的整个文件重命名为cudnn,并将其复制到CUDA的安装目录下
如图是我复制过去的路径
添加环境变量
开始-查看高级系统设置-环境变量-系统变量中的path中添加如下环境变量
C:\Program Files\NVIDIA GPU Computing Toolkit\CUDA\v11.1\cudnn\bin
C:\Program Files\NVIDIA GPU Computing Toolkit\CUDA\v11.1\extras\CUPTI\lib64如图是添加结果
7、 在PyTorch官网复制安装GPU版本pytorch的命令
这里我遇到了一个问题,看到网上大多数教程说自己本机的CUDA版本要大于pytotch的安装版本,由于6月28日pytotch更新了一波,因此没有11.1版本的CUDA可供我安装,10.2版本不能够为windows系统使用,如图所示,去清华镜像源查找了一下发现没有pytotch为11.1,python为3.10的安装,只有pytorch11.3,python为3.10安装Index of /anaconda/cloud/pytorch/win-64/ | 清华大学开源软件镜像站 | Tsinghua Open Source Mirror
因此秉着瞎猫碰死耗子的心理 安装了11.3CUDA版本
conda install pytorch torchvision torchaudio cudatoolkit=11.3 -c pytorch最终尝试可以正常使用
五、通过pycharm新建工程测试是否可以正常使用
新建工程如图,选择了之前在anconda中新建的虚拟环境pytorch_gpu
一开始选择interpreter需要自己在目录中找到各个虚拟环境下的python.exe 后面就可以自动加载了
基于师兄所给的测试代码对pytorch是否能够正常使用进行测试
在main.py中输入以下的代码
测试代码:
import torch
print(torch.__version__)
print(torch.cuda.is_available())#打印判断是否有GPU的结果
print(torch.cuda.device_count())#打印GPU的数量
a=torch.randn(2,3)
b=torch.randn(2,3)
print(a)
print(b)
c1=a+b
c2=a-b
c3=a*b
print('a+b的和为:%s'%c1)
print('a-b的差为:%s'%c2)
print('a*b的乘积为:%s'%c3)
在pytotch_gpu的虚拟环境中,即有GPU,测试结果为TRUE和数量为1 后面是矩阵的计算结果
切换虚拟环境 在File-seetings中切换python interpreter 其实右下角可以直接切换 也是后来才发现
在pytotch虚拟环境中,无GPU,测试结果为FALSE和数量为0
至此pytorch的GPU版本和CPU版本安装完成
补充:pycharm的快捷键设置位置