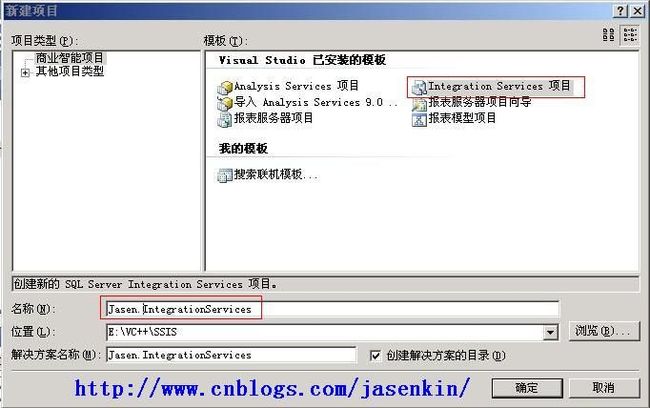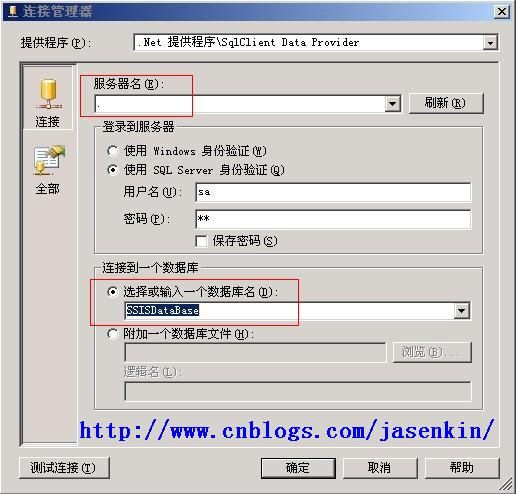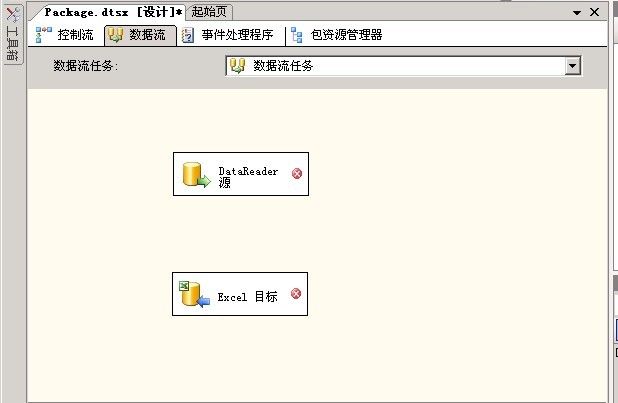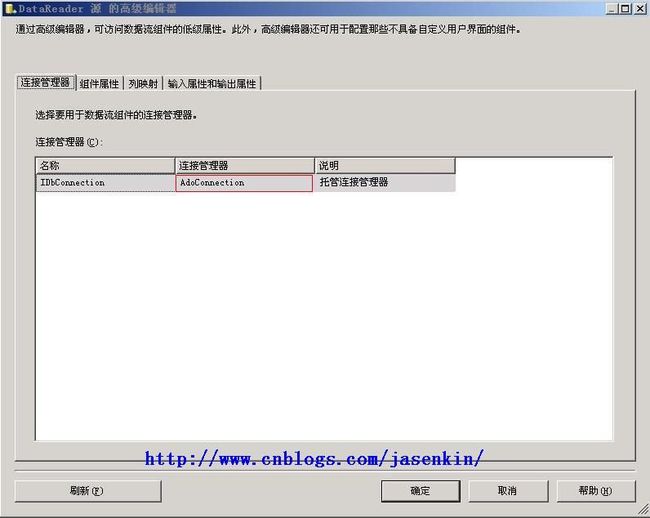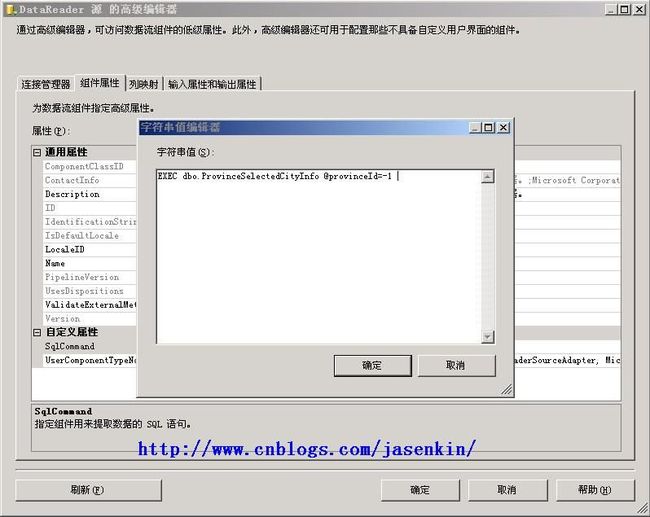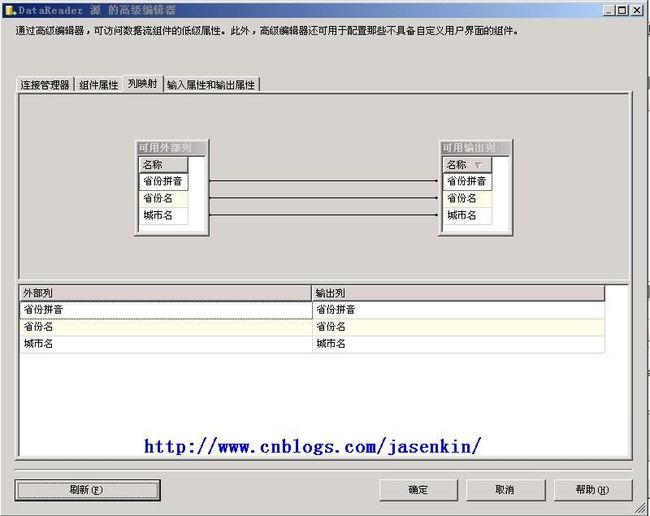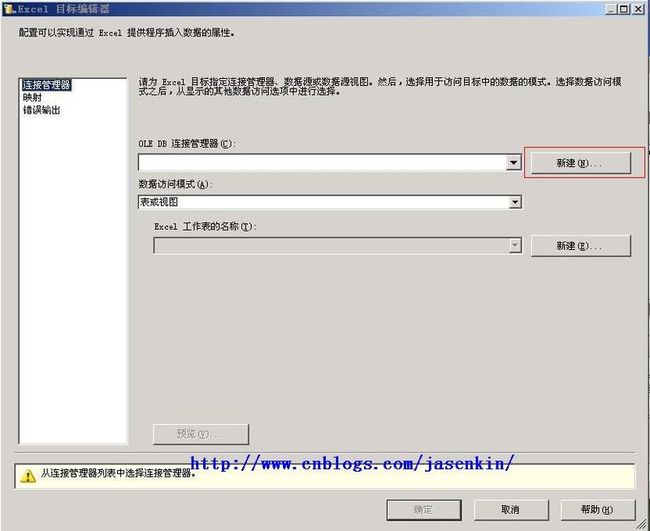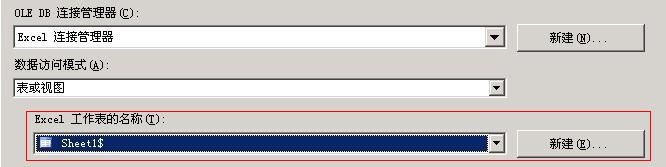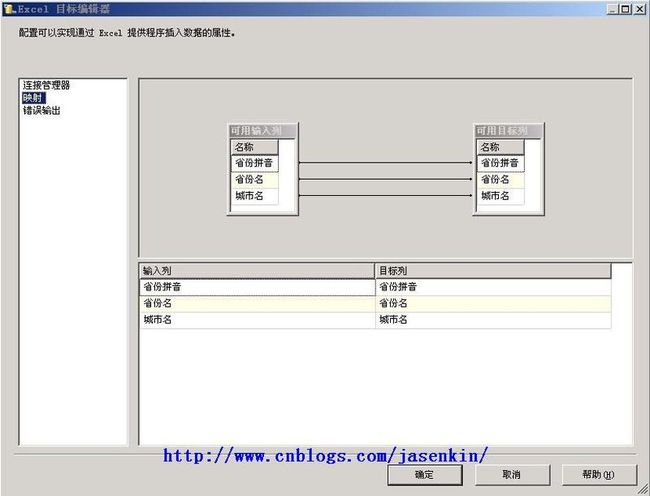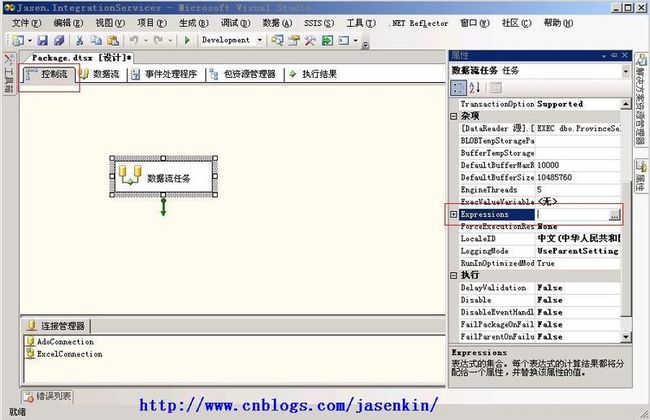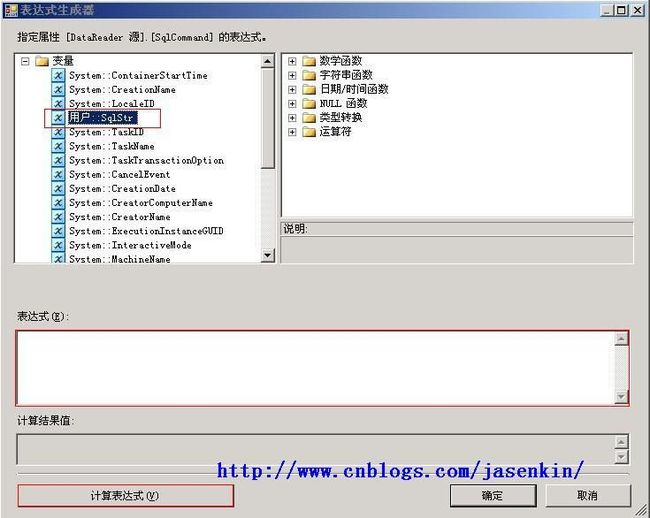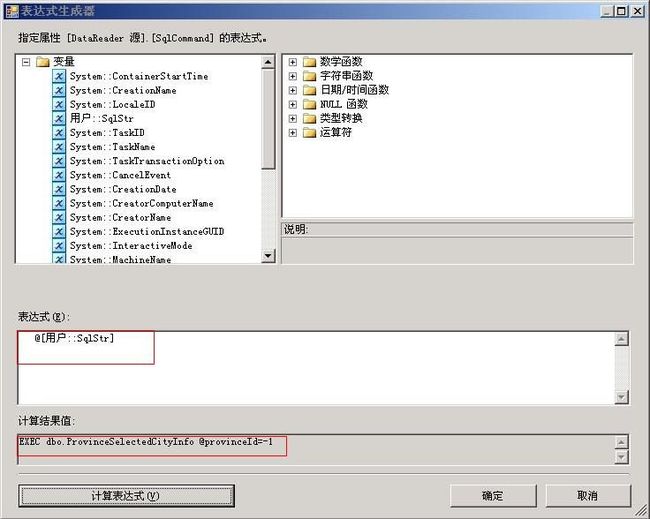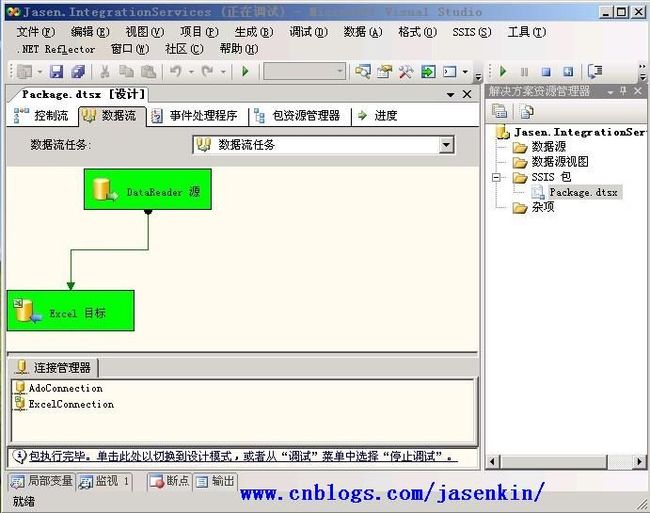效率最高的Excel数据导入续---SSIS Package包制作图解全过程
目的:本文主要是详细讲解SSIS Package包的制作过程
本人买过的一张盗版windows 2003操作系统光盘上,上面自带有很详细的图文介绍,也就是傻瓜版的系统安装图解。因此,本文打算也是采用那种方式进行讲解,这样的话,根据如下步骤,各位对于制作自己的SSIS Package包就会有一个整体的认识,相对来说下面将比较详细的显示每一个过程,主要有步骤如下:
(一)首先,我们打开SQL Server 2005数据库自带的SQL Server Business Intelligence Development Studio(SQL Server商业智能开发平台)。打开的界面和我们平常用的Visual Studio界面是一样的,如下图所示:
(二)点击“文件”—>“新建”à“项目”,进入“新建项目”界面:
(三)选择“Integration Services 项目”,输入名称,选择项目位置后,点击确定,进入我们的主要操作界面,如下所示:
(四)看一下左侧的工具箱
(五)在工具箱中,将“数据流任务”拖到我们的“控制流”面板中,如下所示:
(六)右键单击下方的“连接管理器”的空白处,将弹出右键菜单,选择“ADO.NET 连接管理器”,将弹出如下窗口:
(七)点击“新建”,弹出“连接管理器”窗口,如下:
(八)选择服务器名,默认服务器为“.”即可。选择数据库,单击“测试连接”,显示“连接测试成功”信息
(九)点击确定,然后修改“连接管理器”中的连接对象名称为“AdoConnection”;
(十)点击“数据流”,在工具箱中拖一个"DataReader 源"与一个“Excel 目标”控件,放置在“数据流”面板中。
(十一)右键单击“DataReader 源”控件,选择“高级编辑”,进入如下界面,选择“连接管理器”,将值选择为我们刚修改过的“AdoConnection”,单击确定。
(十二)点击“组件属性”,点击“自定义属性”中的“SqlCommand”后面的编辑,将弹出编辑窗口,输入相应的值(测试值)
(十三)查看一下“列映射”
(十四)拖动“DataReader 源”控件的箭头,使之连接到“Excel 目标”控件:
(十五)右键单击“Excel 目标”控件,选择右键菜单“编辑”,进入编辑器界面,如下:
(十六)点击“新建”,弹出如下窗口。选择Excel模板的路径(上一个项目中的“EXCEL导出”目录中的Excel模板),然后单击确定;
(十七)选择“Excel 工作表的名称”为默认的Sheet1$,这个是Excel的默认第一表。
(十八)查看一下映射:
(十九)点击确定后,连接管理器中多了一个“Excel 连接管理器”,将它修改为“ExcelConnection”;
(二十)重新进入主界面,单击“控制流”,在“控制流面板”中右键单击,选择“变量”菜单,弹出“变量窗口”。我们添加一个变量,名称为“SqlStr”,数据类型为“String”,值为“exce dbo.。。。。”(和我们在步骤“十二”的值一样)。当然这里你可以创建你自己的变量名称,数据类型和值。
(二十一)变量我们创建好了,右键点击“数据流任务”,在属性窗口选择“Expressions”,点击后面的“...”,进入表达式的编辑界面:
(二十二)如下所示,单击“...”,弹出“表达式生成器”窗口:
(二十三)点击变量中的“用户::SqlStr”,将其拖动到“表达式”中(下面标识的红色框内)
(二十四)单击一下“计算表达式”,将显示如下:
(二十五)单击“确定”,按一下执行后,将显示如下所示结果,表示成功。
本文到此就基本上结束了,我们没有编写任何一行代码,完全的界面操作就实现了我们SSIS数据包的创建过程。这对于我们来说,真的很简单。当然,中间的连接名称,变量等,都是与代码中的设置是相关的,因此,我们需要特别细心。
末尾,本文还提供一个SSIS包的源代码,有不懂之处可以参考源代码,当然也可以留言等,希望本文能够对你有所帮助。SSIS功能很强大,本文只是冰山一角,如果需要深入,请参考官方资料。
SSIS包源代码下载:Jasen.IntegrationServices.rar
相关SSIS资料:
效率最高的Excel数据导入---(c#调用SSIS Package将数据库数据导入到Excel文件中【附源代码下载】)
效率最高的Excel数据导入续---SSIS Package包制作图解全过程