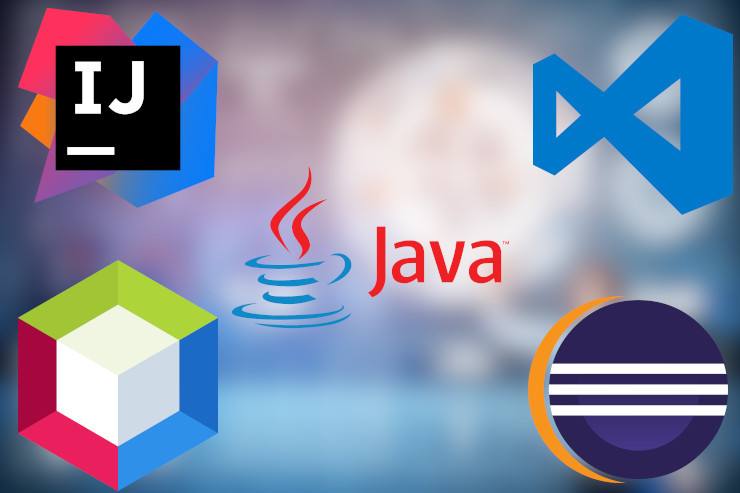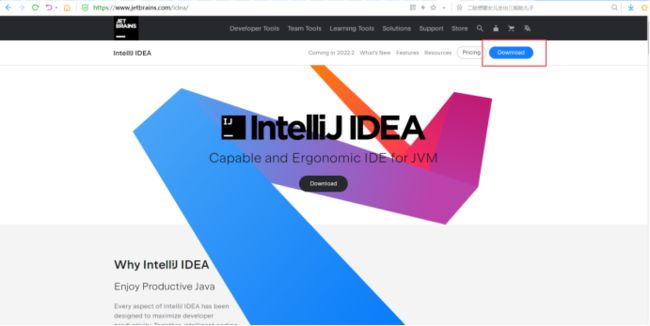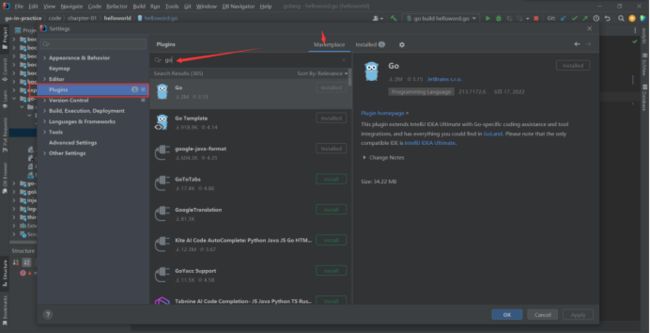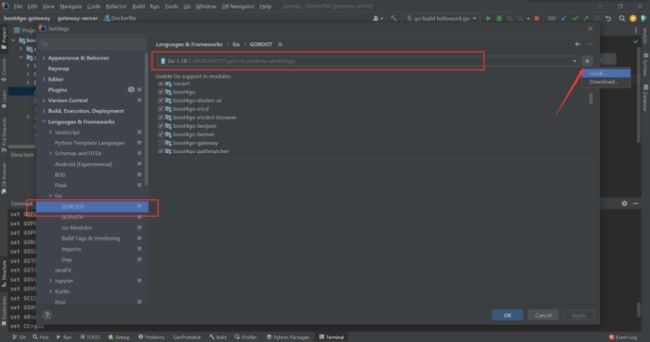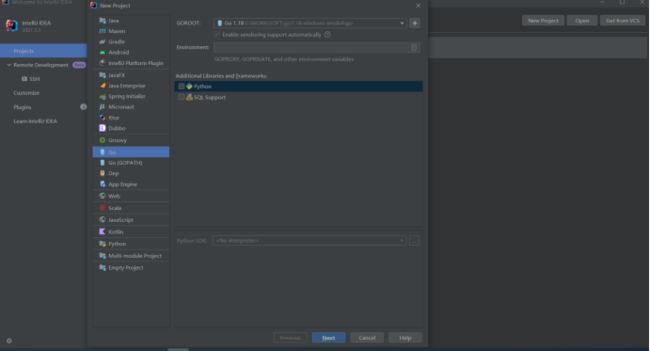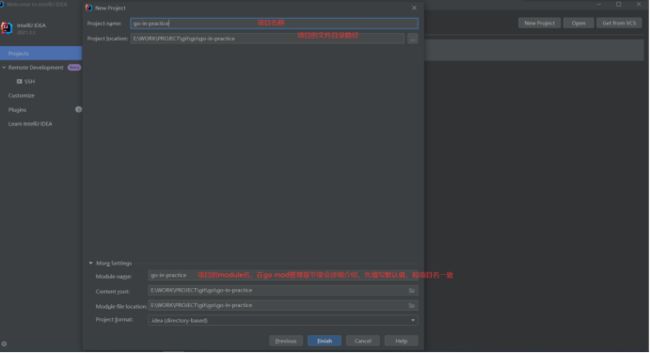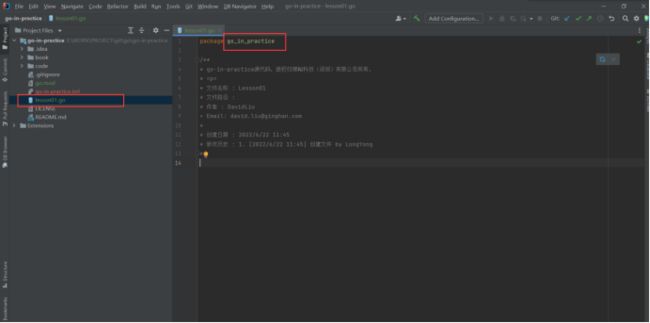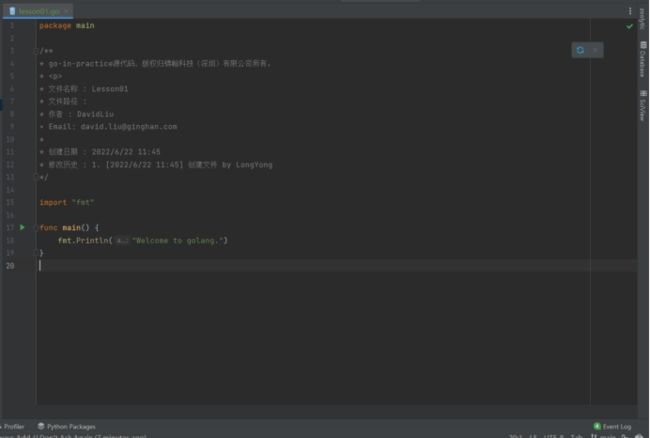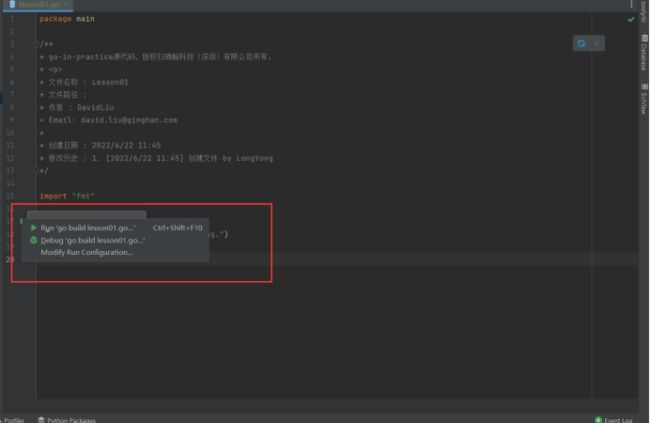爱上开源之golang入门至实战-使用IDE开发Golang
使用IDE开发Golang
上一节,使用文本编辑器,我们开启了golang之旅,除了通过文本编辑器的方式来进行程序开发,我们还可以通过使用golang的集成开发环境工具(IDE)来进行更高效率,更快速的golang语言编程的开发。 很多刚刚入门的朋友,都没有找到一个非常方便易用的IDE工具,而因为复杂的编程和调试步骤,在这一步选择了放弃。
笔者在刚入门进行golang语言开发的时候,绕了不少的弯路, 这个golang的IDE工具的选择便是其一, 那时国内golang不太普及,有关golang的开发工具介绍比较少。 目前几大主流IDE工具,Eclipse,Vs code, Visual Studio, Idea都对golang支持,对比各种IDE对golang开发的支持度上,Idea可作为开发golang的首选,从IDE的易用性,使用舒适性,程序调式功能等各个方面,Idea综合得分最高。
下载Intellij Idea
Idea官网网址
https://www.jetbrains.com/idea/
安装Intellij idea ultimate edition
按照安装指南,step by step 进行安装。 安装完成后, 启动intellij idea, 在主菜单里选择 File-》Setting, 打开Setting窗口, 如下图:
提示:
最好选择Ultimate Edition版本,idea至2021.3.3版本以来, 直接集成了对golang的支持, 如果没有集成对golang的支持,使用安装golang插件的方法,来集成对golang的支持, 见下一节《安装Golang插件》
安装golang插件支持
如果在安装intellij idea后,默认没有出现golang的开发环境,可能是由于安装版本过低,或者安装包不支持等原因导致, 出现这样的情况,可以通过intellij idea的plugin功能,安装golang的支持插件来实现。
启动intellij idea, 在主菜单里选择 File-》Setting, 打开Setting窗口, 选择Plugin选项, 如下图:
如图,在过滤输入栏,输入: go, 在插件的结果记录里,选择go相关插件,点击安装,进行安装
提示:
如果选择的是Community Edition版本,在某些版本里,会在plugin的marketplace里无法找到go的插件, 这种情况是由于golang的插件和当前idea版本不兼容导致的, 出现这种情况,请升级idea Community Edition版本, 或者选择Ultimate Edition版本
在intellij idea里设置Golang环境
在主菜单里选择 File-》Setting, 打开Setting窗口, 选择Languages & Frameworks-》go选项,
配置GOROOT
选择golang的安装路径,即可
配置GOPATH
默认配置为golang的安装路径
创建Idea的第一个golang项目
点击New Project
点击 Next, 填写项目信息
提示:
Module Name: 填写对应的module名称,在后面的go mod章节里会详细介绍module Name的使用; 目前可以先填写默认的值,和项目名称一致。
点击Finish, 创建项目
用idea编写golang代码
在项目目录上,右键, 右键菜单依次点击 New->Go File
文件名输入lesson01.go
package go_in_practice 修改为 package main
增加代码
import "fmt"
func main() {
fmt.Println("Welcome to golang.")
}
提示:
在Idea的源代码编辑界面里, 出现如上图中17行代码, 绿色运行箭头, 表示当前行的函数是个可以直接运行的函数。 如上图中,包名是main,而且是函数名是main, 是程序运行的主入口,可以运行
用Idea运行调试代码
如上图中,在出现的绿色运行箭头处,右键,在出现的右键菜单里点击,
“Run ..... ” 运行程序
“Debug....” 调试程序 设置断点,可以进行调试, 如下图所示:
“Modify Run Configuration ” 设置运行配置
提示:
除了main这样自定义函数可以运行和调试,还有多种其他的方式也可以进行运行和调试,不过一般我们的独立运行的程序都是以main入口函数的方式实现的,所以我们这里只用了main常见的方式来进行演示,以后相关章节将介绍其他的方式;
启动运行和调试,都只能在可以运行的入口函数或者文件,才能进行
提示:
Modify Run Configuration 是对运行环境进行设置的一个功能, 比如,我们运行有一些运行参数, 或者环境变量的设置,以及编译模式,路径等等相关的设置