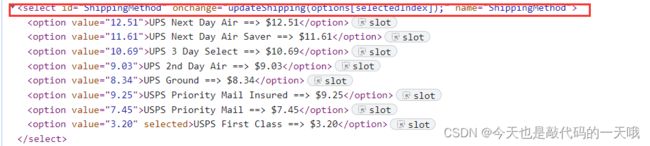- 原创LabVIEW与台达EtherCAT运动控制卡完整测试程序代码
LabVIEW热爱者
labview
利用LabVIEW调用台达提供的库函数,控制台达EtherCAT运动控制卡,实现初始化、IO、运动控制、模拟量读取等功能。LabVIEW2013以上版本可以打开。可实现单轴、多轴运动控制。
- Qt for WebAssembly程序中文乱码问题处理过程
muren
Qtc++qtwasm开发语言
一、环境操作系统DeepinV23Qt版本6.8.2编程语言C++二、问题现象QtforWebAssembly应用在浏览器页面上英文字母显示正常,中文显示为乱码。经测试分析原因为默认字体不能正常显示汉字。三、处理过程1.准备中文字体文件从Windows下复制宋体简体字体文件。C:\Windows\Fonts\simsun.ttc2.添加资源文件resources.qrcsimsun.ttc3.Qt
- API 测试
承悦不会玩
API
前提概要本文章主要用于分享API测试基础学习,以下是对API测试的一些个人解析,请大家结合参考其他文章中的相关信息进行归纳和补充。API测试描述什么是API?API是应用程序编程接口(ApplicationProgrammingInterface)的缩写。它是一组定义、协议和工具,用于让不同的软件应用程序之间进行交互和通信。以下从几个方面为你详细介绍API:功能:1.提供服务接口2.数据交互工作原
- Gone v2 使用 Gone Viper 组件进行本地配置
dapeng-大鹏
Gone框架介绍Gone框架配置管理Viper配置组件多格式配置文件配置自动加载机制环境变量配置覆盖层级化配置结构Go应用配置注入
发现gone-io/gone:一个优雅的Go依赖注入框架!它让您的代码更简洁、更易测试。框架轻量却功能强大,完美平衡了灵活性与易用性。⭐如果您喜欢这个项目,请给我们点个星!您的支持是我们前进的动力!欢迎贡献代码或提出建议,一起让gone变得更好!#golang#依赖注入#开源github.com/gone-io/gone本文原地址:https://github.com/gone-io/goner
- Angular 单元测试中的 Mock 技巧
t0_54program
编程问题解决手册angular.js单元测试log4j个人开发
在Angular应用开发中,单元测试是确保代码质量的重要环节。特别是当我们使用依赖注入时,测试变得更加复杂。最近,我在处理一个Angular项目时,遇到了一些问题:如何正确地在单元测试中Mock一个服务类,尤其是在使用了Standalone组件的情况下。下面我将详细介绍如何解决这个问题。背景介绍假设我们有一个名为TestDialogComponent的组件,它使用了Ionic的ModalContr
- ZooKeeper集群高可用性测试与实践:从规划到故障模拟
磐基Stack专业服务团队
Zookeeperzookeeper可用性测试
#作者:任少近文章目录ZooKeeper集群环境规划1.集群数据一致性测试2.集群节点故障测试ZooKeeper集群高可用性测试的主要目的是确保在分布式环境中,ZooKeeper服务能够持续提供一致性和高可用性的协调服务。ZooKeeper集群环境规划节点ipZooKeeper版本java版本对外端口集群通信端口集群选举端口192.168.x.xZooKeeper-3.6.11.8.0_33221
- 批量获取虾皮shopee商品详情信息 爬虫
a6229203
爬虫数据库前端
每天100万详情联系736131417v:IpAnt_Proxy在当今的电子商务环境中,数据是至关重要的。对于电商平台的商家和开发者来说,获取商品详情信息是他们日常工作的关键部分。虾皮Shopee作为东南亚最大的电商平台,其商品信息对于商家和开发者来说具有极高的价值。本文将分享如何通过API批量获取虾皮Shopee的商品详情信息,并提供测试代码,让您轻松上手。一、了解虾皮ShopeeAPI虾皮Sh
- PXI PXIe控制器:4Link架构+16GB带宽,兼容主流机箱,设计文件涵盖原理图、PCB和FPGA源码,实现可直接制板,高带宽PXI PXIe控制器,4Link架构,兼容主流机箱,提供设计文件、
suRQWcVNi
fpga开发程序人生
PXIPXIe控制器4Link架构16GB带宽兼容主流PXIe机箱设计文件原理图&PCBFPGA源码可直接制板ID:8245999662600997605浪里个浪里个浪001PXI和PXIe控制器是一种用于测量和自动化测试的高性能仪器。它们采用了4Link架构,可以提供高达16GB的数据传输带宽。同时,这些控制器还兼容主流的PXIe机箱,具有很好的兼容性。在设计文件方面,PXI和PXIe控制器提供
- PXI/PXIe控制器 4Link架构 16GB带宽 兼容主流PXIe机箱 设计文件 原理图&PCB FPGA源码 可直
FjtKvOwLaGa
fpga开发架构
PXI/PXIe控制器4Link架构16GB带宽兼容主流PXIe机箱设计文件!!!原理图&PCBFPGA源码可直接制板PXI和PXIe技术在现代仪器仪表领域中扮演着重要角色。其中,PXI(PCIeXtensionsforInstrumentation)是一种基于PCI总线的测试和测量平台,而PXIe则是对PXI进行扩展和增强的新一代标准。在PXI和PXIe平台中,控制器是关键组件之一,而PXIPX
- 使用DeepEval进行LLM的单元测试
VYSAHF
单元测试log4jpython
在构建大语言模型(LLM)时,测试是确保模型行为和性能的关键步骤。ConfidentAI推出的DeepEval提供了一套完整的工具包,帮助开发者进行LLM的单元测试和集成测试。结合这些功能,你可以快速迭代,创建更健壮的语言模型。技术背景介绍DeepEval是ConfidentAI开发的一个包,用于语言模型的单元测试和集成测试。它的目标是让开发者能够通过合成数据创建、测试和优化模型,从而实现更高效的
- Matlab和Arduino连接:解决测试失败问题
PnServer
matlab开发语言Arduino
在Matlab和Arduino之间建立连接可以实现将Matlab的计算能力与Arduino的物理控制能力相结合。然而,在连接过程中可能会遇到一些问题,例如测试失败。本文将详细介绍如何解决这个问题。首先,我们需要确保正确安装了MATLABSupportPackageforArduino(MATLAB支持包),这是连接Matlab和Arduino所必需的。确保你的MATLAB版本与支持包的兼容并遵循安
- 大二下开始学数据结构与算法--06,判断两个节点是否相交,删除链表倒数第K个节点
爱我的你不说话
链表数据结构
自习所完成的任务完成函数判断单项链表是否相交的代码编写和测试。完成函数删除倒数第K个节点的代码编写和测试。感悟其实这篇是昨天晚上写的,但是昨天下午在实验室呆了一下,然后写完这些代码后感觉脑袋昏沉,晚上十点就回宿舍了,想着看会儿书,但是,没看成,还是玩手机了。感觉坚持做一件事,还挺难的,老是为自己找逃避的借口,比如说周三晚上跟舍友出去吃,就放下了写代码的每日任务。我在想,是不是应该改变一下观念,以进
- 云服务器linux下配置springboot项目启动、停止、重启脚本
努力的Andy
脚本linux运维服务器
目录为什么要配置启动脚本?配置脚本一、选择一个文件夹新建一个XXX.sh文件(xxx可以命名为项目名称,新建.sh.conf等文件用到的是vi指令)二、进入如下页面,按下键盘i键进入insert模式三、insert如下配置(只需修改APP_NAME内容为自己想要启动的jar包)四、脚本代码解释:linux下脚本测试1、启动测试2、查看状态3、停止测试4、重启测试为什么要配置启动脚本?一般情况下我们
- 2025年渗透测试面试题总结-某四字大厂实习面试复盘 一面 二面 三面(题目+回答)
独行soc
2025年渗透测试面试指南面试职场和发展安全web安全红蓝攻防python
网络安全领域各种资源,学习文档,以及工具分享、前沿信息分享、POC、EXP分享。不定期分享各种好玩的项目及好用的工具,欢迎关注。目录一面1.数组和链表各自的优势和原因2.操作系统层面解析和进程3.线程和进程通信方式及数据安全问题4.线程和多进程的选用场景及原因5.SQL注入绕WAF方式6.FUZZ绕WAF的payload长度通常是多少7.不查资料直接写IPv4正则regex8.Fastjson反序
- 【MySQL】插入查询结果,聚合函数
熙曦Sakura
MySQLmysql数据库
6.5插入查询结果语法:INSERTINTOtable_name[(column[,column...])]SELECT...案例:删除表中的的重复记录,重复的数据只能有一份--创建原数据表CREATETABLEduplicate_table(idint,namevarchar(20));QueryOK,0rowsaffected(0.01sec)--插入测试数据INSERTINTOduplica
- PyCharm v2024.3.5 强大的Python IDE工具 支持M、Intel芯片
2401_89264762
pythonidepycharm
PyCharm是一种PythonIDE,带有一整套可以帮助用户在使用Python语言开发时提高其效率的工具,比如调试、语法高亮、Project管理、代码跳转、智能提示、自动完成、单元测试、版本控制。此外,该IDE提供了一些高级功能,以用于支持Django框架下的专业Web开发。应用介绍PyCharm是由JetBrains打造的一款PythonIDE,VS2010的重构插件Resharper就是出自
- UI自动化测试往往在功能测试之后进行的核心原因
豌豆射手^
测试ui功能测试
一、流程效率:避免“过早优化浪费资源”1.功能未定型,频繁修改导致脚本维护成本高实际场景:某电商平台开发初期,前端页面按钮的ID因需求变动频繁更改。此时若投入UI自动化,需不断调整元素定位逻辑,甚至完全重写脚本。对比分析:阶段功能测试方式成本对比开发初期手动功能测试人工快速验证,适应变化,成本低。稳定期UI自动化测试代码维护成本高,反复修改会抵消效率收益。2.瀑布模型与敏捷开发的差异瀑布模型:严格
- 适合阅读源码的 Java 优质开源框架、库盘点(初级友好项目、中级进阶项目、高级深入项目)
我命由我12345
Java-项目java开源开发语言java-eespringbootspringintellij-idea
一、初级友好项目1、JUnit5基本介绍:JUnit5是单元测试框架,代码简洁,适合学习测试驱动开发(TDD)和设计模式GitHub地址:https://github.com/junit-team/junit5特点:代码量适中,模块化设计,适合学习测试框架的实现原理2、Guava基本介绍:Guava是Google核心库,包含集合、缓存、字符串处理等工具类GitHub地址:https://githu
- Java高级技术
星星不打輰
Javajava开发语言
Java高级技术单元测试:Junit单元测试框架针对于最小的功能单元:方法,编写测试代码对于其进行正确性测试自动测试全部方法样例:packagejunittest;publicclassStringUtil{publicstaticintgetLength(Stringstr){if(str==null||"".equals(str)){return-1;}returnstr.length();}
- LoadRunner 11 性能测试全面教程
金融先生-Frank
本文还有配套的精品资源,点击获取简介:LoadRunner11(LR11)是HP开发的一款企业级性能测试工具,支持多应用程序类型的负载测试,用于性能评估、瓶颈识别和系统优化。教程详细介绍LR11的组件功能、脚本开发、场景设置、测试执行、结果分析、性能指标监测、故障诊断以及自动化测试等,提供从初级到高级的完整学习路径。1.LoadRunner11(LR11)功能概述LoadRunner11(LR11
- 绕过 reCAPTCHA V2/V3:Python、Selenium 指南
qq_33253945
pythonseleniumjavascript网络爬虫爬虫算法
前言验证码(CAPTCHA)技术已经存在许多年,尽管它的有效性一直备受争议,但许多网站仍然依赖它来保护资源。尤其是Google推出的reCAPTCHA系列,一直是验证码领域的佼佼者。本文将详细介绍如何绕过reCAPTCHAV2和V3,并提供实用的代码示例。详情请见:解决验证码recaptcha、cloudflare、incapsula1.什么是reCAPTCHA?reCAPTCHA是Google推
- DeepSeek来袭!低代码+AI竟让程序员摸鱼接私单月入5W!
工业甲酰苯胺
低代码人工智能
目录一、引言:开启低代码+AI新时代二、DeepSeek与低代码、AI的关联(一)DeepSeek简介(二)低代码开发概述(三)AI赋能低代码三、低代码+AI开启私单赚钱大门(一)成功案例剖析(二)私单项目类型(三)赚钱模式解析四、实战:利用DeepSeek接私单(一)工具准备与环境搭建(二)需求分析与项目规划(三)低代码开发实战(四)AI技术融合应用(五)项目测试与交付五、挑战与应对策略(一)技
- 弱网测试究竟要怎么做,才能防止漏测?
学掌门
IT软件测试程序员软件测试软件测试工程师
1、为什么要进行弱网测试?在游戏测试–黑盒测试中,分为功能测试与专项测试,在上几篇文章中说的都是功能测试,而专项测试主要包括弱网和性能测试。(其实弱网也是性能的一种。)功能测试主要是保证功能的完整性,能让玩家能够流程的体验整个游戏功能,而弱网测试就是其中需要关注的异常点。首先我们知道现在的网络场景一般是无网络2g3g4g和wifi,以及即将要到来的5g。弱网当然就包括无网、2g,3g不知道算不算,
- 决策树算法及其python实例
m0_74831463
算法决策树python
一、决策数的概念什么是决策树算法呢?决策树(DecisionTree)是一种基本的分类与回归方法,本文主要讨论分类决策树。决策树模型呈树形结构,在分类问题中,表示基于特征对数据进行分类的过程。它可以认为是if-then规则的集合。每个内部节点表示在属性上的一个测试,每个分支代表一个测试输出,每个叶节点代表一种类别二、决策树的构造1、决策树的构造步骤输入:训练集D={(21,11),(z2,32),
- 车载以太网测试-14【交换机以及MAC地址表】
车载测试工程师
车载以太网测试tcp/ip网络网络协议经验分享车载系统
目录1摘要2车载交换机概述2.1OSI模型中的位置2.2车载交换机在数据链路层的功能3车载交换机的工作原理3.1车载交换机的关键工作步骤3.2车载交换机的关键技术3.3车载交换机的工作示例3.4MAC地址表3.4.1MAC地址表的工作原理3.4.2MAC地址表示例3.4.3MAC地址表的超时机制4总结1摘要车载交换机工作在OSI模型的数据链路层(DataLinkLayer),具体来说是数据链路层的
- 在网页跑3D多人互动之渲染效能瓶颈
微网兔子
後端技術前端网络服务器c++unity架构3d
累积到目前测试回馈给我们的心得,主要问题还是在前端显示的部分。所以就来聊聊在网页跑3D多人互动之渲染效能瓶颈!!!数万个3D角色与场景物件需即时渲染,导致GPU/CPU过载,低端设备卡顿。已经使用的解决方案:LOD(LevelofDetail)技术:根据距离动态调整模型细节,远距离使用低多边形模型。InstancedRendering:批次渲染相同模型(如重复的树木、建筑物)。Culling(剔除
- springboot 整合swagger2
兮川
SpringBoot后端springbootswagger2
相信很多人都用过postman,使用postman其实可以很简便的进行接口调试,但是呢,每次还要写url,以及要添加参数名字(很容易写错)。所以啊,swagger2优势就体现出来了,它只需要添加少量注解即可在项目下调试接口,并且可以根据项目是否是测试还是生产环境,可以显示或禁止页面接口调试,介绍就到这里,开始写整合部分。一.maven添加依赖此处使用的是2.7.0版本,下面的ui二选一即可,spr
- 如何提升 API 性能:来自 Java 和测试开发者的优化建议
你正在听你最喜欢的歌曲,测试你使用编写的新API。但等你听完一整首歌,API还没响应。哎呀!这是一个巨大的警告信号——是时候优化你的API响应时间了。让我们深入了解一些加速方法,让你的API跟你最喜欢的吉他独奏一样快。为什么API响应时间很重要想想看:API响应时间就是你的应用程序与服务器之间的对话速度。它响应得越快,用户就会越开心。API慢=用户沮丧,API快=用户高兴。所以,让我们解决那些延迟
- ios企业证书下载方法
html5
使用ios企业证书打包的IOS应用,可以不需要上架appstore即可安装在用户的苹果手机,可以放到一些测试分发平台进行扫码安装,比如香蕉云编或蒲公英等等。那么ios企业证书在什么地方可以下载呢?或者是怎么生成呢?企业证书一般需要使用自己的企业证书,因为假如用别人的企业证书,假如别人的企业证书过期了,或者注销了,所有安装了这个APP的手机将打不开这个APP,而且无法提示它升级。或者假如对方的证书用
- SpringBoot整合Swagger和Mybatis-Plus
_拾柒_
springbootmybatis
一、Swagger(一)、Swagger简介Swagger是一种用于描述、设计、构建和使用RESTful风格的Web服务的工具集和规范。它提供了一种标准的方式来定义API,并生成交互式文档,使得开发人员、测试人员和其他利益相关者可以快速了解和使用API。(二)、Swagger特点自动生成文档:基于API定义,Swagger可以自动生成交互式文档,其中包含了API的详细说明、请求示例、响应示例等信息
- jvm调优总结(从基本概念 到 深度优化)
oloz
javajvmjdk虚拟机应用服务器
JVM参数详解:http://www.cnblogs.com/redcreen/archive/2011/05/04/2037057.html
Java虚拟机中,数据类型可以分为两类:基本类型和引用类型。基本类型的变量保存原始值,即:他代表的值就是数值本身;而引用类型的变量保存引用值。“引用值”代表了某个对象的引用,而不是对象本身,对象本身存放在这个引用值所表示的地址的位置。
- 【Scala十六】Scala核心十:柯里化函数
bit1129
scala
本篇文章重点说明什么是函数柯里化,这个语法现象的背后动机是什么,有什么样的应用场景,以及与部分应用函数(Partial Applied Function)之间的联系 1. 什么是柯里化函数
A way to write functions with multiple parameter lists. For instance
def f(x: Int)(y: Int) is a
- HashMap
dalan_123
java
HashMap在java中对很多人来说都是熟的;基于hash表的map接口的非同步实现。允许使用null和null键;同时不能保证元素的顺序;也就是从来都不保证其中的元素的顺序恒久不变。
1、数据结构
在java中,最基本的数据结构无外乎:数组 和 引用(指针),所有的数据结构都可以用这两个来构造,HashMap也不例外,归根到底HashMap就是一个链表散列的数据
- Java Swing如何实时刷新JTextArea,以显示刚才加append的内容
周凡杨
java更新swingJTextArea
在代码中执行完textArea.append("message")后,如果你想让这个更新立刻显示在界面上而不是等swing的主线程返回后刷新,我们一般会在该语句后调用textArea.invalidate()和textArea.repaint()。
问题是这个方法并不能有任何效果,textArea的内容没有任何变化,这或许是swing的一个bug,有一个笨拙的办法可以实现
- servlet或struts的Action处理ajax请求
g21121
servlet
其实处理ajax的请求非常简单,直接看代码就行了:
//如果用的是struts
//HttpServletResponse response = ServletActionContext.getResponse();
// 设置输出为文字流
response.setContentType("text/plain");
// 设置字符集
res
- FineReport的公式编辑框的语法简介
老A不折腾
finereport公式总结
FINEREPORT用到公式的地方非常多,单元格(以=开头的便被解析为公式),条件显示,数据字典,报表填报属性值定义,图表标题,轴定义,页眉页脚,甚至单元格的其他属性中的鼠标悬浮提示内容都可以写公式。
简单的说下自己感觉的公式要注意的几个地方:
1.if语句语法刚接触感觉比较奇怪,if(条件式子,值1,值2),if可以嵌套,if(条件式子1,值1,if(条件式子2,值2,值3)
- linux mysql 数据库乱码的解决办法
墙头上一根草
linuxmysql数据库乱码
linux 上mysql数据库区分大小写的配置
lower_case_table_names=1 1-不区分大小写 0-区分大小写
修改/etc/my.cnf 具体的修改内容如下:
[client]
default-character-set=utf8
[mysqld]
datadir=/var/lib/mysql
socket=/va
- 我的spring学习笔记6-ApplicationContext实例化的参数兼容思想
aijuans
Spring 3
ApplicationContext能读取多个Bean定义文件,方法是:
ApplicationContext appContext = new ClassPathXmlApplicationContext(
new String[]{“bean-config1.xml”,“bean-config2.xml”,“bean-config3.xml”,“bean-config4.xml
- mysql 基准测试之sysbench
annan211
基准测试mysql基准测试MySQL测试sysbench
1 执行如下命令,安装sysbench-0.5:
tar xzvf sysbench-0.5.tar.gz
cd sysbench-0.5
chmod +x autogen.sh
./autogen.sh
./configure --with-mysql --with-mysql-includes=/usr/local/mysql
- sql的复杂查询使用案列与技巧
百合不是茶
oraclesql函数数据分页合并查询
本片博客使用的数据库表是oracle中的scott用户表;
------------------- 自然连接查询
查询 smith 的上司(两种方法)
&
- 深入学习Thread类
bijian1013
javathread多线程java多线程
一. 线程的名字
下面来看一下Thread类的name属性,它的类型是String。它其实就是线程的名字。在Thread类中,有String getName()和void setName(String)两个方法用来设置和获取这个属性的值。
同时,Thr
- JSON串转换成Map以及如何转换到对应的数据类型
bijian1013
javafastjsonnet.sf.json
在实际开发中,难免会碰到JSON串转换成Map的情况,下面来看看这方面的实例。另外,由于fastjson只支持JDK1.5及以上版本,因此在JDK1.4的项目中可以采用net.sf.json来处理。
一.fastjson实例
JsonUtil.java
package com.study;
impor
- 【RPC框架HttpInvoker一】HttpInvoker:Spring自带RPC框架
bit1129
spring
HttpInvoker是Spring原生的RPC调用框架,HttpInvoker同Burlap和Hessian一样,提供了一致的服务Exporter以及客户端的服务代理工厂Bean,这篇文章主要是复制粘贴了Hessian与Spring集成一文,【RPC框架Hessian四】Hessian与Spring集成
在
【RPC框架Hessian二】Hessian 对象序列化和反序列化一文中
- 【Mahout二】基于Mahout CBayes算法的20newsgroup的脚本分析
bit1129
Mahout
#!/bin/bash
#
# Licensed to the Apache Software Foundation (ASF) under one or more
# contributor license agreements. See the NOTICE file distributed with
# this work for additional information re
- nginx三种获取用户真实ip的方法
ronin47
随着nginx的迅速崛起,越来越多公司将apache更换成nginx. 同时也越来越多人使用nginx作为负载均衡, 并且代理前面可能还加上了CDN加速,但是随之也遇到一个问题:nginx如何获取用户的真实IP地址,如果后端是apache,请跳转到<apache获取用户真实IP地址>,如果是后端真实服务器是nginx,那么继续往下看。
实例环境: 用户IP 120.22.11.11
- java-判断二叉树是不是平衡
bylijinnan
java
参考了
http://zhedahht.blog.163.com/blog/static/25411174201142733927831/
但是用java来实现有一个问题。
由于Java无法像C那样“传递参数的地址,函数返回时能得到参数的值”,唯有新建一个辅助类:AuxClass
import ljn.help.*;
public class BalancedBTree {
- BeanUtils.copyProperties VS PropertyUtils.copyProperties
诸葛不亮
PropertyUtilsBeanUtils
BeanUtils.copyProperties VS PropertyUtils.copyProperties
作为两个bean属性copy的工具类,他们被广泛使用,同时也很容易误用,给人造成困然;比如:昨天发现同事在使用BeanUtils.copyProperties copy有integer类型属性的bean时,没有考虑到会将null转换为0,而后面的业
- [金融与信息安全]最简单的数据结构最安全
comsci
数据结构
现在最流行的数据库的数据存储文件都具有复杂的文件头格式,用操作系统的记事本软件是无法正常浏览的,这样的情况会有什么问题呢?
从信息安全的角度来看,如果我们数据库系统仅仅把这种格式的数据文件做异地备份,如果相同版本的所有数据库管理系统都同时被攻击,那么
- vi区段删除
Cwind
linuxvi区段删除
区段删除是编辑和分析一些冗长的配置文件或日志文件时比较常用的操作。简记下vi区段删除要点备忘。
vi概述
引文中并未将末行模式单独列为一种模式。单不单列并不重要,能区分命令模式与末行模式即可。
vi区段删除步骤:
1. 在末行模式下使用:set nu显示行号
非必须,随光标移动vi右下角也会显示行号,能够正确找到并记录删除开始行
- 清除tomcat缓存的方法总结
dashuaifu
tomcat缓存
用tomcat容器,大家可能会发现这样的问题,修改jsp文件后,但用IE打开 依然是以前的Jsp的页面。
出现这种现象的原因主要是tomcat缓存的原因。
解决办法如下:
在jsp文件头加上
<meta http-equiv="Expires" content="0"> <meta http-equiv="kiben&qu
- 不要盲目的在项目中使用LESS CSS
dcj3sjt126com
Webless
如果你还不知道LESS CSS是什么东西,可以看一下这篇文章,是我一朋友写给新人看的《CSS——LESS》
不可否认,LESS CSS是个强大的工具,它弥补了css没有变量、无法运算等一些“先天缺陷”,但它似乎给我一种错觉,就是为了功能而实现功能。
比如它的引用功能
?
.rounded_corners{
- [入门]更上一层楼
dcj3sjt126com
PHPyii2
更上一层楼
通篇阅读完整个“入门”部分,你就完成了一个完整 Yii 应用的创建。在此过程中你学到了如何实现一些常用功能,例如通过 HTML 表单从用户那获取数据,从数据库中获取数据并以分页形式显示。你还学到了如何通过 Gii 去自动生成代码。使用 Gii 生成代码把 Web 开发中多数繁杂的过程转化为仅仅填写几个表单就行。
本章将介绍一些有助于更好使用 Yii 的资源:
- Apache HttpClient使用详解
eksliang
httpclienthttp协议
Http协议的重要性相信不用我多说了,HttpClient相比传统JDK自带的URLConnection,增加了易用性和灵活性(具体区别,日后我们再讨论),它不仅是客户端发送Http请求变得容易,而且也方便了开发人员测试接口(基于Http协议的),即提高了开发的效率,也方便提高代码的健壮性。因此熟练掌握HttpClient是很重要的必修内容,掌握HttpClient后,相信对于Http协议的了解会
- zxing二维码扫描功能
gundumw100
androidzxing
经常要用到二维码扫描功能
现给出示例代码
import com.google.zxing.WriterException;
import com.zxing.activity.CaptureActivity;
import com.zxing.encoding.EncodingHandler;
import android.app.Activity;
import an
- 纯HTML+CSS带说明的黄色导航菜单
ini
htmlWebhtml5csshovertree
HoverTree带说明的CSS菜单:纯HTML+CSS结构链接带说明的黄色导航
在线体验效果:http://hovertree.com/texiao/css/1.htm代码如下,保存到HTML文件可以看到效果:
<!DOCTYPE html >
<html >
<head>
<title>HoverTree
- fastjson初始化对性能的影响
kane_xie
fastjson序列化
之前在项目中序列化是用thrift,性能一般,而且需要用编译器生成新的类,在序列化和反序列化的时候感觉很繁琐,因此想转到json阵营。对比了jackson,gson等框架之后,决定用fastjson,为什么呢,因为看名字感觉很快。。。
网上的说法:
fastjson 是一个性能很好的 Java 语言实现的 JSON 解析器和生成器,来自阿里巴巴的工程师开发。
- 基于Mybatis封装的增删改查实现通用自动化sql
mengqingyu
DAO
1.基于map或javaBean的增删改查可实现不写dao接口和实现类以及xml,有效的提高开发速度。
2.支持自定义注解包括主键生成、列重复验证、列名、表名等
3.支持批量插入、批量更新、批量删除
<bean id="dynamicSqlSessionTemplate" class="com.mqy.mybatis.support.Dynamic
- js控制input输入框的方法封装(数字,中文,字母,浮点数等)
qifeifei
javascript js
在项目开发的时候,经常有一些输入框,控制输入的格式,而不是等输入好了再去检查格式,格式错了就报错,体验不好。 /** 数字,中文,字母,浮点数(+/-/.) 类型输入限制,只要在input标签上加上 jInput="number,chinese,alphabet,floating" 备注:floating属性只能单独用*/
funct
- java 计时器应用
tangqi609567707
javatimer
mport java.util.TimerTask; import java.util.Calendar; public class MyTask extends TimerTask { private static final int
- erlang输出调用栈信息
wudixiaotie
erlang
在erlang otp的开发中,如果调用第三方的应用,会有有些错误会不打印栈信息,因为有可能第三方应用会catch然后输出自己的错误信息,所以对排查bug有很大的阻碍,这样就要求我们自己打印调用的栈信息。用这个函数:erlang:process_display (self (), backtrace).需要注意这个函数只会输出到标准错误输出。
也可以用这个函数:erlang:get_s