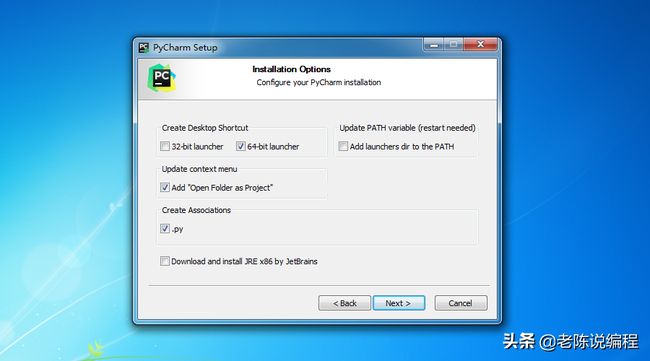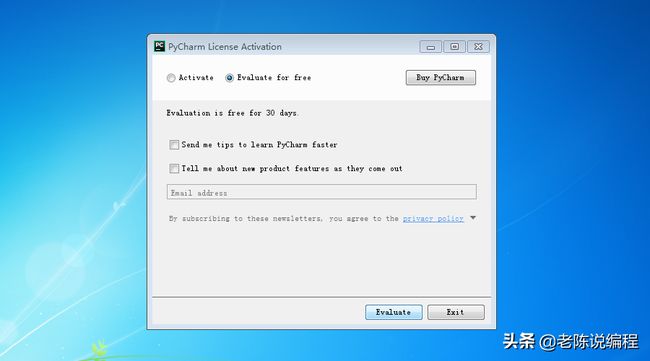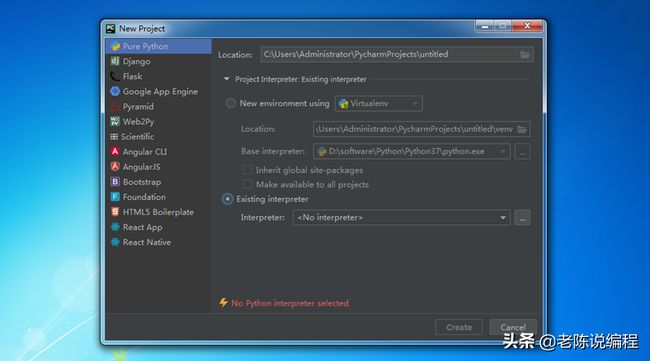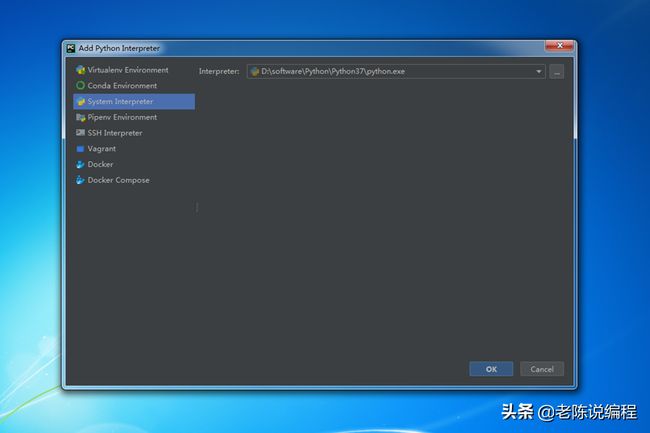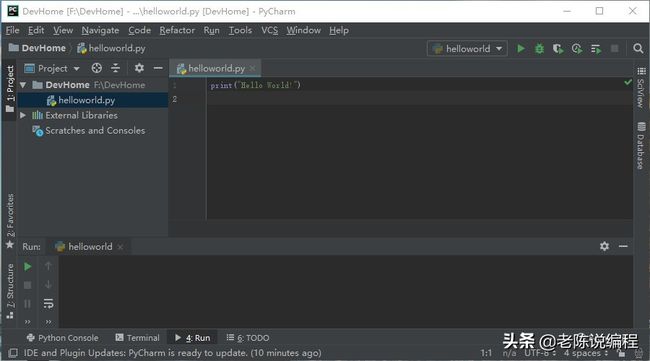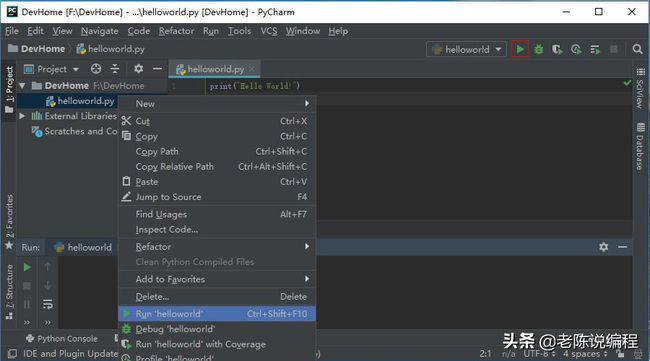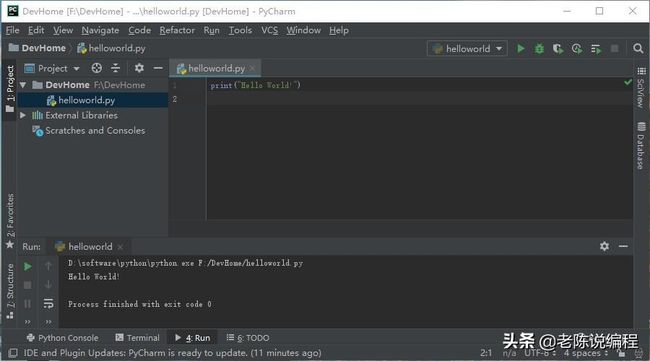第3天 | 12天搞定Python,用PyCharm编写代码
有了运行环境还不够,在程序的江湖里,还得有一把趁手的”兵器”。
工欲善其事,必先利其器,在进行Python开发时,可选择 IDE挺多的,其中,以PyCharm、
Eclipse+PyDev插件和VS Code为杰出代表,而且它们都是跨平台的,可以支持在Windows、macOS和Linux(如Ubuntu)下安装、运行。本章专门介绍PyCharm的详细安装步骤。
3.1 在Windows下安装
PyCharm是由JetBrains公司专门为Python开发量身定做的一款IDE。它带有一整套可以帮助用户在使用Python语言开发时提高其效率的工具,如调试、语法高亮,智能提示、单元测试等。好像很厉害的样子,那还等什么呢?
(1) 下载并安装
到PyCharm官网https://www.jetbrains.com/pycharm下载Windows下的安装包,选择Professional版本。下载完成后,双击安装包,开始一路狂【Next】。
在安装路径信息窗口这里,可以通过点【Browse…】进行安装路径更改。
定好路径后,在这里,需要根据你的计算机操作系统进行选择相关安装项,Pycharm自带了64位的JDK,如果是32位的,需要勾选Download and install JRE x86 by JetBrains这一项。至于Add “Open Folder as Project”或.py这两个,按你个人需要进行选择,【Next】。
也不知点了多少次【Next】,反正是来到主题选择窗口了,选黑选白,全看个人喜好。
刚砰砰跳跳没一会,就见到软件激活窗口了,不用多想,选择Evaluate for free用起来先,后面的事情后面再说,【OK】。
(2) 运行Demo
安装好PyCharm后,咱就来弄个Hello World!吧,那样才能对得起自己是程序员的身份。【Create New Project】,创建一个新工程(咋样,我的英语还可以吧)。
在【Location】处选择工程存放路径,在Existing interpreter选择Python的路径。
系统存在的python运行环境,在【System Interpreter】这里。我查了一下英文词典并用聪明的脑袋推断出Interpreter是解释器的意思,【OK】。
我把工程放在F:\DevHome下了,配置结果是这样的。Python的安装路径记得改成你自己的,工程存放路径就随便了,爱改不改,【Create】。
创建好工程后,点击菜单栏【File】-【New】-【Python File】或右键【DevHome】-【New】-【Python File】创建一个py文件。输入文件名:helloworld,输入内容:print(‘Hello World!’)并回车。
选中helloworld.py文件或在其内容编辑器中,右键-【Run ‘helloworld’】进行运行。
运行结果在下方,Hello World! 如愿所偿,出现在你的眼前。嘎嘎,完美,Perfect。我欲乘风归去,又恐琼楼玉宇。
学编程,如果连第1行代码,都没搞明白的话,那你就要,搞到明白为止。print()方法用于打印输出,是最常用的一个函数。按下ctrl键,鼠标点击,可查看print方法的参数,解释我为你写好了。
print函数语法:print(self, *args, sep=' ', end='\n', file=None)
self – 类的实例,后期说面向对象时会介绍到。
args – 多项输出数据项,用,分隔。
sep – 数据项之间的间隔,默认是空格。
end – 设定结尾。默认是换行符 \n。
file – 指定输出数据到文件或屏幕(默认)中。
我们写3个例子深入了解一下。
第1个例子,了解args、sep和end参数的用法。
print("关注老陈", "一起学编程", sep=",", end=",")
print("还可以,讨论如何找女朋友。")输出结果
关注老陈,一起学编程,还可以,讨论如何找女朋友。第2、3个例子,还有macOS或Ubuntu下的......,找我就对了。
一个当了10年技术总监的老家伙,分享多年的编程经验。想学编程的朋友,可关注今日头条:老陈说编程。我将分享Python,前端(小程序)和App方面的编程知识。关注我,没错的。