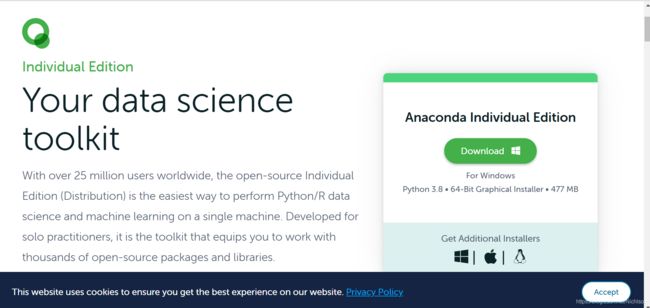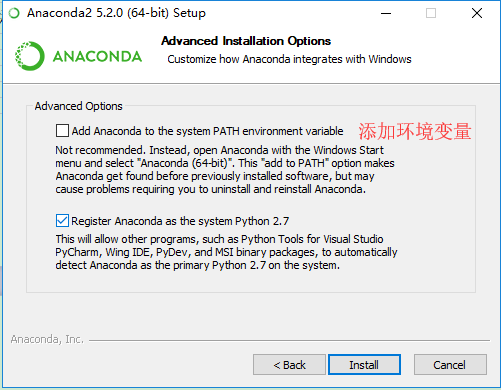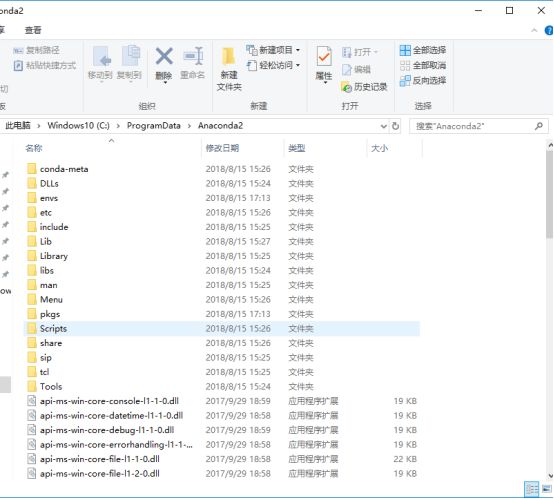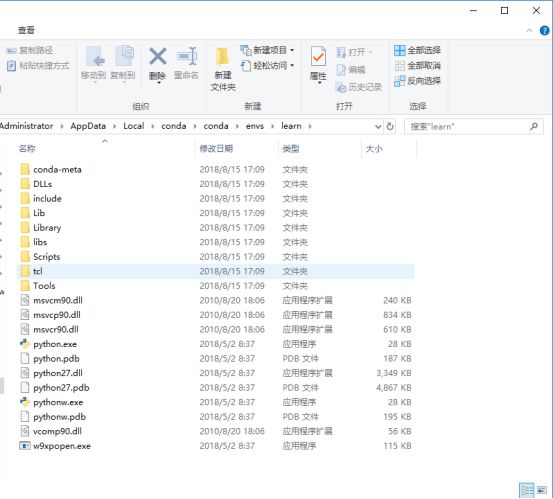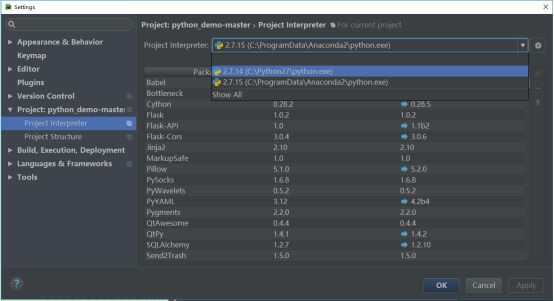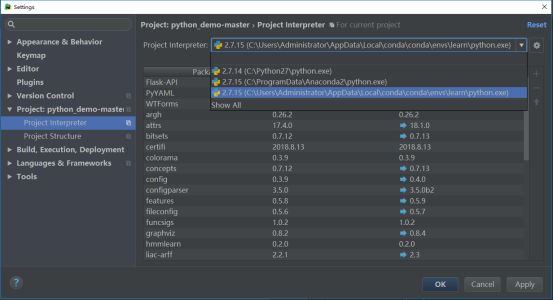Anaconda及pytorch详细安装及使用教程
Anaconda的介绍
Anaconda指的是一个开源的Python发行版本,其包含了conda、Python等180多个科学包及其依赖项。 因为包含了大量的科学包,Anaconda 的下载文件比较大(约 531 MB),如果只需要某些包,或者需要节省带宽或存储空间,也可以使用Miniconda这个较小的发行版(仅包含conda和 Python)。
Conda是一个开源的包、环境管理器,可以用于在同一个机器上安装不同版本的软件包及其依赖,并能够在不同的环境之间切换
Anaconda包括Conda、Python以及一大堆安装好的工具包,比如:numpy、pandas等
Miniconda包括Conda、Python
Anaconda下载
Anaconda 是跨平台的,有 Windows、macOS、Linux 版本,我们这里以 Windows 版本为例。
下载地址:Anaconda | Individual Edition
我这里选择下载Anaconda3-2021.05-Windows-x86_64.exe,适配于Python3.8。
安装过程比较简单,就不赘述,注意不需要添加环境变量。
管理虚拟环境
anaconda可以根据不同的项目要求配置独立的python环境,在anaconda prompt命令行输入conda env list可以查看目前所有环境以及当前所在环境,默认是base或root。
在开始项目前,我们需要使用如下指令(二选一即可)先新建一个环境。
conda create -n pytorch python=3.8
conda create --name pytorch python=3.8 于是我们就有了一个pytorch的虚拟环境, 接下来我们切换到这个环境, 用activae命令,后面加上要切换的环境名称
activate pytorch现在的pytorch环境除了python自带的一些官方包之外是没有其他包的, 项目需要我们可能会要安装一些第三方包,后面会说怎么操作。
卸载环境
conda remove --name test --all
![]()
换源
有时默认源下载太慢,可以换成其他镜像。
anaconda换源
在anaconda prompt输入以下命令在C:\Users\用户名文件夹下生成.condarc文件
conda config --set show_channel_urls yes
用记事本打开并修改成如下形式即可
channels:
- https://mirrors.ustc.edu.cn/anaconda/cloud/menpo/
- https://mirrors.ustc.edu.cn/anaconda/cloud/bioconda/
- https://mirrors.ustc.edu.cn/anaconda/cloud/msys2/
- https://mirrors.ustc.edu.cn/anaconda/cloud/conda-forge/
- https://mirrors.ustc.edu.cn/anaconda/pkgs/free/
- https://mirrors.ustc.edu.cn/anaconda/pkgs/main/
- https://mirrors.tuna.tsinghua.edu.cn/anaconda/cloud/pytorch/
- https://mirrors.tuna.tsinghua.edu.cn/anaconda/cloud/msys2/
- https://mirrors.tuna.tsinghua.edu.cn/anaconda/cloud/conda-forge
- https://mirrors.tuna.tsinghua.edu.cn/anaconda/pkgs/free/
show_channel_urls: truepip换源
在C:\Users\用户名文件夹下新建pip文件夹。
在pip文件夹中新建一个名为pip.txt的文件。
打开pip.txt,输入以下内容
[global]
index-url = https://pypi.tuna.tsinghua.edu.cn/simple
[install]
trusted-host=mirrors.aliyun.com关闭文件,并把后缀改成ini
关于第三方包
下载第三方包
这边提供两个网址
清华大学开源软件镜像站
pytorch下载网址
安装第三方包
1、使用conda或pip在线安装
输入conda install requests或者pip install requests来安装requests包。
使用conda list或者pip list可以查看是否安装成功。
2、使用离线包安装
下载.whl或.tar.bz2后缀的离线包
.whl离线包放入C:\Users\用户名\AppData\Local\conda\conda\env\刚刚新建的环境名\Scripts文件夹中,并在anaconda prompt命令行中进入该文件夹,输入以下命令安装。
pip install 安装包.whl.tar.bz2离线包放入C:\ProgramData\Anaconda3\pkgs文件夹下,打开anaconda prompt命令行,激活需要安装的环境,输入以下命令安装。
conda install --use-local 安装包.tar.bz2卸载第三方包
conda remove requests
或者
pip uninstall requests
查看环境包信息
要查看当前环境中所有安装了的包可以用
conda list
导入导出环境
如果想要导出当前环境的包信息可以用
conda env export > environment.yaml
将包信息存入yaml文件中.
当需要重新创建一个相同的虚拟环境时可以用
conda env create -f environment.yaml
其实命令很简单对不对, 我把一些常用的在下面给出来, 相信自己多打两次就能记住
activate // 切换到base环境
activate learn // 切换到learn环境
conda create -n learn python=3 // 创建一个名为learn的环境并指定python版本为3(的最新版本)
conda env list // 列出conda管理的所有环境
conda list // 列出当前环境的所有包
conda install requests 安装requests包
conda remove requests 卸载requets包
conda remove -n learn --all // 删除learn环境及下属所有包
conda update requests 更新requests包
conda env export > environment.yaml // 导出当前环境的包信息
conda env create -f environment.yaml // 用配置文件创建新的虚拟环境
深入一下
或许你会觉得奇怪为啥anaconda能做这些事, 他的原理到底是什么, 我们来看看anaconda的安装目录
其实这里就是base环境,里面有着一个基本的python解释器,Lib里面也有base环境下的各种包文件。
那我们自己创建的环境去哪了呢, 我们可以看见一个envs, 这里就是我们自己创建的各种虚拟环境的入口, 点进去看看。
可以发现我们之前创建的learn目录就在下面, 再点进去。
这不就是一个标准的python环境目录吗?
这么一看, anaconda所谓的创建虚拟环境其实就是安装了一个真实的python环境, 只不过我们可以通过activate,conda等命令去随意的切换我们当前的python环境, 用不同版本的解释器和不同的包环境去运行python脚本。
与JetBrains PyCharm 连接
在工作环境中我们会集成开发环境去编码, 这里推荐JB公司的PyCharm, 而PyCharm也能很方便的和anaconda的虚拟环境结合
在Setting => Project => Project Interpreter 里面修改 Project Interpreter , 点击齿轮标志再点击Add Local为你某个环境的python.exe解释器就行了
比如你要在pytorch环境中编写程序, 那么就修改为C:\Users\用户名\AppData\Local\conda\conda\envs\pytorch, 可以看到这时候下面的依赖包也变成了pytorch环境中的包了.接下来我们就可以在pycharm中愉快的编码了。
Jupyter notebook
基于web的交互式计算环境,可以编辑易于人们阅读的文档,用于展示数据分析的过程。
安装anaconda的同时,这个软件就已经装好了,但是是在base环境下的,想要在其他环境下也使用它,需要通过如下指令安装
conda install nb_condapytorch安装
在任务管理器中确定显卡是否为英伟达。
或者在windows命令行输入nvidia-smi可以查看显卡版本。
博主最近在做图像相关项目,如果有其他相关需要的小伙伴建议安装的库及版本如下,只是个人建议可以自行根据需要选择。
Anaconda3-2021.05-Windows-x86_64.exe
python3.8
cuda_10.2.89_441.22_win10
cuda补丁:cuda_10.2.1_win10.exe
cuda_10.2.2_win10.exe
cudnn-7.6.5-cuda10.2_0.tar.bz2
torch-1.6.0-cp38-cp38-win_amd64.whl
torchvision-0.7.0-cp38-cp38-win_amd64.whl
Pillow-8.3.1-1-cp38-cp38-win_amd64.whl
opencv-4.0.1-py38h2a7c758_0.tar.bz2
安装完成后可以在anaconda prompt中打开python输入以下指令验证安装情况
import torch
torch.__version__ # 查看pytorch版本
torch.cuda.is_available() # 判断pytorch是否支持GPU加速
torch.version.cuda # 查看CUDA版本
torch.backends.cudnn.version() # 查看cuDNN版本
torch.cuda.get_device_name(0) # 查看显卡类型