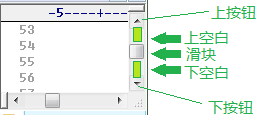WPF自定义TextBox及ScrollViewer
寒假过完,在家真心什么都做不了,可能年龄大了,再想以前那样能专心坐下来已经不行了。回来第一件事就是改了项目的一个bug,最近又新增了一个新的功能,为程序添加了一个消息栏。消息栏有许多形式,要求是一个不需要历史记录,可以用鼠标选中消息内容的消息栏。我首先想到的就是TextBox,我个人比较喜欢美观的,有点强迫症,所以必须把TextBox中的ScrollViewer给改写了,好吧,开始。
本博文分为三个部分,第一部分将描述如何改写TextBox的布局,第二部分则描述如何改写TextBox中的ScrollViewer样式,第三部分则是对自定义样式时产生的不明问题进行修补。
一、生成自定义TextBox控件
还是把这次写的消息框做成用户控件的形式,首先,前台简单的XAML:
1 <TextBox x:Class="FS.PresentationManagement.Controls.MessageTextBox" 2 xmlns="http://schemas.microsoft.com/winfx/2006/xaml/presentation" 3 xmlns:x="http://schemas.microsoft.com/winfx/2006/xaml" Background="SkyBlue"> 4 <TextBox.Template> 5 <ControlTemplate TargetType="{x:Type TextBox}"> 6 <Grid Background="{TemplateBinding Background}"> 7 <Grid.ColumnDefinitions> 8 <ColumnDefinition /> 9 <ColumnDefinition Width="62" /> 10 </Grid.ColumnDefinitions> 11 <!-- 文本框 --> 12 <ScrollViewer x:Name="PART_ContentHost"> 13 <!-- 暂时省略 --> 14 </ScrollViewer> 15 <!-- 按钮 --> 16 <Button Name="BTN_Clear" Margin="5" Grid.Column="1" Click="BTN_Clear_Click"> 17 <Button.Template> 18 <ControlTemplate> 19 <Image Name="IMG_Clear" Source="../Pic/clear.png"/> 20 <ControlTemplate.Triggers> 21 <Trigger Property="IsMouseOver" Value="True"> 22 <Setter TargetName="IMG_Clear" Property="Source" Value="../Pic/clear2.png" /> 23 </Trigger> 24 <Trigger Property="Button.IsPressed" Value="True"> 25 <Setter TargetName="IMG_Clear" Property="Source" Value="../Pic/clear3.png" /> 26 </Trigger> 27 </ControlTemplate.Triggers> 28 </ControlTemplate> 29 </Button.Template> 30 </Button> 31 <Button Name="BTN_Close" Margin="0,-18,-25,0" VerticalAlignment="Top" Width="32" Height="32" Grid.Column="1" Click="BTN_Close_Click"> 32 <Button.Template> 33 <ControlTemplate> 34 <Image Name="IMG_Close" Source="../Pic/close.png" /> 35 <ControlTemplate.Triggers> 36 <Trigger Property="IsMouseOver" Value="True"> 37 <Setter TargetName="IMG_Close" Property="Source" Value="../Pic/close2.png" /> 38 </Trigger> 39 <Trigger Property="Button.IsPressed" Value="True"> 40 <Setter TargetName="IMG_Close" Property="Source" Value="../Pic/close3.png" /> 41 </Trigger> 42 </ControlTemplate.Triggers> 43 </ControlTemplate> 44 </Button.Template> 45 </Button> 46 </Grid> 47 </ControlTemplate> 48 </TextBox.Template> 49 </TextBox>
这个时候框架大概是,左边将是一个ScrollViewer,用来显示消息,右边则是关闭和清理,两个按钮,至于按钮的样式,也已经进行了更改,每个按钮使用三张图片来表示原始、停靠、按下三种状态,需要注意,上面的XAML中按钮的Source路径是像“../Pic/xxx.png”,这是我把图片放到了当前文件的--->上级目录的--->Pic目录下,所以实际上大家在使用的时候需要把这个属性改成图片所在路径。
后台代码此时也非常简单,只是简单地继承了TextBox控件:
1 namespace FS.PresentationManagement.Controls 2 { 3 /// <summary> 4 /// 文本消息框控件 5 /// </summary> 6 public partial class MessageTextBox : TextBox 7 { 8 public MessageTextBox() 9 { 10 InitializeComponent(); 11 } 12 } 13 }
此时的效果如图所示: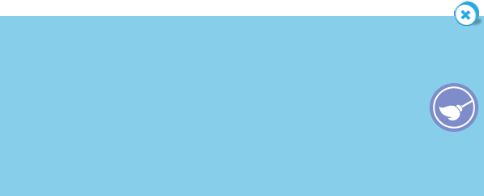 看起来还不错吧,右上角的关闭按钮由于截图原因不是很清晰,稍后我们可以看到完整版的要好一些。
看起来还不错吧,右上角的关闭按钮由于截图原因不是很清晰,稍后我们可以看到完整版的要好一些。
二、改造ScrollViewer控件
下面介绍本文的核心,如何自定义ScrollViewer控件,当然,我们的目标也不是把它改成什么奇葩,只是想把滚动条变得漂亮一点而已。如果使用WPF比较多的朋友会知道,许多控件都是由很多层一层一层地叠加形成可视化树的,ScrollViewer也不例外,现在通过Template属性可以完全自己定义其结构。
要进行改造的ScrollViewer控件就位于第一部分XAML代码中的省略部分,我现在只贴出这部分代码:
1 <ScrollViewer x:Name="PART_ContentHost"> 2 <ScrollViewer.Template> 3 <ControlTemplate TargetType="{x:Type ScrollViewer}"> 4 <Grid Background="{Binding Path=ScrollViewerBackground,RelativeSource={RelativeSource Mode=FindAncestor,AncestorType={x:Type TextBox}}}"> 5 <Grid.ColumnDefinitions> 6 <ColumnDefinition /> 7 <ColumnDefinition Width="Auto"/> 8 </Grid.ColumnDefinitions> 9 <Grid.RowDefinitions> 10 <RowDefinition/> 11 <RowDefinition Height="Auto"/> 12 </Grid.RowDefinitions> 13 <ScrollContentPresenter Margin="5,5,0,5" /> 14 <ScrollBar Name="PART_VerticalScrollBar" Grid.Column="1" Value="{TemplateBinding VerticalOffset}" Maximum="{TemplateBinding ScrollableHeight}" ViewportSize="{TemplateBinding ViewportHeight}" Visibility="{TemplateBinding ComputedVerticalScrollBarVisibility}"> 15 <ScrollBar.Template> 16 <ControlTemplate TargetType="{x:Type ScrollBar}"> 17 <!-- 竖向滚动条宽度 --> 18 <Grid Width="10"> 19 <Grid.RowDefinitions> 20 <RowDefinition Height="1" /> 21 <RowDefinition /> 22 <RowDefinition Height="1" /> 23 </Grid.RowDefinitions> 24 <Track x:Name="PART_Track" Grid.Row="1" IsDirectionReversed="True"> 25 <Track.DecreaseRepeatButton> 26 <!--上空白--> 27 <RepeatButton Command="ScrollBar.PageUpCommand" Opacity="0.5"> 28 <RepeatButton.Template> 29 <ControlTemplate> 30 <Border Background="{Binding Path=ScrollBarBackground,RelativeSource={RelativeSource Mode=FindAncestor,AncestorType={x:Type TextBox}}}" CornerRadius="5,5,0,0" /> 31 </ControlTemplate> 32 </RepeatButton.Template> 33 </RepeatButton> 34 </Track.DecreaseRepeatButton> 35 <Track.Thumb> 36 <!--滑块--> 37 <Thumb> 38 <Thumb.Template> 39 <ControlTemplate> 40 <Border Background="{Binding Path=ScrollBarForeground,RelativeSource={RelativeSource Mode=FindAncestor,AncestorType={x:Type TextBox}}}" CornerRadius="5" /> 41 </ControlTemplate> 42 </Thumb.Template> 43 </Thumb> 44 </Track.Thumb> 45 <Track.IncreaseRepeatButton> 46 <!--下空白--> 47 <RepeatButton Command="ScrollBar.PageDownCommand" Opacity="0.5"> 48 <RepeatButton.Template> 49 <ControlTemplate> 50 <Border Background="{Binding Path=ScrollBarBackground,RelativeSource={RelativeSource Mode=FindAncestor,AncestorType={x:Type TextBox}}}" CornerRadius="0,0,5,5" /> 51 </ControlTemplate> 52 </RepeatButton.Template> 53 </RepeatButton> 54 </Track.IncreaseRepeatButton> 55 </Track> 56 </Grid> 57 </ControlTemplate> 58 </ScrollBar.Template> 59 </ScrollBar> 60 <ScrollBar Name="PART_HorizontalScrollBar" Orientation="Horizontal" Grid.Row="1" Value="{TemplateBinding HorizontalOffset}" Maximum="{TemplateBinding ScrollableWidth}" ViewportSize="{TemplateBinding ViewportWidth}" Visibility="{TemplateBinding ComputedHorizontalScrollBarVisibility}"> 61 <ScrollBar.Template> 62 <ControlTemplate TargetType="{x:Type ScrollBar}"> 63 <!-- 横向滚动条高度 --> 64 <Grid Height="10"> 65 <Grid.ColumnDefinitions> 66 <ColumnDefinition Width="1" /> 67 <ColumnDefinition /> 68 <ColumnDefinition Width="1" /> 69 </Grid.ColumnDefinitions> 70 <Track x:Name="PART_Track" Grid.Column="1" IsDirectionReversed="False"> 71 <Track.DecreaseRepeatButton> 72 <!--左空白--> 73 <RepeatButton Command="ScrollBar.PageLeftCommand" Opacity="0.5"> 74 <RepeatButton.Template> 75 <ControlTemplate> 76 <Border Background="{Binding Path=ScrollBarBackground,RelativeSource={RelativeSource Mode=FindAncestor,AncestorType={x:Type TextBox}}}" CornerRadius="5,0,0,5" /> 77 </ControlTemplate> 78 </RepeatButton.Template> 79 </RepeatButton> 80 </Track.DecreaseRepeatButton> 81 <Track.Thumb> 82 <!--滑块--> 83 <Thumb> 84 <Thumb.Template> 85 <ControlTemplate> 86 <Border Background="{Binding Path=ScrollBarForeground,RelativeSource={RelativeSource Mode=FindAncestor,AncestorType={x:Type TextBox}}}" CornerRadius="5" /> 87 </ControlTemplate> 88 </Thumb.Template> 89 </Thumb> 90 </Track.Thumb> 91 <Track.IncreaseRepeatButton> 92 <!--右空白--> 93 <RepeatButton Command="ScrollBar.PageRightCommand" Opacity="0.5"> 94 <RepeatButton.Template> 95 <ControlTemplate> 96 <Border Background="{Binding Path=ScrollBarBackground,RelativeSource={RelativeSource Mode=FindAncestor,AncestorType={x:Type TextBox}}}" CornerRadius="0,5,5,0" /> 97 </ControlTemplate> 98 </RepeatButton.Template> 99 </RepeatButton> 100 </Track.IncreaseRepeatButton> 101 </Track> 102 </Grid> 103 </ControlTemplate> 104 </ScrollBar.Template> 105 </ScrollBar> 106 </Grid> 107 </ControlTemplate> 108 </ScrollViewer.Template> 109 </ScrollViewer>
对应的后台依赖属性:
1 /// <summary> 2 /// 滚动框背景 3 /// </summary> 4 public Brush ScrollViewerBackground 5 { 6 get { return (Brush)GetValue(ScrollViewerBackgroundProperty); } 7 set { SetValue(ScrollViewerBackgroundProperty, value); } 8 } 9 public static readonly DependencyProperty ScrollViewerBackgroundProperty = 10 DependencyProperty.Register("ScrollViewerBackground", typeof(Brush), typeof(MessageTextBox), new PropertyMetadata(Brushes.LightBlue)); 11 12 /// <summary> 13 /// 滚动条前景 14 /// </summary> 15 public Brush ScrollBarForeground 16 { 17 get { return (Brush)GetValue(ScrollBarForegroundProperty); } 18 set { SetValue(ScrollBarForegroundProperty, value); } 19 } 20 public static readonly DependencyProperty ScrollBarForegroundProperty = 21 DependencyProperty.Register("ScrollBarForeground", typeof(Brush), typeof(MessageTextBox), new PropertyMetadata(Brushes.RoyalBlue)); 22 23 /// <summary> 24 /// 滚动条背景 25 /// </summary> 26 public Brush ScrollBarBackground 27 { 28 get { return (Brush)GetValue(ScrollBarBackgroundProperty); } 29 set { SetValue(ScrollBarBackgroundProperty, value); } 30 } 31 public static readonly DependencyProperty ScrollBarBackgroundProperty = 32 DependencyProperty.Register("ScrollBarBackground", typeof(Brush), typeof(MessageTextBox), new PropertyMetadata(Brushes.WhiteSmoke));
在构造前台界面时,首先,定义了一个Grid做为容器,并把它分成了四份,分别是内容、竖向滚动条、横向滚动条、空白。其中,内容位于0行、0列,使用ScrollContentPresenter来表示将要显示的内容;竖向滚动条位于0行1列,使用ScrollBar来表示;横向滚动条位于1行0列,使用横向(Orientation="Horizontal")的ScrollBar来表示。
然后,分别自定义ScrollBar的样式。以竖向滚动条为例,自定义ControlTemplate,使用Grid作为容器,把滚动条分为三行,第一行为向上按钮、第二行为滚动条、第三行为向下按钮。我这里出于美观考虑,把两个按钮全省略了(实际上我们很少使用按钮来上下滚动,大部分时候用的鼠标中轮和拖动滑块)。
滚动条是使用的Track控件,它又包含三个区域,分别是上空白、滑块、下空白,我们来看个示例图:
Track的DecreaseRepeatButton就是上空白、Thumb则是滑块、IncreaseRepeatButton是下空白,分别对这三个控件进行样式自定义即可改变其外观。需要说明的是竖向滚动条需要把Track的IsDirectionReversed属性设置为True,横向则设置为False,不然会出现非常奇怪的现象(原因嘛,大家看属性名的意思就知道了)。
最后,还有一点要解释一下,大家发现许多控件有类似于“PART_***”的名称,这些名称请不要随意更改,这是WPF内置的特殊名称,比如ScrollViewer的“PART_ContentHost”名称,就是表示这个控件是用于装载TextBox的文本内容的,并且经过测试,这个名称只能用于ScrollViewer或者Adorner、Decorator控件。如果没有使用这些特殊名称,可能就无法像你想象中那样自动完成工作了。
三、修正一些问题
为什么把这做为单独的一环来讨论呢?因为前面的代码已经能够完成基本的工作了,而且出现的问题关系也并不是非常大。但是总会不爽,因为它就不那么完善,所以,Fix It!
问题1:鼠标中轮不能使ScrollViewer上下滚动
产生这个问题的原因非常诡异,如果不是修改ScrollViewer的Template来完全改变它,而是使用ScrollViewer.Resources来定义ScrollBar的Style则完全不会产生这种问题,但是这无法使的改变各控件的大小和布局。
另外,如果不是把ScrollViewer的Name设置为“PART_ContentHost”,而是使用<TextBlock Text="{TemplateBinding Text}" TextWrapping="{TemplateBinding TextWrapping}" />放置到ScrollViewer体中,就可以正常滚动。不过这时会导致无法选中文本了,因为TextBlock中的文本是不支持选中的,特别注意到,这时的滚动效率非常低,滚动时画面有明显的迟钝现象。同样如果不把ScrollViewer的Name设置为“PART_ContentHost”,而用<Decorator Name="PART_ContentHost" />放置到ScrollViewer体中,虽然选中也能支持,但是依然不能滚动。
解决方法:
首先,为ScrollViewer添加Initialized="PART_ContentHost_Initialized"事件,后台增加新的属性ScrollViewer以便使用:
1 /// <summary> 2 /// 消息体滚动框 3 /// </summary> 4 public ScrollViewer ScrollViewer { get; set; } 5 6 // 初始化滚动条 7 private void PART_ContentHost_Initialized(object sender, EventArgs e) 8 { 9 this.ScrollViewer = sender as ScrollViewer; 10 }
然后,自己实现中轮滚动方法,为ScrollViewer添加MouseWheel="PART_ContentHost_MouseWheel"事件,添加后台响应代码:
private void PART_ContentHost_MouseWheel(object sender, System.Windows.Input.MouseWheelEventArgs e)
{
ScrollViewer.ScrollToVerticalOffset(ScrollViewer.VerticalOffset - (e.Delta >> 2));
}
便可以完美解决鼠标中轮滚动问题。
问题2:鼠标左键按住拖动不能使ScrollViewer滚动
一般来说,我们在任何文字相关软件上,比如记事本、网页等,只要鼠标左键按下拖动选中文本,如果鼠标超出文本框可显示范围,便会自动向鼠标所在方向滚动文本内容,以实现跨页选中的效果。但是与问题1一样,由于更改了ScrollViewer的Template,导致这个通用功能也需要自己实现了。
解决方法:
首先,给前台的最上层元素TextBox添加SelectionChanged="TextBox_SelectionChanged"事件,以追踪选中时鼠标所在位置:
1 private void TextBox_SelectionChanged(object sender, RoutedEventArgs e) 2 { 3 if (ScrollViewer != null && this.SelectedText != "") 4 { 5 var point = System.Windows.Input.Mouse.GetPosition(ScrollViewer); 6 // 纵向位移 7 double y = point.Y; 8 if (y > 0) 9 { 10 y = y - ScrollViewer.ActualHeight; 11 if (y < 0) y = 0; 12 } 13 _ScrollY = y; 14 // 横向位移 15 double x = point.X; 16 if (x > 0) 17 { 18 x = x - ScrollViewer.ActualWidth; 19 if (x < 0) x = 0; 20 } 21 _ScrollX = x; 22 } 23 }
说明一下,_ScrollX和_ScrollY是两个成员属性,它们分别用来记录横向、竖向的鼠标位移,以用于决定是否滚动。只有在超出ScrollViewer的范围时,它们的值才会不为0,当小于0时表示要向上/左滚动,大于0时表示向下/右滚动,它们的绝对值越大,则滚动速度越快。
现在,滚动量已经能更新了,但滚动触发条件还需要考虑。首先,横向和竖向滚动相对于前台界面肯定是异步进行的;其次,已经在滚动时要实时根据滚动量来控制滚动速度;还有,滚动终止条件应该是滚动量为0或者已经滚动到了尽头。好了,目标明确,需要添加两个委托来分别处理横向、竖向滚动,还需要两个异步操作状态来表示滚动是否结束,那么,代码扩展为:
1 // 坚向位移 2 private double _ScrollY 3 { 4 get { return _scrollY; } 5 set 6 { 7 _scrollY = value; 8 // 开启滚动 9 if (_scrollY != 0 && (_ScrollYResult == null || _ScrollYResult.IsCompleted)) 10 _ScrollYResult = _ScrollYAction.BeginInvoke(null, null); 11 } 12 } 13 private double _scrollY; 14 15 // 横向位移 16 private double _ScrollX 17 { 18 get { return _scrollX; } 19 set 20 { 21 _scrollX = value; 22 // 开启滚动 23 if (_scrollX != 0 && (_ScrollXResult == null || _ScrollXResult.IsCompleted)) 24 _ScrollXResult = _ScrollXAction.BeginInvoke(null, null); 25 } 26 } 27 private double _scrollX; 28 29 // 竖向滚动 30 private Action _ScrollYAction; 31 private IAsyncResult _ScrollYResult; 32 33 // 横向滚动 34 private Action _ScrollXAction; 35 private IAsyncResult _ScrollXResult;
也就是说,在_ScrollX和_ScrollY更新的时候,程序会进行一次判断,如果滚动量不为0,而且委托调用没有开始或者已经结束的时候,就调用委托,开始进行滚动。
最后,就是编写滚动委托调用的函数了,分别有两个函数,在函数内以100ms为一循环,不停地进行滚动,当滚动到结束或者滚动量已经为0时跳出循环,退出函数执行。
1 // 竖向 2 private void ScrollYMethod() 3 { 4 double endOffset = 0; 5 if (_ScrollY < 0) // 向上滚动 6 endOffset = 0; 7 else // 向下滚动 8 ScrollViewer.Dispatcher.Invoke((Action)(() => endOffset = ScrollViewer.ScrollableHeight), null); 9 // 初始位置 10 double offset = 0; 11 ScrollViewer.Dispatcher.Invoke((Action)(() => offset = ScrollViewer.VerticalOffset), null); 12 // 开始滚动 13 while (offset != endOffset && _ScrollY != 0) 14 { 15 ScrollViewer.Dispatcher.Invoke((Action)(() => 16 { 17 offset = ScrollViewer.VerticalOffset; 18 ScrollViewer.ScrollToVerticalOffset(ScrollViewer.VerticalOffset + _ScrollY); 19 }), null); 20 Thread.Sleep(100); 21 } 22 } 23 24 // 横向 25 private void ScrollXMethod() 26 { 27 double endOffset = 0; 28 if (_ScrollX < 0) // 向左滚动 29 endOffset = 0; 30 else // 向右滚动 31 ScrollViewer.Dispatcher.Invoke((Action)(() => endOffset = ScrollViewer.ScrollableWidth), null); 32 // 初始位置 33 double offset = 0; 34 ScrollViewer.Dispatcher.Invoke((Action)(() => offset = ScrollViewer.HorizontalOffset), null); 35 // 开始滚动 36 while (offset != endOffset && _ScrollX != 0) 37 { 38 ScrollViewer.Dispatcher.Invoke((Action)(() => 39 { 40 offset = ScrollViewer.HorizontalOffset; 41 ScrollViewer.ScrollToHorizontalOffset(ScrollViewer.HorizontalOffset + _ScrollX); 42 }), null); 43 Thread.Sleep(100); 44 } 45 }
当然不要忘记,把“_ScrollYAction = ScrollYMethod;”,“_ScrollXAction = ScrollXMethod;”这两条委托初始化语句放到PART_ContentHost_Initialized事件处理函数中去,不然就白写了。
至此,问题2也修改完毕。
问题3:自动滚动到底部
实际上这不是问题,而是一个改善,因为一般的滚动条都没有这个功能。在实用中,假如消息是不停地填写到消息框中,理想中应该是当拖动滚动条时,不会自动把滚动条更新到最近的一条消息,而是锁定到拖动的位置(因为我想看的是拖动到的消息)。另外,如果想实时看新消息,就需要自动滚动到最底部。
解决方法:
当滚动条拖动到最底部时,就开启自动滚动,每来一条新消息都滚动一次到最底部。如果滚动条不在最底部就不用自动滚动。实现方法就是为TextBox添加TextChanged="TextBox_TextChanged"事件,以判断是否需要滚动:
1 private void TextBox_TextChanged(object sender, TextChangedEventArgs e) 2 { 3 if (this.Text != "" && ScrollViewer != null) 4 { 5 // 如果已经拖到最底端,则固定住 6 if (ScrollViewer.ScrollableHeight == ScrollViewer.VerticalOffset) 7 ScrollViewer.ScrollToBottom(); 8 } 9 }
终于码完字了,多想只贴代码啊。放个图,大家看看吧:
请无视上面的那个蓝色横条,那是我另外一个程序中的GridSplitter。这个自定义控件除了支持TextBox的所有属性外,还可以改变配色(使用公开的属性),另外还有点击清空、关闭按钮的操作实现都不难,不贴了,感兴趣的下载源代码看看吧。
源代码:ScrollTest.rar
转载请注明原址:http://www.cnblogs.com/lekko/archive/2013/02/27/2935022.html