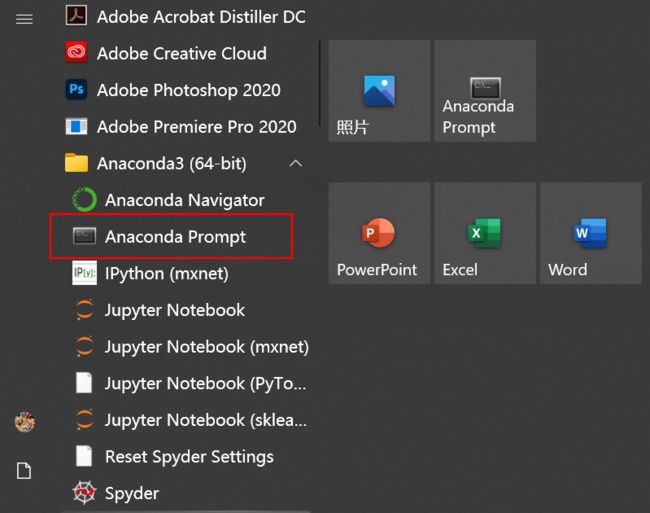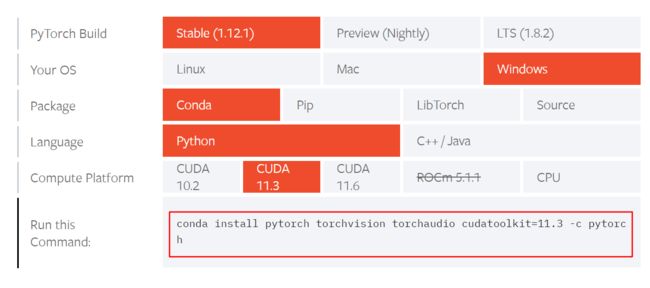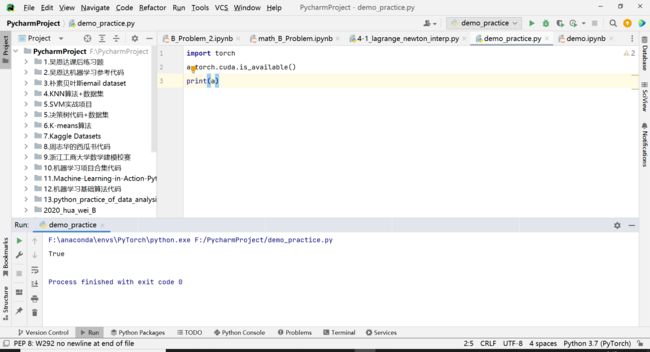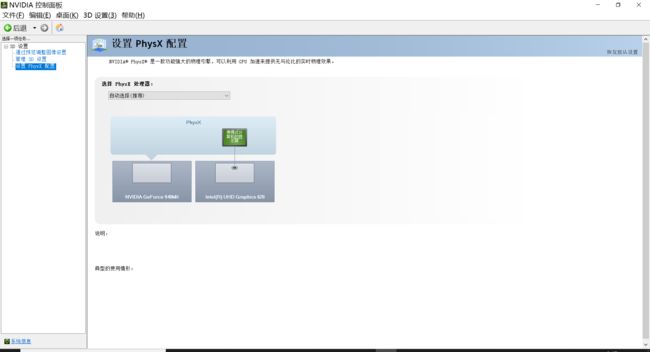PyTorch安装及配置(详细的步骤)
一、Anaconda安装及配置
这一步我前面的博客已经写过,这里就不再赘述!
https://blog.csdn.net/wzk4869/article/details/126714956?spm=1001.2014.3001.5502
二、PyTorch的下载及配置
1.创建虚拟环境
在下载PyTorch之前,首先我们需要创建一个虚拟环境,在电脑左下角的“开始”栏中找到Anaconda Prompt,点击打开:
输入以下代码conda create -n PyTorch python=3.7
这里解释一下这行代码,表示创建一个名叫PyTorch的环境,其中的Python解释器版本为3.7,这个需要根据大家下载的python版本写。
输入代码回车后,会出现([y]/[n]?),输入y等待安装完毕后,我们的虚拟环境便创建好了。
2.在虚拟环境中下载PyTorch
创建完虚拟环境后,打开Anaconda Prompt,输入conda activate PyTorch,激活所创建的虚拟环境。
然后进入到pytorch的官网:
https://pytorch.org/get-started/locally/
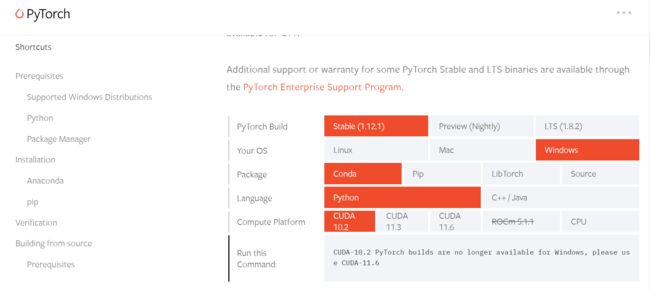
电脑没有显卡的选择CPU版本,有显卡的可以选择CUDA版本的(CPU版本的在后续大量数据训练中速度肯定会更慢一点)。
打开cmd控制台,输入nvidia-smi查看本机的cuda版本:
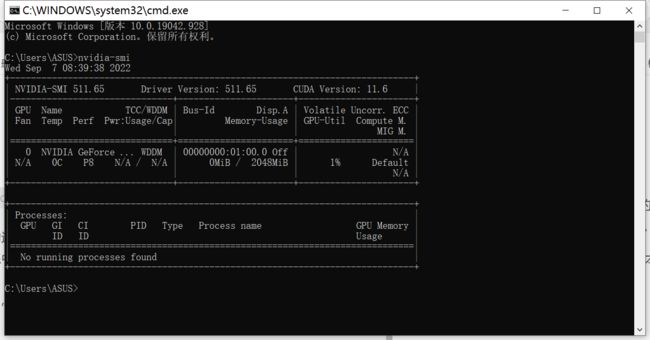
比如我的CUDA版本是11.6,可以向下兼容,可以选择10.2、11.3版本的PyTorch。
因为10.2目前停止下载,所以我选择11.3的版本:
复制我们这段代码放入刚刚创建的虚拟环境中:
conda install pytorch torchvision torchaudio cudatoolkit=11.3 -c pytorch
会出现([y]/[n]?),输入y,然后等待它下载完成即可。
下载完成后,我们验证一下是否成功下载好了PyTorch。
我们打开Pycharm,配置刚刚建好的虚拟环境:
import torch
a=torch.cuda.is_available()
print(a)
若结果为True,则表示配置成功!
三、本机CUDA版本低怎么下载CUDA高版本的Pytorch
我的电脑最开始的cuda版是较低的,而不是上面显示的11.6,这是怎么一回事呢?
几乎所有的笔记本电脑所支持的cuda版本是可以升级的,我的显卡是英伟达的,打开NVIDIA控制面板查看显卡类型,我的是GeForce 940MX:
然后登陆英伟达的官网:
https://www.nvidia.cn/Download/index.aspx?lang=cn
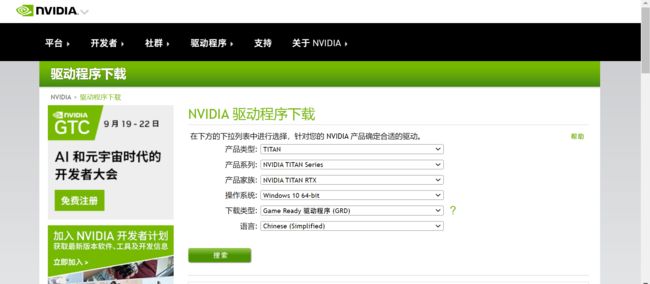
选择与自己电脑显卡型号相同的选项(带Notebooks的是笔记本),然后点击搜索:
最后点击下载即可。后面的安装教程也比较简单,这里就不再讲诉了,大家可以看看这篇博客:
https://blog.csdn.net/m0_37870649/article/details/105356540
安装完成后,再次查看电脑的cuda版本可以发现已经升级到最新,此时可以按照之前的方法下载CUDA为11.3的Pytorch。