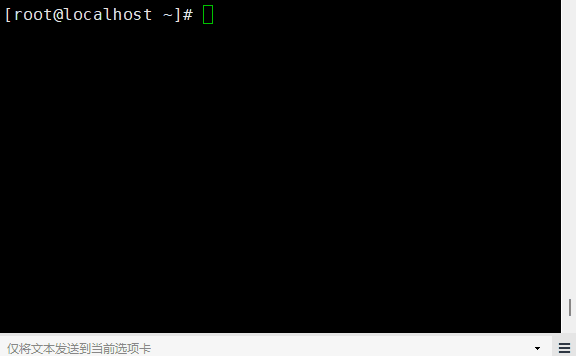linux:vi和vim的使用
环境:
- centos7.6
- ubuntu 22.04.1
1. vi和vim的历史
参考:《为什么 Vim 使用 HJKL 键作为方向键》
1979年,Bill Joy创建了vi(在这之前也叫:ed>em>en>ex)。由于当时是在 ADM-3A 终端机 上写的程序,而终端机如下图所示:

它的键盘如下:

所以,很自然的,使用HJKL表示左下上右。。。
但,vi的功能太简陋了,于是 Bram Moolenaar 在 1991 年开发了vim,进行了增强,比如:支持现在键盘的上下左右箭头,语法高亮等。
后来,又有一些其他变种,如:NeoVim、BusyBox等,但这里我们只关心 vi/vim。
2. 安装vim
2.1 centos7.6
一般认为没有预装vim(不支持vim命令),但有vi,我们可以通过yum list installed | grep vi查看如下:
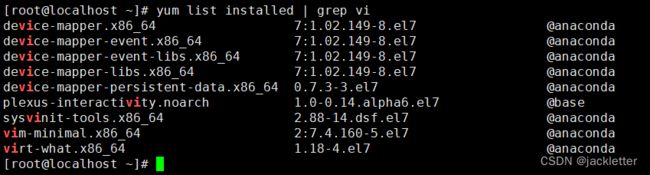
看着好像安装了
vim,但功能又比不上正常安装的vim,所以暂且认为centos7.6没有预装vim吧。
正常安装命令:yum install vim -y
安装完成后,再查看:

此时,再使用vim编辑如下(vim test.c):
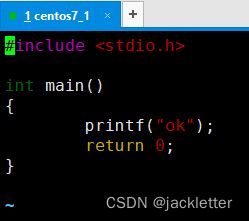
注意,要使用
vim,而不是vi
2.2 ubuntu22.04.1
没有预装vim(不支持vim命令),但有vi,查看如下:

使用命令进行安装,sudo apt install vim -y,安装后再查看:

此时,再使用vim编辑如下(vim test.c):
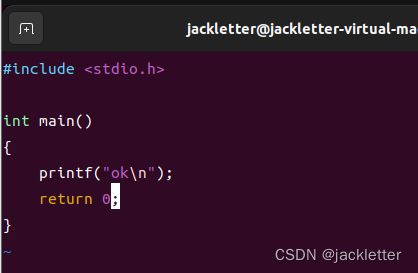
3. 语法
3.1 vim的三种工作模式
我们来体验下这个模式:
注意:
vim test.c当test.c存在时直接打开,不存在时打开一个空白的,当保存时再保存到test.c,这点和window记事本一样的。
首先,输入 vim demo.c (当前目录下没有demo.c,注意底部也显示[New File]):

此时我们就进入了普通模式。
我们先不要有其他操作,立即在英文输入状态下输入i,这样就进入了编辑模式,如下:
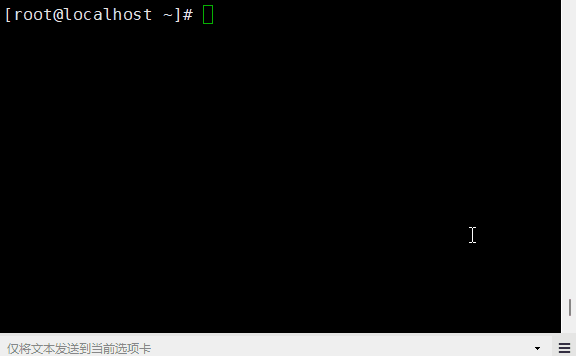
上图,我们输入i后即进入了编辑模式,并且我们还输入了一行代码。
现在,让我们保存并退出:先按ESC进入普通模式,然后再输入":"进如命令模式,然后再输入wq回车后退出。
整个操作效果如下:

理解了这三种模式,后面的就好说了。
3.2 常用操作
3.2.1 移动光标
-
在
普通模式和编辑模式下:
- 使用上下左右箭头即可简单移动;
- 使用Home和End键即可移动到行首和行尾;
- 使用PageUp和PageDown键即可上下翻页; -
在
普通模式下:
-g定位到整个文本首部;
-G定位到整个文本末尾;
-H定位到屏幕的开头;
-L定位屏幕的结尾;
-M定位到屏幕的中间;
3.2.2 搜索
在命令模式或普通模式下: 输入/查找的内容 回车即可向下查找,输入?查找的内容 回车即可向上查找,查找过程中按n即可定位到下一个命中,继续输入:noh即可清空搜索的结果标记。
3.2.3 复制、粘贴、删除、撤销
在一般模式下,我们:
输入 yy 复制光标所在的行
输入 p 粘贴刚才的复制
输入 4yy 就可以复制当前光标下4行内容
输入 dd 可以删除当前行
输入 D 删除光标当前位置到行尾的内容
输入 u 撤销上一步的动作
3.2.4 快捷操作
在一般模式,我们:
输入o,在当前光标下插入一行,并进入编辑模式
输入A,将光标定位到行末尾,并进入编辑模式
输入zz,快速保存退出
3.2.5 可视块
其实这种操作,就像在window下notepad++里面的块操作一下,如下:

那我们就来看看vim是怎么操作的?
首先,我们先将光标放好位置,然后普通模式 按ctrl+v进入可视块操作:
然后,我们按上下左右箭头调整可视块边界;
当我们需要删除时,直接输入d即可。
当我们需要插入时,按大写I进入编辑,编辑完成后,按两次ESC键退出即可看到效果。
4. swp文件原理
当我们使用 vim demo.c打开一个文件的时候,vim就自动在那个同目录下生成一个.demo.c.swp文件(二进制格式的,不是纯文本),这是为了防止程序异常退出导致数据丢失,或者是多个人同时编辑一个文件。
当vim正常编辑退出后,demo.c.swp文件即消失了。
现在,模拟一种情况:编辑一个文件,中间shell窗口突然关闭,此时看数据如何恢复?
首先,先准备好已有的一个文件,如下:
然后,我们使用vim test.txt 打开编辑到一半:

此时,我们换另一个shell查看这个目录下的内容:
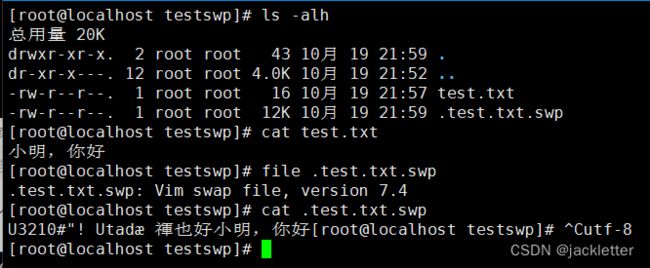
此时,我们直接关掉上一个窗口,然后在来看目录下的内容:
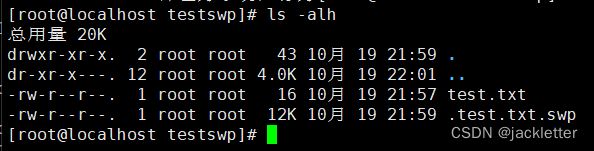
没啥变化。。。
此时,我们用当前shell窗口打开这个文本:vi test.txt,提示如下:

这就提示了,因为当前已经存在.test.txt.swp文件了,是不允许我们直接打开的。
如果我们想重新编辑,即删除.test.txt.swp后再正常打开,那么我们在这里输入D,这样就会删除swp文件并进入vim了(注意:数据已丢失)。
如果我们想恢复上次编辑的数据,即从.test.txt.swp中恢复到test.txt中,那么我们在这里输入R 然后Enter键,这样就恢复数据并进行vim了。