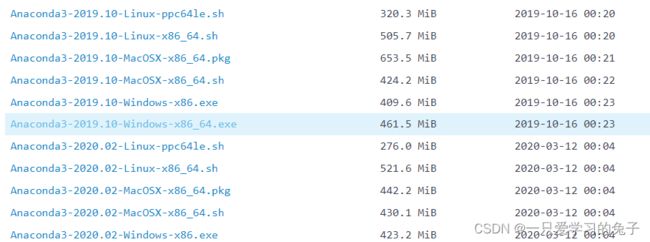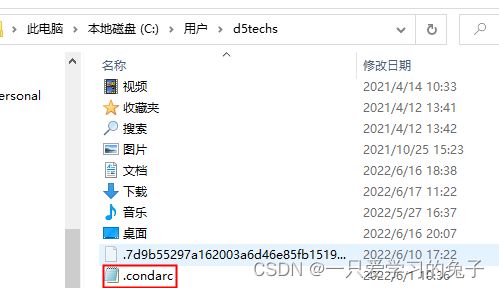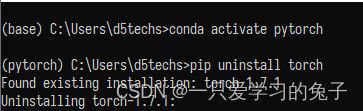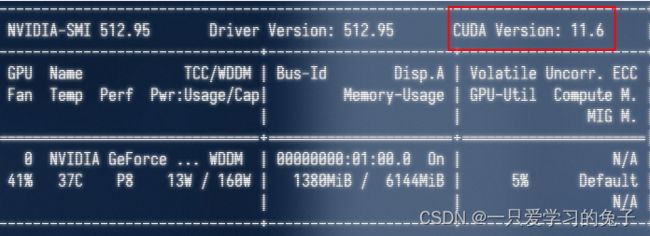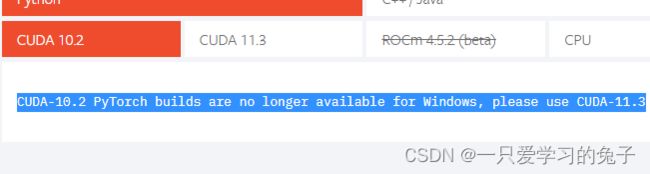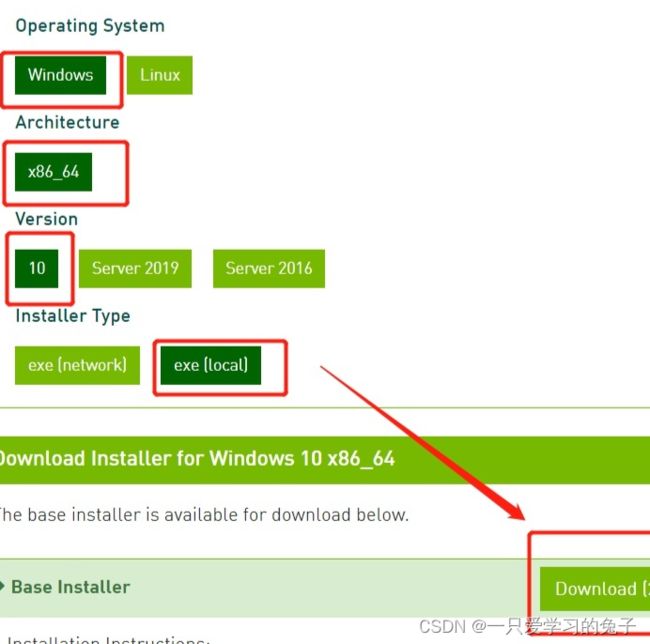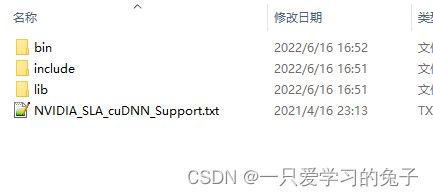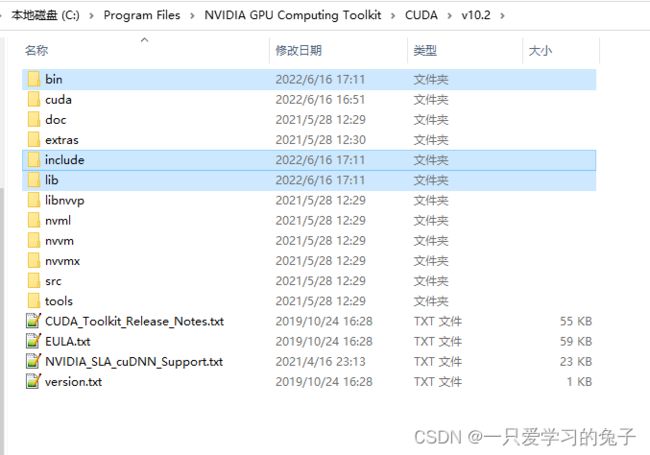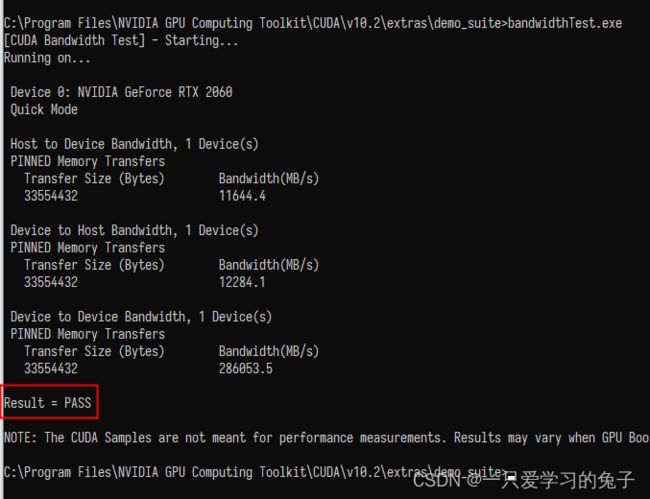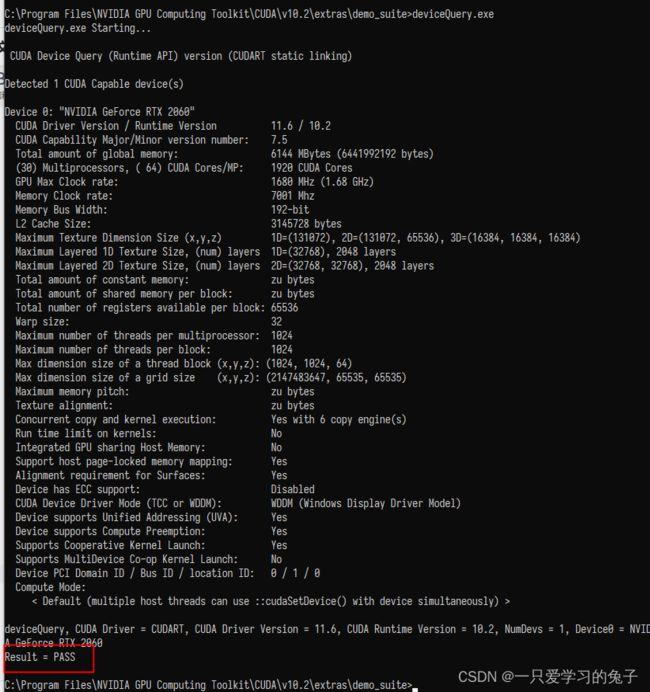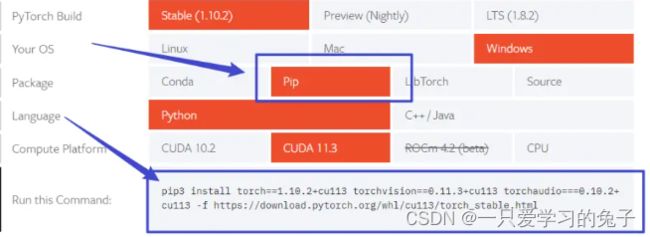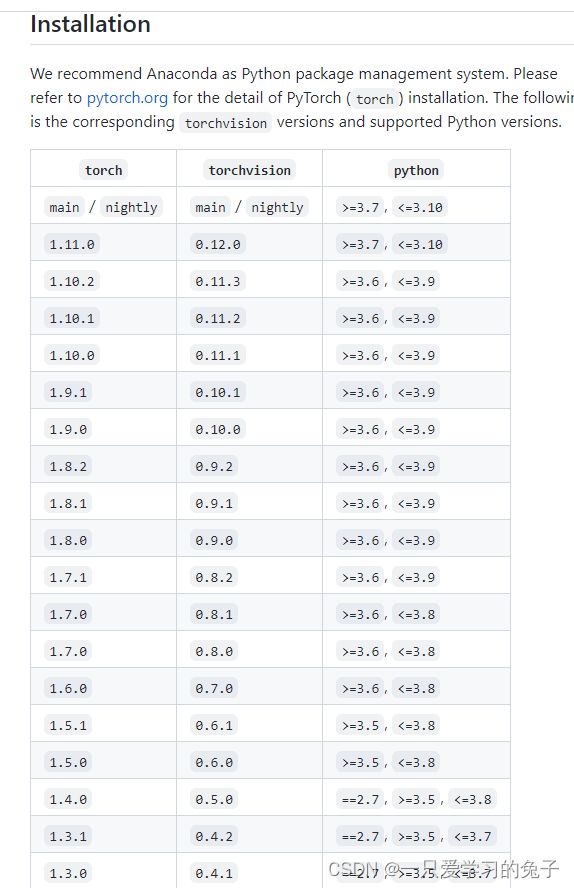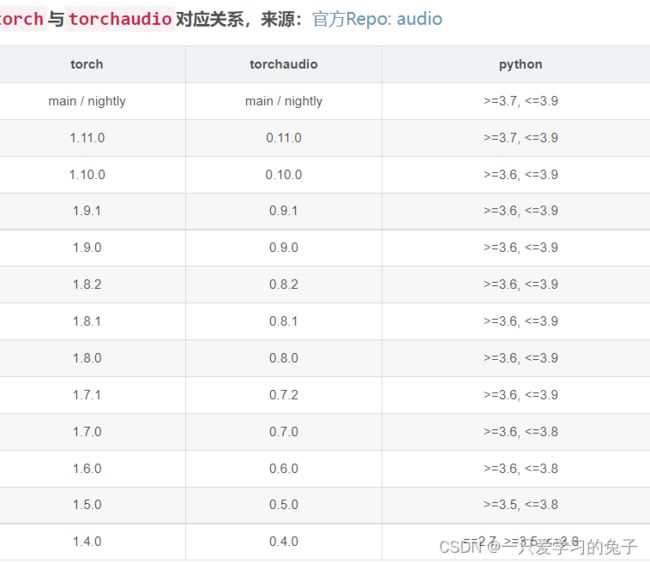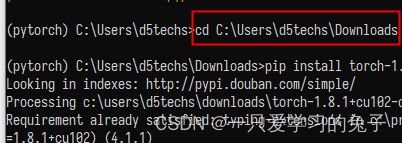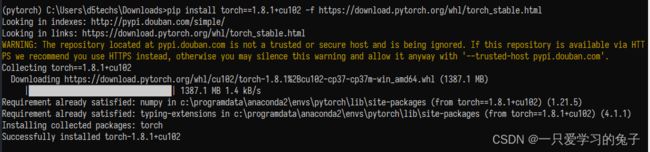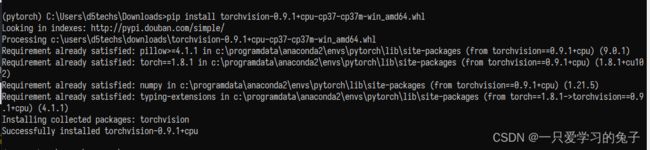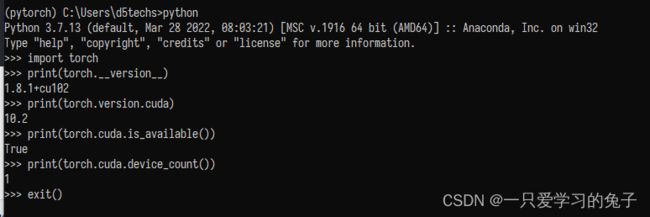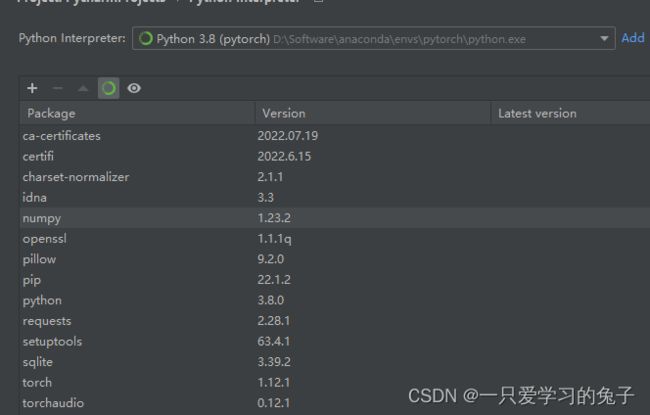Windows下安装pytorch-GPU版本(小白踩坑安装过程记录)
本来之前跌跌撞撞安装完pytorch-CPU版本,但无奈跑代码实在是太慢了,正好搞到一块显卡(嘿嘿),那就重新安一个GPU版本吧。
一、下载Anaconda
1.由于anaconda的服务器都在国外,推荐大家使用镜像源进行下载,清华的conda镜像链接: anaconda | 镜像站使用帮助 | 清华大学开源软件镜像站 | Tsinghua Open Source Mirrora
2.打开后可以选择适合自己系统的安装包(win选择x86_64.exe),然后可以根据后边的日期找到最新版本,一般都选3.0的版本(我下载的是2019-10-16那个,也别下载太新的),win用户直接双击exe文件不断下一步即可
二、Anaconda换源
1. 打开开始菜单,找到conda的prompt的程序(就是在conda文件夹下,名字里带prompt,图标是黑色控制台的程序)
2. 执行命令:复制以下命令粘贴后,回车执行
conda config --set show_channel_urls yes3. 去C盘找到Users文件夹,然后找到你用户名字的文件夹,就可以看到名叫.condarc的文件
4. 打开.condarc文件,删掉里边全部的东西,然后复制框里全部内容,然后粘贴到.condarc里保存退出
channels:
- defaults
show_channel_urls: true
default_channels:
- https://mirrors.tuna.tsinghua.edu.cn/anaconda/pkgs/main
- https://mirrors.tuna.tsinghua.edu.cn/anaconda/pkgs/r
- https://mirrors.tuna.tsinghua.edu.cn/anaconda/pkgs/msys2
custom_channels:
conda-forge: https://mirrors.tuna.tsinghua.edu.cn/anaconda/cloud
msys2: https://mirrors.tuna.tsinghua.edu.cn/anaconda/cloud
bioconda: https://mirrors.tuna.tsinghua.edu.cn/anaconda/cloud
menpo: https://mirrors.tuna.tsinghua.edu.cn/anaconda/cloud
pytorch: https://mirrors.tuna.tsinghua.edu.cn/anaconda/cloud
pytorch-lts: https://mirrors.tuna.tsinghua.edu.cn/anaconda/cloud
simpleitk: https://mirrors.tuna.tsinghua.edu.cn/anaconda/cloud5. 回到刚才的conda的prompt的控制台窗口,然后执行
conda clean -i 6.安装好后建议先使用命令新建一个虚拟环境,我这里将环境名称写为pytorch:
conda create --name pytorch python==3.7 (格式为:conda create -n 你想要的名字 python== 某python版本)
7.在cmd中切换到pytorch虚拟环境,使用命令 conda activate pytorch ,可以看到从最前面的(base)变成(pytorch)就成功了~
三、安装CUDA、cuDNN
1.打开cmd输入 nvidia-smi 命令查看驱动版本与cuda版本 :
可以看到本机的NVIADIA显卡驱动版本是512.95,对应的CUDA最高版本是11.6,所以我们要下载一个不高于11.6的CUDA。
2.通过下面的指令可以确认是否装有CUDA(能够看到版本号,说明安装的有CUDA):
nvcc -Vps:我的电脑之前安装过Cuda 10.2(这里给大家避个雷,不要下载CUDA 10.2,因为10.2在windows已经不提供支持了,下了也不能正常使用的。目前提倡下载 CUDA 11.3!!我也是到后面安pytorch的时候才发现):
3.如果显示"nvcc 不是内部或外部命令,也不是可运行的程序",就从CUDA官网下载:
CUDA Toolkit Archive | NVIDIA Developer
4. CUDA 安装与配置过程参考博主:【CUDA】cuda安装 (windows版)_何为xl的博客-CSDN博客_windows安装cuda
(说明:我之后都是按照CUDA-10.2来对应安装,如果安装CUDA-11.3只需要在选择pytorch、torch、torchvision、torchaudio版本时对应选CUDA版本对应即可)
5.cuDNN官网:https://developer.nvidia.com/rdp/cudnn-download
需要你注册一个账号,然后进行问卷之后才可以进行下载页面,反正一步步操作即可。选择下载Download cuDNN(与下载的CUDA对应即可)下载完后是一个压缩包,解压后的文件如下:
复制bin,include,lib文件夹,进入CUDA安装目录下,粘贴并替换(cuDNN 其实就是 CUDA 的一个补丁) :
6.配置系统环境变量(路径记得改成自己的):
C:\Program Files\NVIDIA GPU Computing Toolkit\CUDA\v10.2\bin
C:\Program Files\NVIDIA GPU Computing Toolkit\CUDA\v10.2\include
C:\Program Files\NVIDIA GPU Computing Toolkit\CUDA\v10.2\lib
C:\Program Files\NVIDIA GPU Computing Toolkit\CUDA\v10.2\libnvvp
7.验证cuDNN是否安装成功,在cmd中依次输入(路径记得改成自己的):
cd C:\Program Files\NVIDIA GPU Computing Toolkit\CUDA\v10.2\extras\demo_suite
bandwidthTest.exe
deviceQuery.exe都出现PASS就代表cuDNN安装成功!
四、pytorch 1.8.1+cu102 安装
1.pytorch 官网:PyTorch
(1)本来如果网快的话,直接输入pip命令即可(但是一般都太慢了)ps:pip可以换个源:
(2)离线方式手动安装,需要手动下载3个:torch、torchvision、torchaudio,先进入网址https://download.pytorch.org/whl/cu113
torch与torchvision与torchaudio对应关系:GitHub - pytorch/vision: Datasets, Transforms and Models specific to Computer Vision
我最后找半天,下载的对应的三个(CUDA10.2):
torch:1.8.1 (CUDA10.2 Python 3.7 Win10)版本
torchvision:0.9.1+cpu-python 3.7版本
torchaudio:0.8.1-python37版本
ps:上面 cu102代表CUDA102 ,cp37代表python3.7
(3)进入下载列表:
输入pip install ……(带后缀的文件名)
(i)安装torch:
pip install torch-1.8.1+cu102-cp37-cp37m-win_amd64.whl
------------发现下面这个命令也可以下载torch,也很快,二选一执行即可------------
pip install torch==1.8.1+cu102 -f https://download.pytorch.org/whl/torch_stable.html(ii)安装 torchvision
pip install torchvision-0.9.1+cpu-cp37-cp37m-win_amd64.whl(iii)安装 torchaudio
pip install torchaudio-0.8.1-cp37-none-win_amd64.whl(4)若遇到错误:
ERROR: Could not find a version that satisfies the requirement torch==1.9.1 (from torchaudio) (from versions: none)
ERROR: No matching distribution found for torch==1.9.1
可能是因为torch与torchvision与torchaudio对应关系没对应上,得卸载重装,重新去对应torch与torchvision与torchaudio的版本
pip uninstall torchaudio
pip uninstall torchvision
pip uninstall torch五、验证是否成功
在cmd中依次输入:
python
import torch
print(torch.__version__)
print(torch.version.cuda)
torch.cuda.is_available()
print(torch.cuda.device_count())输出pytorch版本、True即表示安装成功!
六、在pycharm创建torch环境
File----setting----Project:PycharmProjects----python Interpreter:
(注意:D:\Software\anaconda\envs\pytorch\python.exe中的pytorch 是之前创建过的虚拟环境名)
小白真的安环境安了很久,记下自己的踩坑记录以便之后学习,写的有不妥的地方欢迎指正~
参考博客:
如何将pytorch的cpu版改成gpu版【实测成功】_captain飞虎大队的博客-CSDN博客
【CUDA】cuda安装 (windows版)_何为xl的博客-CSDN博客_windows安装cuda
Could not find a version that satisfies the requirement torch==1.4.0 (from torchvision)_Miaosh999的博客-CSDN博客
关于conda环境的配置,看这一篇就够了 - 哔哩哔哩
两步搞定pytorch安装 - 哔哩哔哩
(25条消息) anaconda3安装pytorch并在pycharm创建torch环境_赵小闲的博客-CSDN博客_anaconda pycharm pytorch