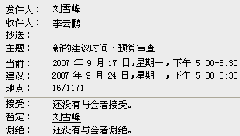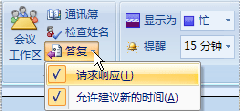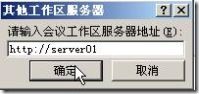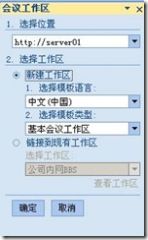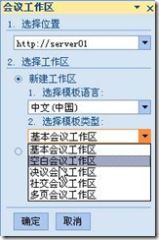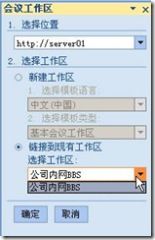Outlook2007应用之会议管理
一.Outlook2007与Exchange2007的结合使用
1.Outlook中的日历
Outlook2007中,可以查看所有共享者的日历信息,任务的起始时间,结束时间,增强企业在绩效考核中的应用。
2.使用日历发起会议邀请
a).新建会议
在“文件”菜单上,指向“新建”,然后单击“会议要求”。
在“主题”框中,键入说明。
在“地点”框中,键入说明或单击“房间”以选择可通过 Microsoft Exchange Server 用于自动安排的房间。
在“开始时间”和“结束时间”列表中,选择会议的开始时间和结束时间。如果这是一个全天事件,请选中“全天事件”复选框。
全天事件是指从午夜到午夜持续整个 24 小时的事件。
默认情况下,使用计算机系统上的当前时区设置安排会议。如果您要根据其他时区安排会议,请在“会议”选项卡上的“选项”组中单击“时区”。
键入要与收件人共享的任何信息,附加任何文件,或创建会议工作区。
有关会议工作区的详细信息,请参阅“请参阅”部分。
在“会议”选项卡上的“显示”组中,单击“调度助手”。
“调度助手”可帮助为您的会议查找最佳时间。
单击“添加与会者”。
在“选择与会者及资源”框中,输入您要邀请参加会议的与会者的姓名或会议所需的资源的名称,然后单击“搜索”。
从结果列表中选择相应的名称,单击“必选”、“可选”或“资源”,然后单击“确定”。
“必选”和“可选”与会者会显示在“会议”选项卡上的“收件人”框中,而“资源”显示在“地点”框中。
闲/忙网格显示与会者是否有空参加。绿色垂直直线表示会议开始,红色垂直直线表示会议结束。
“建议次数”网格可为会议查找最佳时间,最佳时间是指大多数与会者均有空参加的时间。最佳会议时间显示在窗格的顶部。要选择任何建议的时间,请在“建议次数”窗格中单击时间建议。您也可以手动在闲/忙网格上选择时间。
若要使会议定期召开,请在“会议”选项卡上的“选项”组中,单击“重复周期”,选择定期模式,然后单击“确定”。
在会议要求中添加定期模式后,“会议”选项卡将变为“定期会议”。
在“会议”选项卡上的“显示”组中,单击“约会”。
单击“发送”。
b).更改会议
(1)将会议设置为定期召开
在“会议”选项卡上的“选项”组中,单击“重复周期”。
单击定期会议的预期召开频率(“按天”、“按周”、“按月”或“按年”),然后选择该频率对应的选项,最后单击“确定”。
(2)将会议设置为私有
在“会议”选项卡上的“选项”组中,单击“选项”,然后单击“私有”。
(3)设置或删除提醒
要自动打开或关闭新会议的提醒,请选中或清除“默认提醒”复选框
c).响应会议要求
(1)接受、暂时接受或谢绝
在“邮件”选项卡上的“响应”组中,单击 ![]() “接受”、
“接受”、![]() “暂定”或
“暂定”或![]() “谢绝”。
“谢绝”。
(2)建议新时间
在“邮件”选项卡上的“响应”组中,单击 “建议新时间”。
单击“暂定并建议新时间”或“谢绝并建议新时间”。
单击某个所有与会者都有空闲的时间。可以使用“自动选取下一个”查找所有与会者都空闲的下一段时间。
d).建议或接受会议时间
(1)为会议建议新时间
在打开的会议要求中,在“邮件”选项卡上的“响应”组中,单击 ![]() “建议新时间”。
“建议新时间”。
单击“暂定并建议新时间”或“谢绝并建议新时间”。
(2)接受建议的新会议时间
打开会议要求。 单击“接受建议”。 单击“发送更新”。
(3)谢绝建议的新会议时间
打开会议要求。
在“会议响应”选项卡上的“响应”组中单击“答复”,键入您的邮件,然后单击“发送”。
在会议要求中,在“会议响应”选项卡上的“动作”组中,单击“删除”。
e).查看回忆的所有新建议
打开会议要求。
即会显示“当前”和“建议”时间。
(1)接受建议时间
(2)查看所有建议时间
请执行下列操作之一:
接受新建议
单击该条目,然后在“约会”选项卡上的“保存”组中,单击 ![]() “保存并关闭”。
“保存并关闭”。
提示时,单击“保存更改并发送更新通知”,然后单击“确定”。
拒绝新建议
在“约会”选项卡上的“更新会议”组中,单击“致与会者的邮件”,再单击 ![]() “用邮件答复”。
“用邮件答复”。
键入您拒绝新建议的原因,然后单击“发送”。
会议时间将保持不变。
(3)拒绝建议时间
键入您拒绝新建议的原因,然后单击“发送”。
会议时间将保持不变。
(4)取消会议
f).禁止会议要求答复
在“会议”选项卡的“与会者”组中,单击“响应”。
单击“请求响应”,清除“请求响应”和“允许建议新的时间”两个复选框。
二.Outlook2007与Sharepoint 2007的结合使用
1.会议工作区
a).会议工作区网站
不管您是管理一个经常要举行会议、时间长达一年的项目,还是计划一个小事件,会议工作区网站都是一个会议与会者可以前往寻找最新会议信息的地方。
1.会议说明
2. “页面”选项卡
3. 自定义会议工作区网站的菜单
4. “与会者”列表
5. “文档库”
以下是一些使用会议工作区网站的方式:
(1)在会议之前,发布议程、与会者列表以及计划讨论的文档。
(2)在会议期间,添加任务、记录决定,以及查看相关文档。
(3)在会议之后,发布会议纪要、添加其他跟踪信息,以及跟踪任务状态。
b).如何使用Outlook创建会议工作区
会议工作区是一个用来收集一次或多次会议的所有信息和资料的网站。如果会议资料(例如,议程、相关文档、目标和任务)经常是分散的,会议工作区网站可以帮助您将这些资料全部保存在一个地方。
选择Sharepoint服务器所在的位置,创建会议工作区网站。
输入管理员帐号密码
可以选择根据模板创建新的会议工作区也可以使用目前已经存在的会议工作区。
会议工作区的模板包括:
(1)基本会议工作区 该模板旨在计划、组织和跟踪会议。它包括“目标”、“与会者”、“议程”和“文档库”。
(2)空白会议工作区 该模板为您创建空白会议工作区网站,以便您根据需要来进行自定义。
(3)决议会议工作区 该模板旨在查看文档并记录会议中达成的任何决议。它包括“目标”、“与会者”、“议程”、“文档库”、“任务”和“决议”。
(4)社交会议工作区 该模板帮助您计划社交场合,例如公司野餐或俱乐部聚会。您可以使它具有严肃的外观,或者充满乐趣并显得浮华。该模板包括“与会者”、“交通指南”、“图像/徽标”、“携带物品”、“讨论”和“照片 (图片库)”。
(5)多页会议工作区 该模板提供了一些基本内容来计划、组织和跟踪具有多个页面的会议。它包括“目标”、“与会者”和“议程”。它还包括两个空白页面,以便您根据需要来进行自定义。
c).使用Sharepoint创建会议工作区网站
在创建网站的时候,可以选择工作区模板,创建相应的工作区。
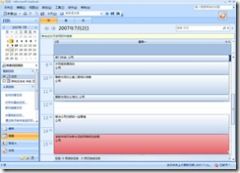
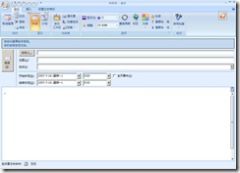
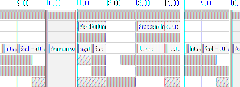

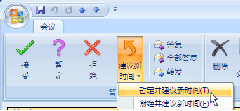

![clip_image010[1]](http://img.e-com-net.com/image/product/7a079c4fc7194d469ce98978e7003d04.png)
![clip_image011[1]](http://img.e-com-net.com/image/product/18d5d606ce674677b09941ea8eba6430.jpg)