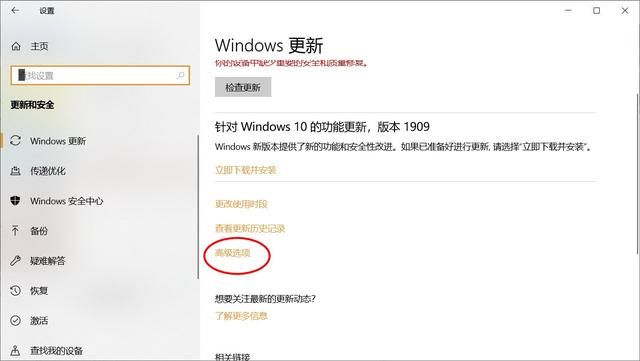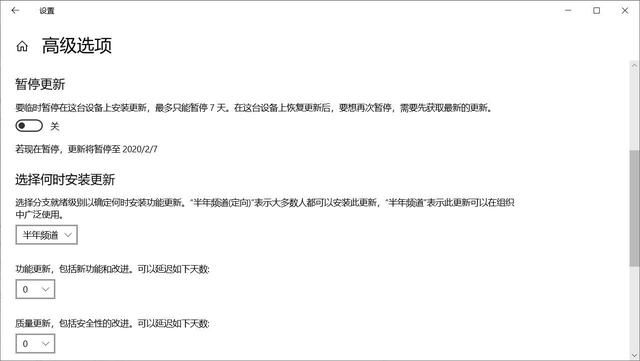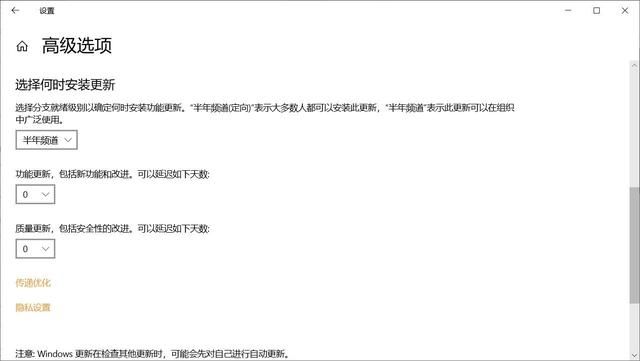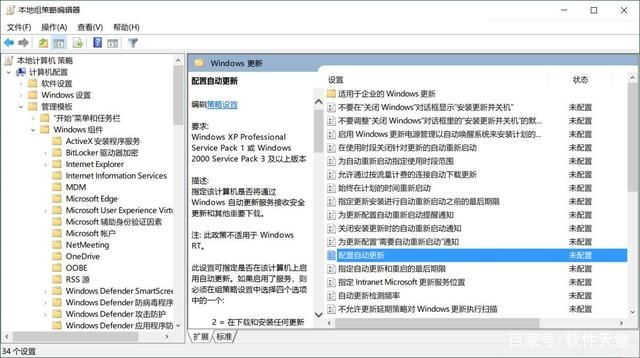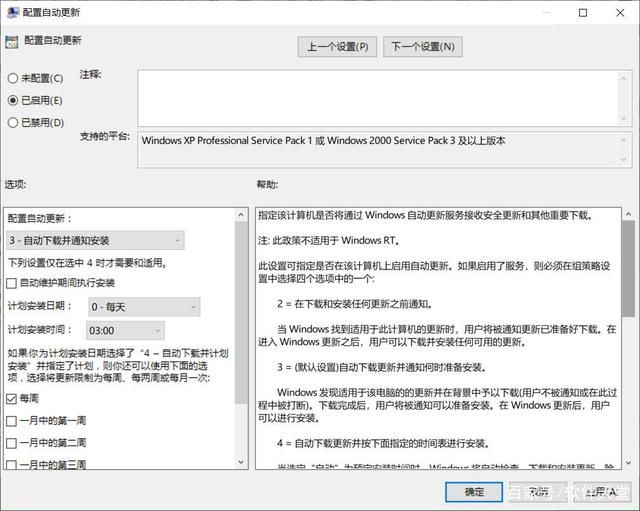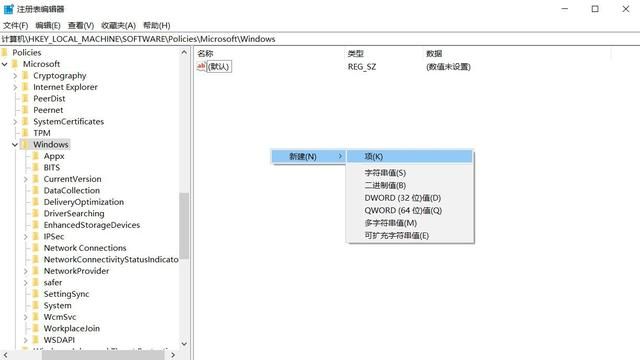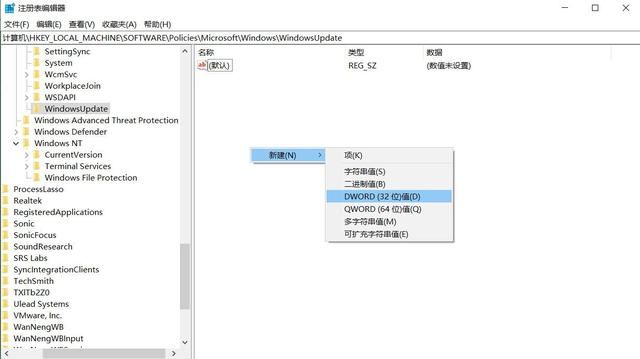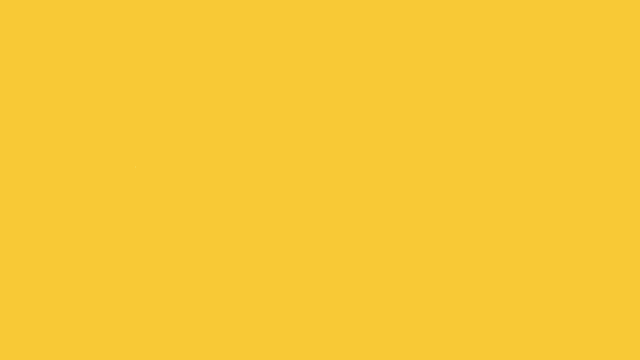如何不让计算机更新软件,Windows10自动安装更新让人厌烦,用这3种方法,彻底禁止它...
在本文中,我将向你介绍三种方法来禁止Windows 10上的自动更新,并让你决定下载和安装自动更新的方法。
本文目录
使用设置禁用自动更新使用组策略禁用自动更新使用注册表禁用自动更新
在Windows 10上,质量更新(或累积更新)会自动下载并安装。虽然这种方法可以确保每台计算机都具有最新的安全补丁、性能和稳定性方面的改进,但它也是用户抱怨最多的功能之一。
通常,这是因为要应用更新,要求用户重新启动设备,并且由于已知更新(有时)也会对用户体验产生负面影响。
无论是什么原因,你都可以使用组策略和注册表来重新获得控制并停止自动更新。
一、如何使用设置禁用自动更新
如果你希望推迟更新,则无需永久禁用该功能。可以暂停更新,直到准备好安装它们为止。使用“设置”应用,你最多可以暂停更新35天。
禁用所有更新
要暂时禁用Windows 10上的自动更新,请使用以下步骤:
1.打开设置。
2.单击更新和安全。
3.单击Windows更新。
4.单击高级选项按钮。
5.在“暂停更新”部分下,使用“暂停直到”下拉菜单,然后选择时间范围以禁用自动更新。
完成这些步骤后,电脑将在你指定的日期之前不再接收任何形式的更新。当设备达到暂停限制时,必须允许Windows 10下载并安装最新更新,以使该选项再次可用。
如果要撤消更改,可以使用相同的说明,但是在第5步中,选择“选择日期”选项。或者,你可以从Windows更新设置页面单击“恢复更新”按钮。
禁用安全更新
除了暂时禁用所有更新外,Windows 10还提供了仅将质量更新推迟最多30天的选项。
要在Windows 10上禁用安全更新,请使用以下步骤:
1.打开设置。
2.单击更新和安全。
3.单击Windows更新。
4.单击高级选项按钮。
5.在“暂停更新”部分下,使用页面底部的下拉菜单,然后选择要延迟质量更新的天数(如果适用)。
完成这些步骤之后,你的计算机将不会下载并安装每月质量更新,直到计划达到其限制,或者将设置更改回零。
二、如何使用组策略禁用自动更新
在Windows 10专业版上,可以使用本地组策略编辑器永久禁用自动更新,也可以更改Windows更新设置来决定何时安装更新。
禁用更新
要在Windows 10上永久禁用自动更新,请使用以下步骤:
1.打开开始。
2.搜索gpedit.msc并选择最上面的结果以启动组策略编辑器。
3.导航到以下路径:
计算机配置\管理模板\Windows组件\Windows更新
4.双击右侧的“配置自动更新”策略。
5.选中“已禁用”选项以关闭该策略。
6.单击应用按钮。
7.单击确定按钮。
完成这些步骤后,Windows 10将自动停止下载更新。
尽管自动更新功能将保持禁用状态,但是仍然可以从“设置” >“更新和安全性” >“Windows更新”中手动下载并安装修补程序,然后单击“检查更新”按钮。
如果要重新启用自动更新,则始终可以按照相同的说明还原更改,但是在第5步中,请确保选择“未配置”选项。
限制更新
如果关闭策略不起作用,也可以尝试使用组策略编辑器自定义Windows更新设置,以限制计算机上更新的可用性。
要使用组策略控制Windows更新设置,请使用以下步骤:
1.打开开始。
2.搜索gpedit.msc并选择最上面的结果以启动组策略编辑器。
3.导航到以下路径:
计算机配置\管理模板\Windows组件\Windows更新
4.双击右侧的“配置自动更新”策略。
5.选中“已启用”选项以打开该策略。
6.在“选项”部分,将找到几个配置自动更新的选项,包括:
2-通知下载和自动安装。
3-自动下载并通知安装。
4-自动下载并安排安装。
5-允许本地管理员选择设置。
提示:禁用自动更新的最接近的选项是2-通知下载和自动安装选项,但是你可以选择最适合你情况的任何其他选项。
7.单击应用按钮。
8.单击确定按钮。
完成这些步骤后,更新将自动停止下载。但是,当有新更新可用时,你会收到一条通知,要求你从Windows更新设置页面手动下载和安装更新。
三、如何使用注册表禁用自动更新
如果你运行的是Windows 10专业版,则还可以使用注册表以至少两种不同的方式禁用自动更新。
禁用更新
要在Windows 10上永久禁用修改注册表的更新,请使用以下步骤:
警告:这是一个友好的提醒,提醒你编辑注册表是有风险的,如果操作不正确,可能会对安装造成不可挽回的损害。建议在继续操作之前对PC进行完整备份。
要使用注册表永久禁用Windows Update,请使用以下步骤:
1.打开开始。
2.搜索regedit并选择最上面的结果以启动注册表编辑器。
3.导航到以下路径:
HKEY_LOCAL_MACHINE\SOFTWARE\Policies\Microsoft\Windows
4.右键单击Windows(文件夹)键,选择“新建”,然后单击“项”选项。
5.将新建项命名为WindowsUpdate,然后按Enter。
6.右键单击新创建的项,选择“新建”,然后单击“项”选项。
7.将新建项命名为AU,然后按Enter。
8.右键单击右侧,选择“新建”,然后单击“DWORD(32位)值”选项。
9.将新项命名为NoAutoUpdate,然后按Enter。
10.双击新创建的项,并将其值从0更改为1。
11.单击确定按钮。
12.重启电脑。
完成这些步骤后,Windows电脑应该停止在电脑上自动下载和安装更新。
如果必须手动检查、下载和安装新更新,则可以通过单击“检查更新”按钮,从“设置” >“更新和安全性” >“Windows更新”执行此任务。
限制更新
如果使用注册表禁用更新无法正常工作,则还可以使用注册表来自定义Windows更新设置,以防止更新自动安装。
若要自定义Windows更新设置以阻止注册表更新,请使用以下步骤:
1.打开开始。
2.搜索regedit并选择最上面的结果以启动注册表编辑器。
3.导航到以下路径:
HKEY_LOCAL_MACHINE\SOFTWARE\Policies\Microsoft\Windows
4.右键单击Windows(文件夹)键,选择“新建”,然后单击“项”选项。
5.将新建项命名为WindowsUpdate,然后按Enter。
6.右键单击新创建的项,选择“新建”,然后单击“项”选项。
7.将新建项命名为AU,然后按Enter。
8.右键单击右侧,选择“新建”,然后单击“DWORD(32位)值”选项。
9.将新项命名为AUOptions,然后按Enter。
10.双击新创建的项,并使用以下选项之一(仅数字)更改其值:
2-通知下载和自动安装。
3-自动下载并通知安装。
4-自动下载并安排安装。
5-允许本地管理员选择设置。
这些选项的作用类似于组策略设置,数字2是永久禁用Windows更新的最接近的选项。但是,你始终可以选择最适合你的情况的配置。
11.单击确定按钮。
12.重启电脑。
完成这些步骤后,Windows 10将自动停止安装更新。但是,一旦有新的质量更新可用,你就会收到通知,但只有你手动批准后,它们才会下载并安装。
你始终可以按照相同的步骤来恢复原始设置,但是在第4步中,右键单击WindowsUpdate键,然后选择“删除”选项,然后重新启动计算机以完成应用设置。
1.阅后如果喜欢,不妨点赞、收藏、评论和关注一下。
2.如果喜欢玩软件,请关注我阅读相关文章。
3.在学习中有什么问题,欢迎与我沟通交流,百家号搜索【软件天堂】,我在这里等你哟!
举报/反馈