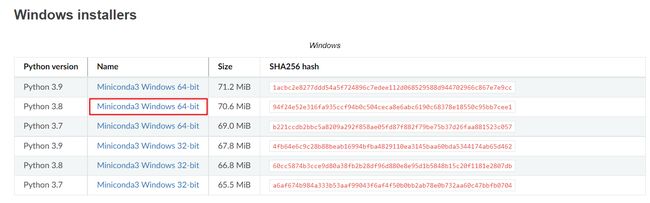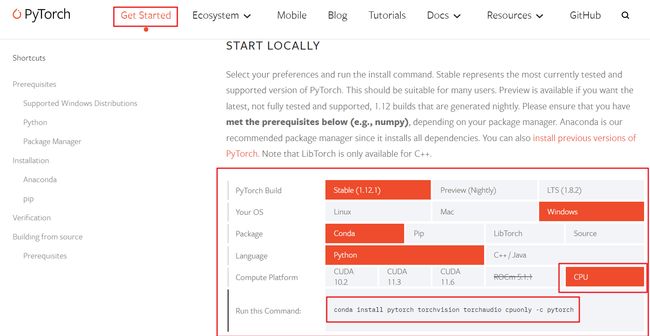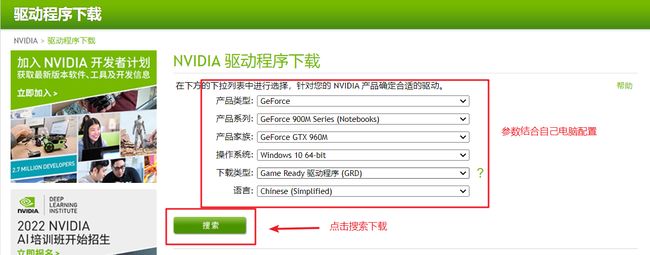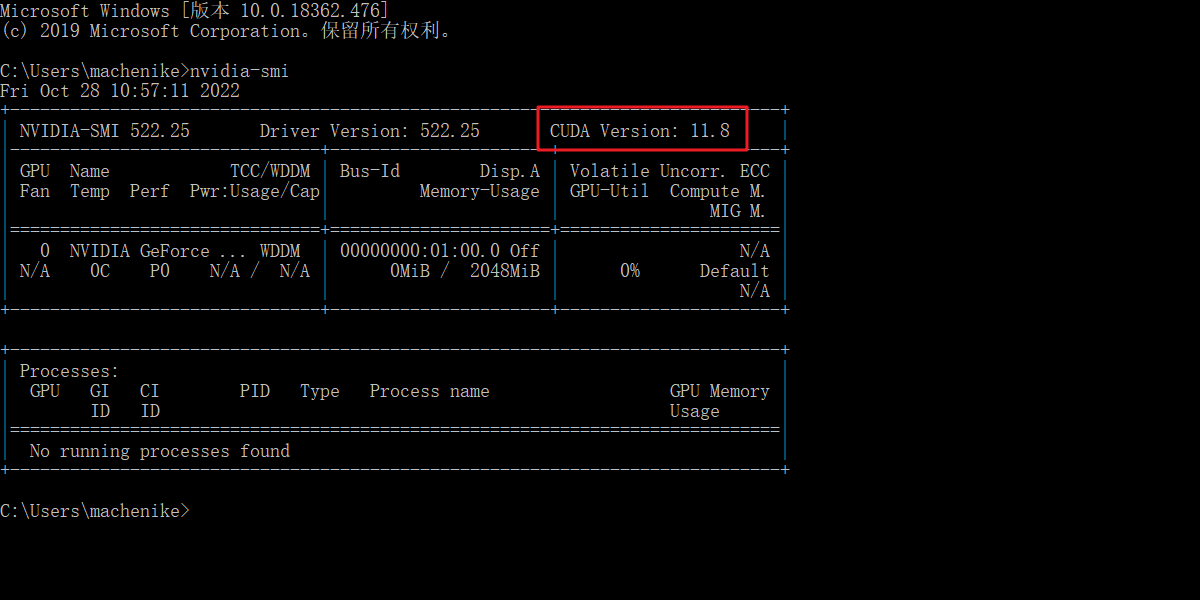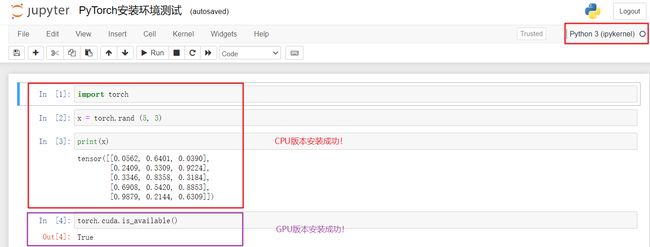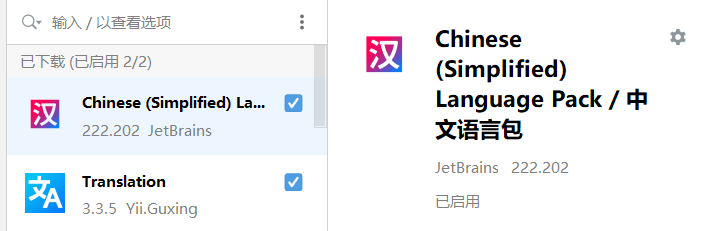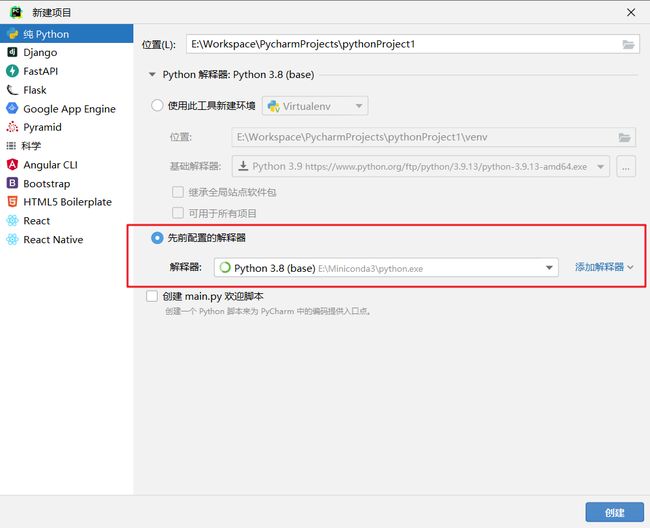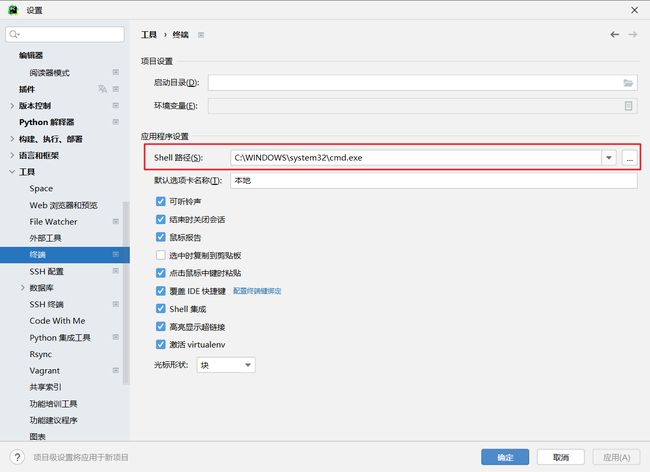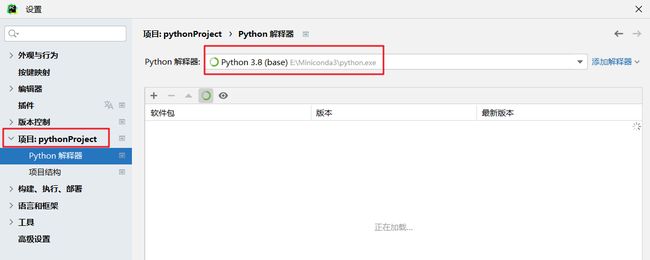Miniconda+PyTorch+Jupyter Notebook+PyCharm深度学习环境配置教程
修改于2022.10.28 by Final-Zhang
目标:完成 Miniconda + PyTorch + Jupyter Notebook + PyCharm 的深度学习开发环境搭建
PyTorch支持 Windows 、 Linux 、 MacOS 等操作系统
Windows平台:
-
Windows 7及以上版本,推荐 Windows 10
-
Windows上的 PyTorch 仅支持 Python 3.7 - 3.9 (本教程使用 3.8)
不支持 Python 2.x
Linux平台:
- Ubantu 13.04 及以上版本, 其他linux版本要求请参考PyTorch官网文档
MacOS平台:
- 10.10 及以上版本。(MacOS安装GPU版本需从源码构建)
PyTorch兼容的 Python 版本
- 推荐使用 3.5—3.8 的64位Python版本。(本教程使用 3.8)
快速入门
推荐使用 Miniconda 搭建Python环境
优点:独立环境,类似沙盒
为什么不使用Anaconda?
- 过于臃肿,大而全占体积
- 对新手不友好,易冲突
- 不能在电脑上同时安装使用Miniconda和Anaconda
Miniconda是最小的conda安装环境,它提供了:
-
Conda 包管理工具
-
Python
1. 下载 Miniconda
可在官网下载对应Python 3.5 - 3.8 版本的Miniconda 安装
Miniconda 创建虚拟环境(可选)
(会科学上网可以直接跳过这一章节,用默认源最好)
Miniconda的默认环境叫(base)
我们可以创建一个虚拟环境(比如叫 zcxpytorch),不创建就用(base)环境也行。
创建虚拟环境的好处:独立沙盒,互不影响。比如把 TensorFlow 装在另一个虚拟环境中。
-n 是name的意思
-c 是通道的意思
1.查看所有已安装虚拟环境:
conda info --envs
2.创建虚拟环境:
conda create –n 虚拟环境名字 python=版本 [-c 镜像地址]
3.激活虚拟环境:
conda activate 虚拟环境名字
4.退出虚拟环境:
conda deactivate
5.删除虚拟环境:
conda remove –n 虚拟环境名字 --all
6.修改虚拟环境名字
进入Miniconda文件夹 - 进入envs文件夹 - 直接修改想要修改的名字
7.如果创建环境一直卡在solving done 这一步,清理一下conda缓存就可以正常创建环境了
conda clean --all
Conda 安装库/包(推荐)
conda install xxx –c 通道地址
Pip 安装库/包(推荐)
pip install xxx -i 通道地址
或者
pip3 install xxx -i 通道地址
| 镜像名 | 用于创建环境镜像地址 |
|---|---|
| 北京大学镜像(推荐) | https://mirrors.pku.edu.cn/anaconda/pkgs/main/ |
| 清华镜像 | https://mirrors.tuna.tsinghua.edu.cn/anaconda/pkgs/main |
| 北京外国语大学镜像 | https://mirrors.bfsu.edu.cn/anaconda/pkgs/main |
| 阿里巴巴镜像 | http://mirrors.aliyun.com/anaconda/pkgs/main |
永久添加国内镜像源(不推荐):
1.查看配置文件中有哪些通道:
conda config --get
2.持久添加通道:
conda config --add channels 通道地址(不推荐,推荐临时加参数的方式)
3.删除通道:
conda config --remove channels 通道地址
2. 下载 PyTorch
PyTorch 版本说明
PyTorch 分为CPU版本和GPU版本。
GPU版本需要要 Nvidia显卡硬件支持。也就是说 AMD 显卡不可以!!
GPU 版本的 Pytorch 可以利用 NVIDIA GPU 强大的计算加速能力,使 Pytroch 的运行更为高效, 尤其是可以成倍提升模型训练的速度。
PyTorch 的CPU版本安装
打开PyTorch官网,复制安装命令到 Anaconda Prompt (Miniconda3) 命令行中执行安装即可。
Conda 和 Pip 方式均可安装
这里选择CPU版本
Windows平台还需要安装 VC :VC_redist.x64.exe
Linux平台 CPU版本安装:
- shell命令行执行安装(注意Miniconda安装时,询问添加到系统path,选择 Y)
MacOS平台 CPU版本安装:
- Mac平台在终端执行(注意Miniconda安装时添加到系统path,选择 yes)
PyTorch 的GPU版本安装(需有Nvidia显卡硬件支持)
-
下面安装教程仅适用 windows 和 linux 平台
-
MacOS平台GPU版本的安装需要从源码构建。(一般 Mac 装 CPU 版本就行)
1.首先更新显卡驱动
打开NVIDIA官网,进行显卡驱动程序的下载安装。
2.重启电脑。
3.GPU版本需有 NVIDIA 显卡硬件支持,请确保您的显卡支持 cuda
打开 cmd,输入
nvidia-smi
上图表示最高支持的CUDA版本为11.8,所以pytorch下载时 CUDA 不能超过此处的版本号,比如我们选择 11.6
如果打不开 nvidia-smi,可能是电脑上没有Niadia显卡,或者没有将 nvidia-smi 的路径配置到环境变量Path中
CUDA是一种由NVIDIA推出的通用并行计算架构,该架构使GPU能够解决复杂的计算问题。
为了使用CUDA,需要安装 cudatoolkit, 这里我们不用管,因为在命令行已经和pytorch一起装了。
4.在 Anaconda Prompt (Miniconda3) 命令行中参考网站给出的安装命令执行安装即可。
安装 pandas、matplotlib、Jupyter Notebook
pip install pandas matplotlib notebook
不需要安装 numpy 库,因为已经有了,可以conda list查看
验证安装
为了确保正确安装了PyTorch,我们可以通过运行示例PyTorch代码来验证安装。
在这里,我们将构造一个随机初始化的张量。
在 Anaconda Prompt (Miniconda3) 命令行中输入jupyter notebook,添加如下代码并点击“Run”。
如何下载安装旧版本 PyTorch?(可选)
旧版本PyTorch安装:https://pytorch.org/get-started/previous-versions/
Conda安装:
Conda install pytorch==旧版本 torchvision==旧版本 torchaudio==旧版本 -c pytorch【换成镜像通道】
验证镜像通道是否有这个版本的Pytorch:
conda search pytorch=版本 –c 镜像通道
Pip安装:
Pip install torch==版本 xxxxx (对于>1.0版本)(具体命令从PyTorch官网看)
Pip install 下载文件地址(对于<1.0版本)
3. PyCharm 配置
IDE设置(可选)
个人习惯:
新建项目
一般我们不会采用PyCharm去创建一个新的虚拟环境,而是用 Miniconda创建不同的虚拟环境,然后PyCharm直接使用现成的环境。
(base)是指Miniconda的默认环境,因为我们没有创建新的虚拟环境。
配置 PyCharm 的 Terminal 环境
一般如果我们不改的话,PyCharm 的 Terminal 环境为电脑自带的CMD
- 建议修改 PyCharm 的 Terminal 环境为 Anaconda Prompt (Miniconda3)
修改方法:找到 Anaconda Prompt (Miniconda3) 的快捷方式,然后选择打开文件位置,找到那个cmd.exe,然后修改下图位置!
修改完成后,打开 PyCharm 中的终端,显示如下:
导入项目(重点)
GitHub上搜 ”pytorch“,然后选一个项目download。下载压缩包然后解压或者直接git clone xxxx
一般导入一个项目会飘红(因为缺少必要的库/包)
但不要急着导包!!!
而是要先配置虚拟环境,或者说配置项目的 Python 解释器(就是用Miniconda配好的虚拟环境)
配置对应的虚拟环境: File -->Setting -->Project -->Python 解释器,然后选择对应的虚拟环境
回到编辑界面,代码不飘红了!(问题解决!当然这是理想情况)
**(重要)**有的 github 项目会好心提供一个 requirements.txt 文件,这个是告诉我们项目正常跑起来需要哪些库/包的。
因为有这个requirements.txt 文件,PyCharm 会弹窗问你是否要创建一个新的虚拟环境?
点“取消”,然后我们手动配置。(不然每跑一个项目都要创建一个虚拟环境,很占空间)
仅限于有requirements.txt 文件的情况:
方法一(推荐):
- 选中requirements.txt 文件,PyCharm会很智能地检测出我们的虚拟环境中还有哪些包没有安装,
- 点击右上角“Install requirements”,就会开始自动安装了。
方法二:
-
打开终端先cd到项目所在目录
-
使用 pip 命令批量全部导包:
pip install -r requirements.txt
如果没有requirements.txt 文件或者上面的方法都失败了:
-
手动安装那个包
-
直接右键运行查看错误原因(包名不对,通道不对,etc.) + 百度一下
完结撒花!✿✿ヽ(°▽°)ノ✿