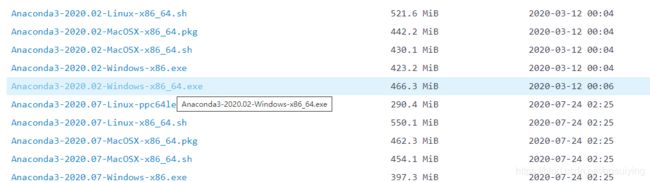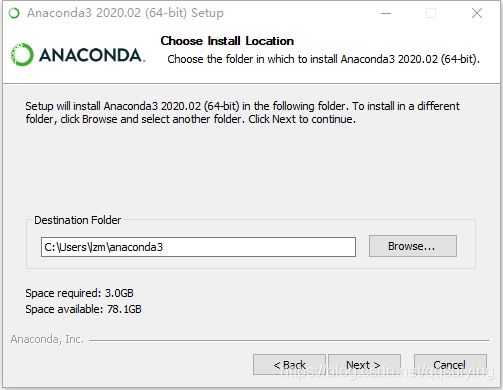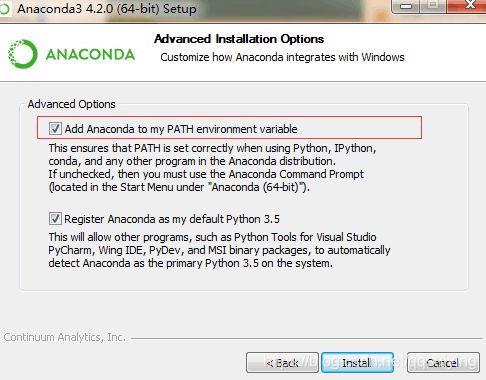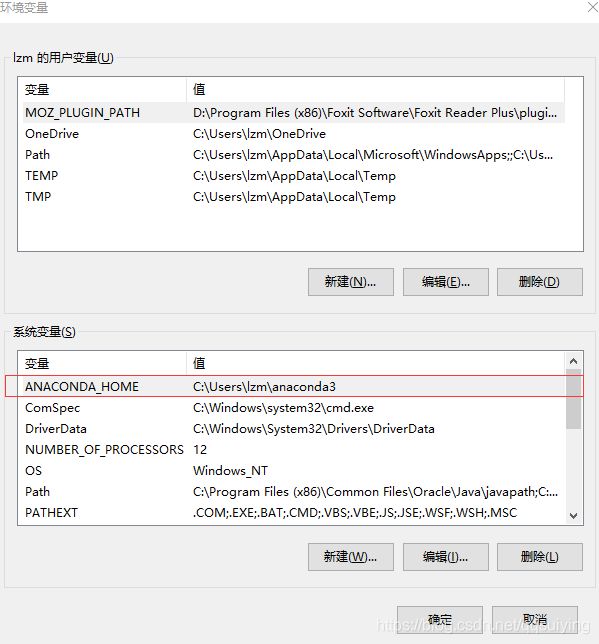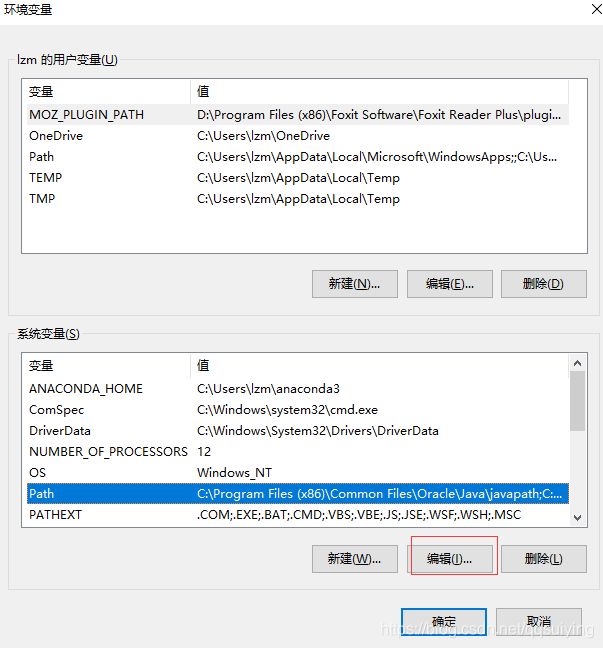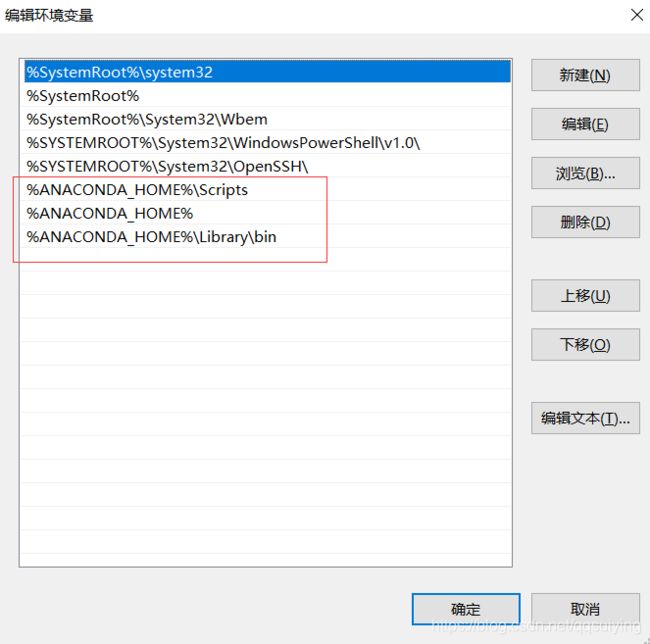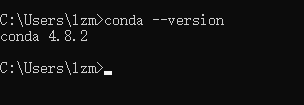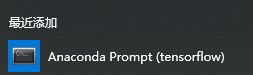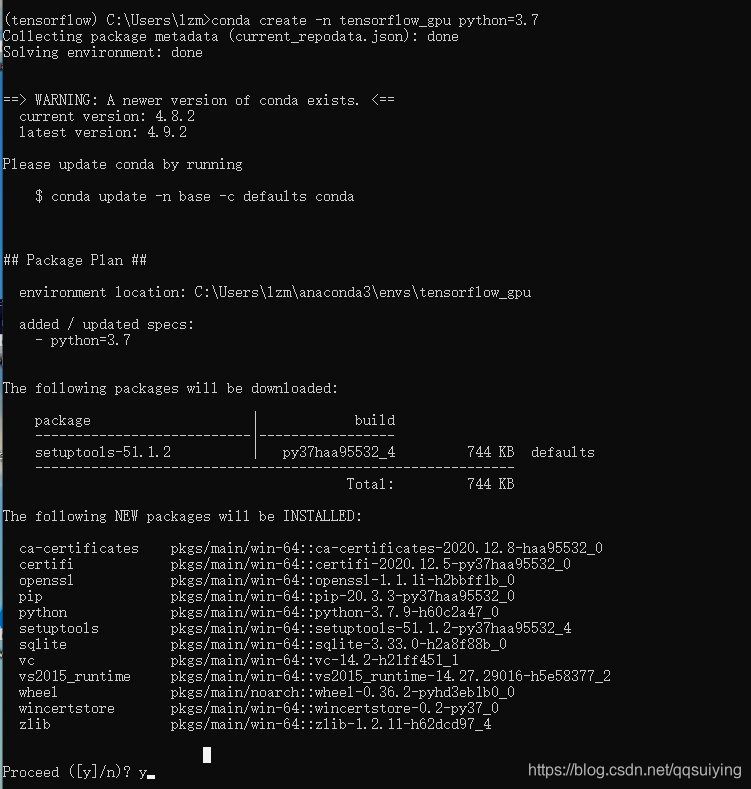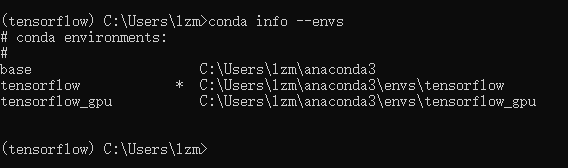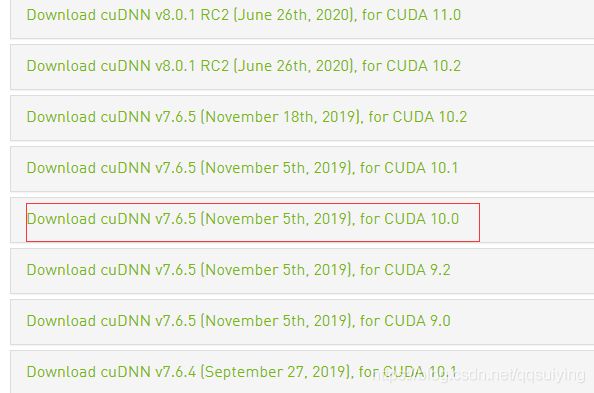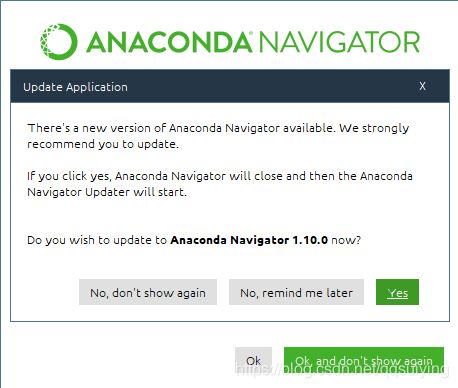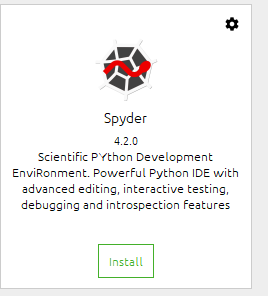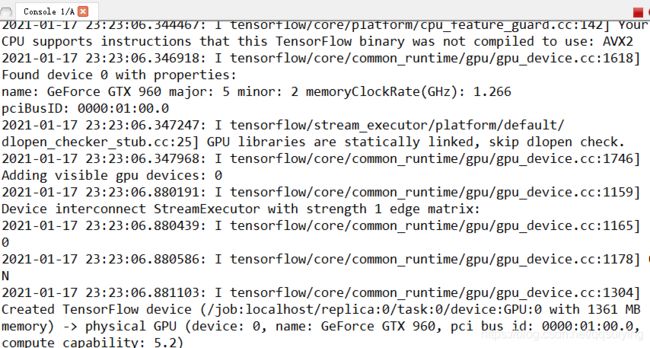Anaconda安装TensorFlow-gpu版本教程(Windows10)
1.安装anaconda
1.1下载安装包:
可以直接在官网下载安装包(地址:https://www.anaconda.com/products/individual)
但是使用国内的镜像网站下载速度更快,而且也可以任意选择版本,根据需要选择即可,这里我选择2020.2
这里给出清华的镜像网站(https://mirrors.tuna.tsinghua.edu.cn/anaconda/archive/)
1.2安装:
下载完成后一步步安装即可
在install for 中选择 Just Me
安装路径可以自选,但要记一下,之后会用,我选择默认路径
在advanced options中注意不勾选第一项(将anaconda加入path中),只有单版本的话,勾选可以省去下面配置环境变量的问题,但非常不利于多版本共存(anaconda安装程序也会给出提示)
1.3安装程序完成后,配置环境变量
右击“此电脑”,选择属性,依次选择 ”高级系统设置“和“环境变量”进入配置界面
新建 ANACONDA_HOME 环境变量,路径选为anaconda安装路径
然后选择Path,编辑
在Path中添加三个环境变量
%ANACONDA_HOME%\Scripts
%ANACONDA_HOME%
%ANACONDA_HOME%\Library\bin
1.4验证
在cmd中输入conda --version,得到如下界面说明安装成功
2.创建TensorFlow安装环境
(由于我本身有一个cpu版本,所以最前面的括号中为tensorflow,未安装应该为base)
我选择在Anacconda Prompt中进行配置(毕竟命令行更有那味)
首先将anaconda的下载镜像也换为国内清华镜像地址,依次输入
conda config --add channels https://mirrors.tuna.tsinghua.edu.cn/anaconda/pkgs/free/
conda config --set show_channel_urls yes
(我已经配置过了,所以有warning,正常应该没有任何提示就对了)
然后在命令行窗口中输入conda create -n tensorflow_gpu python=3.7
接下来会提示collecting package,并提示选择是否下载,输入y回车即可
然后再验证安装环境是否成功,输入conda info --envs,出现tensorflow_gpu即为创建成功
3.安装cuda和cudnn
关于cuda和cudnn的关系可参考https://www.jianshu.com/p/622f47f94784
3.1这里给出cuda10.0的下载地址,根据需要进行选择版本
https://developer.nvidia.com/cuda-10.0-download-archive?target_os=Windows&target_arch=x86_64&target_version=10&target_type=exelocal
然后一路next安装好cuda
3.2安装cudnn7.6.5
给出链接,下载7.6.5for10.0即可
下载完后是一个压缩包,解压出来一个cuda文件夹,将文件夹中的三个文件夹复制到安装路径,如图
再次进入系统的环境变量编辑Path,检测以下4个路径有没有被添加(cuda安装时按道理是自动添加的),如果没有就加上
“C:\Program Files\NVIDIA GPU Computing Toolkit\CUDA\v10.0\bin”;
“C:\Program Files\NVIDIA GPU Computing Toolkit\CUDA\v10.0\libnvvp”;
“C:\Program Files\NVIDIA GPU Computing Toolkit\CUDA\v10.0\cudnn765\bin”;
"C:\Program Files\NVIDIA GPU Computing Toolkit\CUDA\v10.0\extras\CUPTI\lib64"
3.3检测是否安装成功,终端输入nvcc -V
即为成功
4.安装TensorFlow的GPU版本
4.1进入tensorflow_gpu环境:输入activate tensorflow_gpu
4.2输入 conda install tensorflow-gpu,又会列出来一大堆需要安装的包,依然选择y回车,然后等待安装完成
(这里忘记截图了,应该问题不大吧)
4.3测试:打开Anaconda Prompt,进入tensorflow_gpu,输入python,然后 import tensorflow as tf,无报错说明安装成功
5.实际实用
5.1打开Anaconda Navigator,第一次打开会有各种提示,yesyesyes即可
5.2将开发环境从base换为tensorflow_gpu
然后我选择自己熟悉的Spyder作为开发工具,install
这里使用mooc一个慕课的ai代码测试,无误,但会弹出大量调试信息
增加代码 os.environ['TF_CPP_MIN_LOG_LEVEL'] = '2' # 不显示等级2以下的提示信息
console就清静了