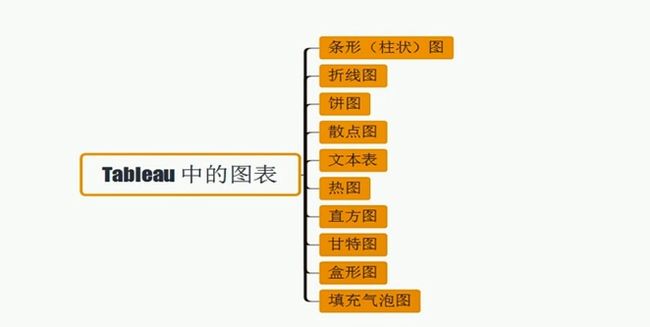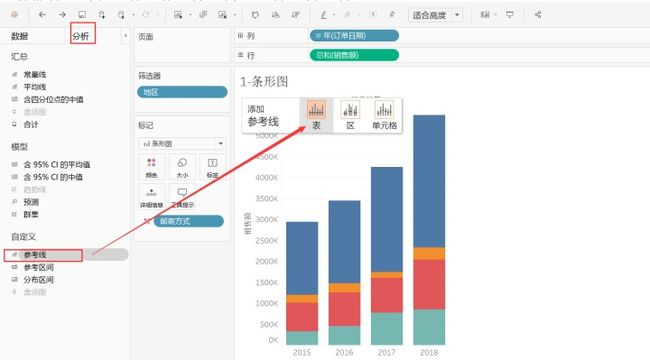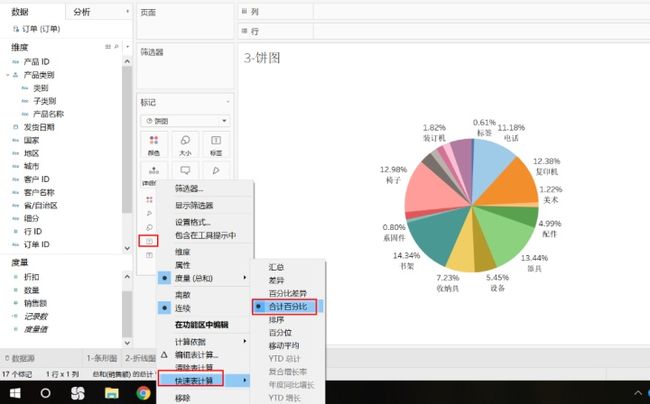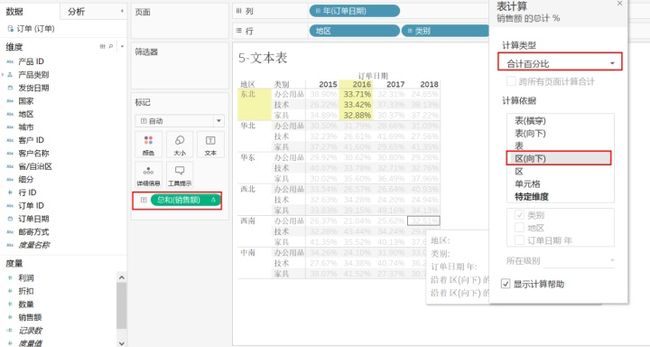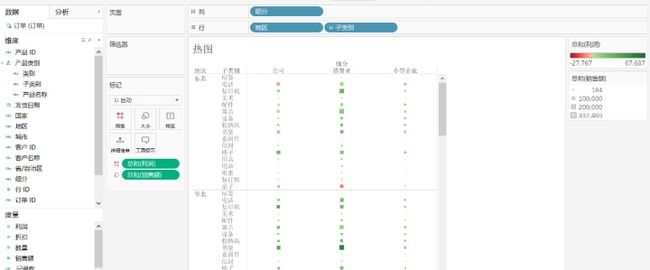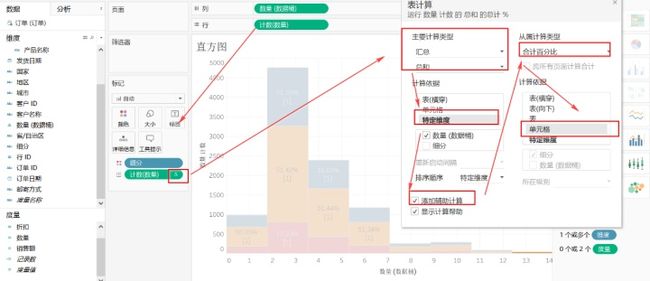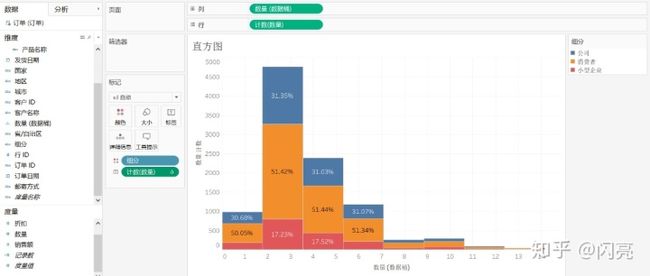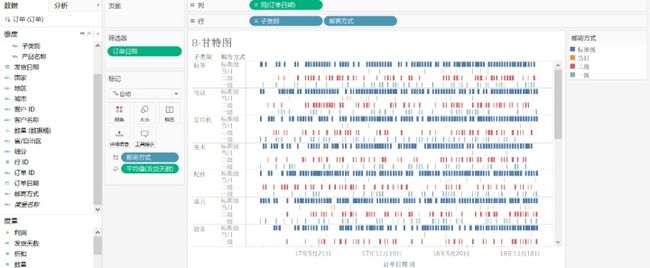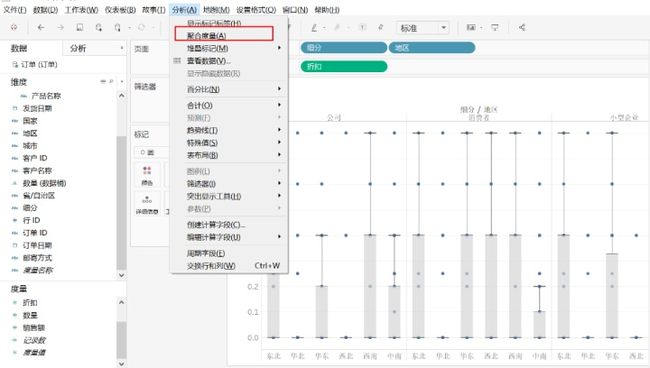Tableau上面地图与条形图结合_Tableau图表分析笔记
3.最终效果如下:每一列加起来都是100%Tableau图表分析笔记
Tableau分为以下10种图表
1、条形(柱状)图
条形(柱状)图适合一段时间和各显示项之间的比较情况,适合类目较少的二维数据集。
案例:展示在一段时间内不同区域、不同运输方式的销售额。
操作步骤:
1.首先是把订单日期拖到列,再把销售额拖到行,效果如下,默认是折线图
2.在标记栏目修改为条形图,然后把邮寄方式拖到颜色,最后把地区拖到筛选器里面。
3.点击筛选器下面的地区小三角,选中显示筛选器,如右边红框内,可以多选选中一个区域,也可以单选看某个区域的邮寄方式销售额。
最后我还想每一年加个总计
4.点击分析,拖参考线到表,如下
5.编辑参考线如下即可
最终效果:
2、折线图
折线图一般是二维图表集,数据量大,一般表示趋势的变化,横轴(列)一般为日期。
案例:一段时间内的销售额和利润的变化
操作步骤:
1.首先把订单日期拖到列,其次把销售额和利润拖到行,效果如下:
现在图例销售额和利润额没在一个表,而且图例轴刻度不好做比较
2.拖利润到销售额里面,效果如下
3.按年看的不够直观,我想按月看,需点击订单日期右下角小三角,选择月即可。
4.现在想看看未来的趋势,具体操作点击分析-找到预测,拖入到预测
效果:
3、饼图
饼图比较适合各项显示的大小与总和的占比,项目不能太多。
案例:不同子类别占总体的比例
1.拖销售额到列,子类别到行,效果是条状图,现在想要饼图,在智能显示点饼图
2.如果觉得饼图太小可以点击顶部选择整个视图 ,然后再拖子类别和销售额到标签,效果如下:
3. 点击最下面一个销售额的又下方,选择快速计算—合计百分比。
4、散点图
散点图显示若干数据系列中各数值之间的关系,类似x,y轴,判断两变量之间是否存在某种关系,还可以看出极值的分布,一般数据多又混乱,常跟趋势线结合使用。
案例:不同区域,不同类别的销售和利润情况。
1.首先是把利润和销售额分别定为X,Y轴,也就是行和列
2.把类别拖到颜色,区域拖到大小,效果如下:
3.散点图一般结合趋势线,
增加趋势线如下:
4.最终效果如下:能看出来办公类整体趋势比较稳定,技术类产品随着销量增加利润增长较快,家具方面销量很高,但是利润相对来说有点低
5、文本表
文本表就是类似我们的报表
案例:不同时间,不同区域、不同类别的销售额占比
1.如下图拖拉拽各字段到对应的地方。
2.点击销售额又下角,编辑表计算—选择合计百分比---选择区(向下),这样可满足每个区域的几款产品占比总和为100%,可看出每个区域哪款产品最受欢迎。
6、热图
热图一般用颜色比较分类的数据(相关度量放在颜色功能区上)
案例:利润如何随地区,产品子类和客户细分市场变化。
1.把细分拖入列,地区和子类别拖入行,同时把利润拖入颜色。效果如下:
2.把销售额拖入大小,然后点击大小调整图形的大小,越大代表销售额越高,越小代表销售少,同时颜色又代表利润,可以额点击右上角利润编辑利润的颜色,目前是黄色越深利润越低,蓝色越深利润越高。
3.最终效果如下,方块越大,蓝色越深代表销售额和利润都越好。
7、直方图
直方图是一种显示分布形状的图表
案例:显示细分客户的销量和占比。
1.首先是拖动数量到列,然后选择智能显示的直方图,再拖动细分到颜色,效果如下:
2.按住Ctrl拖动计数(数量)到标签,点击计数右下角三角,编辑表计算,选择汇总-特定单元格,添加辅助计算-合计百分比—选择单元格即可。
3.最终效果如下:每一列加起来都是100%
8、甘特图
甘特图用来显示事件与活动的持续时间,每个单独的条形显示一段持续的时间。
案例:一段时间内不同类别的平均交货时间。
1.首先要算出来发货天数,点击度量和维度之间的空白地方,右键创建计算字段,用dateiff函数计算订单和发货的间隔天数。
2.拖订单日期到列,同时点击订单日期修改为周。
3.拉子类别和邮寄方式到列
4.拖发货天数到大小,同时拖邮寄方式到颜色,再修改一下发货天数的度量为平均值即可。
5.如果觉得显示的太过,可以拖订单日期到筛选器哪里,对日期进行筛选即可。
9、盒须图
盒须图又称盒形图,,一般来显示值沿轴的分布情况,盒子指明中间50%的数据(即数据分布的中间两个四分位点)适合发现异常数据。
案例:按区域和客户的iFeng市场来显示折扣的盒须图。
1.首先是把细分和区域拖到列,再把折扣拖入到行,然后选择盒须图。
2.点完盒须图的效果如下,需要把地图放回原来的位置。
3.点击上面的分析取消聚合度量,效果如下。
4.点击转置,然后右击盒须图编辑,如下即可。
10、填充气泡图
气泡图通常维度定义各个气泡,度量定义各个圆的大小和颜色(一般是1个维度2个度量)
案例:显示不同产品类别的销售额和利润
1.拖类别和销售额分别到列和行,再点击只能显示气泡图。
2.拖利润到颜色,同时点开类别,再在右击右上角利润,进行颜色的编辑,效果如下:
到此,所有的图表都已经学完了。