【环境搭建】深度学习环境搭建:Anaconda+Pycharm+CUDA+Pytorch
提示:本文环境搭建仅适用于Windows操作系统,英伟达显卡
目录
- Anaconda
-
- Anaconda安装
- conda常见使用流程
- conda常用命令
- jupyter notebook默认文件夹位置更改(可选)
- 更改pip & conda源
-
- 更改pip源
- 更改conda源
- 集成开发环境Pycharm
- 安装显卡加速工具
-
- CUDA安装
- cuDNN安装
- Pytorch安装
- References
Anaconda
Anaconda可以看作是一个环境管理器,能够支持你针对不同的项目创建不同的运行环境,比如在A项目中使用了Python 2,而新的项目B需要使用Python 3,同时安装两个版本的Python可能会造成许多混乱和错误。这时候就可以用conda建立不同的运行环境,管理不同的包。
Anaconda安装
官网链接:https://www.anaconda.com/products/distribution

官网下载安装包速度极慢,还是建议到THU的镜像站下载:
Anaconda镜像站使用帮助
Anaconda安装包镜像站下载地址
安装过程中有这样的一步:

官方不建议勾选“将Anaconda3添加到环境变量中”,原因是避免影响到其他软件。目前看来,不添加环境变量只是不能直接在cmd中运行conda命令,需从开始菜单中打开Anaconda Prompt使用conda命令管理环境。
安装好后可以到Anaconda Prompt中用conda --version验证是否安装成功(安装成功一般会返回一个版本号)。
conda常见使用流程
1.创建一个新环境(具体命令见下方常用命令第3点)
always create a new environment for your work, never work in base
这是官方的告诫
2. 激活环境(具体命令见下方常用命令第4点)
3. 管理包(见下方常用命令)
conda常用命令
conda --version:可以验证anaconda安装情况,查看anaconda版本conda env list:查看环境列表,以及当前所处环境conda create --name XXX python=3.8:创建一个名为XXX的虚拟环境,python版本为3.8conda activate XXX:启动XXX环境conda list:查看环境中已经安装好的packageconda install XXX:安装XXX packageconda remove --name XXX --all:删除XXX虚拟环境及其中安装的全部包conda uninstall XXX:卸载XXX文件包,同时删除依赖这个包的其它包conda deactivate:退出当前环境
jupyter notebook默认文件夹位置更改(可选)
下载Anaconda还会附带jupyter notebook,有需要使用的朋友可以更改一下jupyter notebook的默认文件夹位置。
打开Anaconda Prompt输入jupyter notebook --generate-config返回jupyter_notebook_config.py文件的路径,到那个路径下,用记事本或者IDE打开py文件,找到#c.NotebookApp.notebook_dir = ''这个地方,删掉前面的#,单引号之间输入更改后的位置。
找到jupyter notebook的快捷方式,右键找到“属性”,把"目标"中的"%USERPROFILE%/"删掉,如下图所示:

更改pip & conda源
一般都使用pip或者conda去管理Python包,有的时候包的下载会比较慢,这时就可以更改源为国内服务器,加速包的下载。
更改pip源
在C:\Users\xxx(xxx是用户名)路径下新建一个pip目录,在该目录下新建一个名为pip的文本文件,输入以下内容:
[global]
timeout = 6000
index-url = https://pypi.tuna.tsinghua.edu.cn/simple
trusted-host = https://pypi.tuna.tsinghua.edu.cn
然后把.txt后缀改为.ini
就完成了
更改conda源
在Anaconda Prompt终端输入下列命令:
conda config --add channels https://mirrors.tuna.tsinghua.edu.cn/anaconda/pkgs/free/
conda config --add channels https://mirrors.tuna.tsinghua.edu.cn/anaconda/pkgs/main/
conda config --set show_channel_urls yes
c:\Users\xx 目录下就会生成.condarc(xx表示用户名)。.condarc 内容如下,表示换源成功:
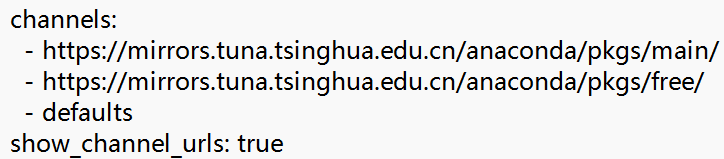
集成开发环境Pycharm
Pycharm主要是用来写Python的IDE,到官网选择Community版本(免费)直接下载就可以了。学生朋友们可以下载Professional版本,然后申请学生认证就可以免费使用了,申请网址:https://www.jetbrains.com/community/education/#students
安装显卡加速工具
主要安装两个东西:CUDA和cuDNN。CUDA(Compute Unified Device Architecture),是显卡厂商英伟达推出的运算平台,旨在使GPU能够解决复杂的计算问题。cuDNN是用于深度神经网络的GPU加速库。
CUDA与cuDNN的关系:CUDA看作是一个工作台,上面配有很多工具,如锤子、螺丝刀等。cuDNN是基于CUDA的深度学习GPU加速库,有了它才能在GPU上完成深度学习的计算,它就相当于工作的工具,比如它就是个扳手。但是CUDA这个工作台买来的时候,并没有送扳手。想要在CUDA上运行深度神经网络,就要安装cuDNN,就像你想要拧个螺帽就要把扳手买回来。这样才能使GPU进行深度神经网络的工作,工作速度相较CPU快很多。
CUDA安装
需要选择对应自己NVIDIA驱动版本的CUDA,查看自己驱动版本的方式:打开cmd,使用nvidia-smi查看,如下图:
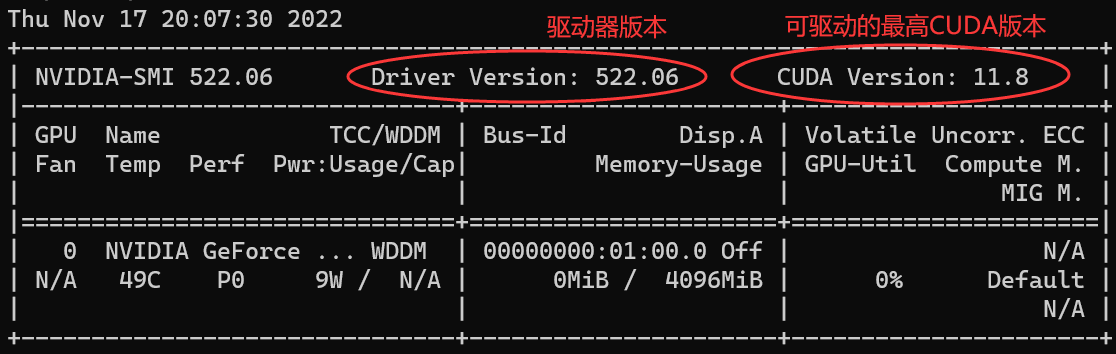
CUDA下载地址:https://developer.nvidia.cn/cuda-downloads
选择好对应的操作系统、版本
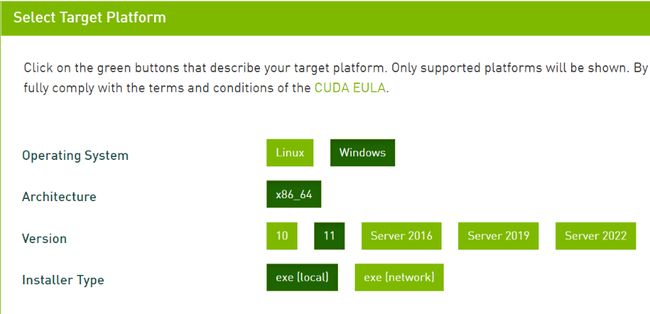
安装:
(想要方便的话直接选择“精简”安装就好)

没有安装Visual Studio的话需要安装一下,不然CUDA有的功能可能用不了。

安装完了之后在cmd终端中输入nvcc -V,若返回类似下面的信息就证明安装成功。

cuDNN安装
下载地址:https://developer.nvidia.com/rdp/cudnn-download,这里需要注册一个账号然后登陆即可。
选择对应CUDA版本的cuDNN下载
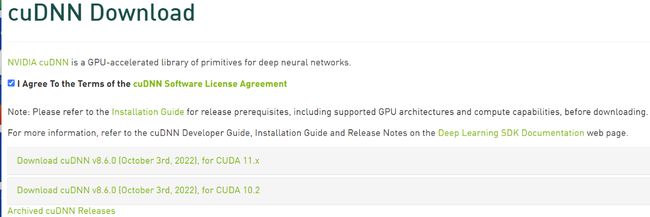
下载完成后,将压缩包解压,把里面的三个文件夹复制到CUDA安装目录替换掉相应文件夹即可(默认CUDA安装的目录一般是C:\Program Files\NVIDIA GPU Computing Toolkit)
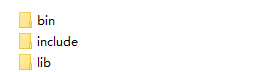
Pytorch安装
最后!我们既然要做深度学习,还是需要一个深度学习框架的,Pytorch非常适合新手使用,所以这里结合Anaconda进行Pytorch的安装。
还记得官方的告诫吗:always create a new environment for your work, never work in base。
所以我们先用conda创建一个新的环境,然后将Pytorch安装在新环境下。
进入到Anaconda Prompt中
使用conda create --name py38 python=3.8创建一个名为py38,python版本为3.8的环境
然后使用conda activate py38激活环境
在Pytorch官网上,我们可以看到安装pytorch所需运行的命令:
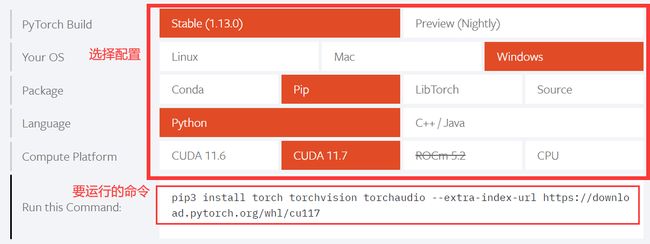
运行完上面的命令后,等待安装完成后就大功告成了!
References
Anaconda下载(Windows系统)
CUDA安装
安装anaconda时是否要勾选添加到环境变量
conda常用命令:安装,更新,创建,激活,关闭,查看,卸载,删除,清理,重命名,换源,问题
CUDA与cuDNN