
Python语言介绍
1 Python语言概况
Python是一个通用目的编程语言。它已经发展了很多年,Python 的创造者Guido van Rossum从1990年就开始了Python 的开发。这个稳定而成熟的语言是非常高层的、动态的、面向对象的和跨平台的,所有这些特征都非常吸引开发者。 Python 可以在所有主流的硬件平台和操作系统上运行,因此Python不会限制开发者的平台选择。Python为软件的生命周期的每个阶段都提供了非常高的效率:分析、设计、原型、编码、测试、调试、优化、文档、部署和维护。几年来,Python 的流行已经逐渐稳定,并且在不间断地增长。如今,熟悉Python 对于每个程序员来说都是一种优势,因为Python已经渗透到了每一种开发环境中, 并且Python具有一些非常有用的功能,可以作为任何一种软件解决方案的一部分。 Python提供了一种非常独特的功能,可以将优雅、简单、实用性和强大功能融合在一起。使用Python,开发者可以快速提高开发效率,这要感谢Python提供的一致性和规律性、丰富的标准库,以及许多可以很容易在Python中使用的第三方模块。
2、Python为什么火?
Python的优点是简单、免费、兼容性强、面向对象,同时封装了许多函数库。对于一些从未写过代码的人来说,Python 的代码简洁易懂。也正是因为这个原因,与其他语言相比,python对小白更友好。还有就是 Python 编写的程序其可维护性很高,从商业角度来看,这也可以在很大程度上降低开发成本的同时提高程序员的生产力。 同时Python的应用也很广泛。谷歌开源机器学习框架: TensorFlow、开源社区主推学习框架: Scikit-learn,以及百度开源深度学习框架: Paddle,均是由Python语言开发。 不仅如此,Python还含有优质的文档、丰富的A库、机器学习库、自然语言和文本处理库。尤其是Python中的机器学习,实现了人工智能领域中大量的需求
3、Python有多火?
Python作为当下最热门的编程语言,在2018年世界脚本语言排行榜中位列榜首,已经成为了多个领域的首选语言。能用到Python 的地方非常多。从入门级小白到专业级的大佬,数据挖掘、科学计算、图像处理、人工智能,Python 都可以胜任。在2020年5月全球编程语言热度排行榜上:R 上升至第7名,Rust 进入前20,Python位列榜首。
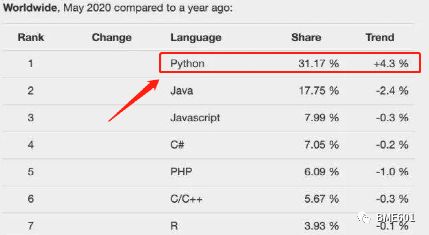
在后端开发、前端开发、爬虫开发、人工智能金融量化分析、大数据、物联网等领域,Python应用无处不在,搜索引擎Google的核心代码是Python完成的、迪土尼公司动画生成的Unix版本都内建了Python环境支持、国内知名的豆瓣网是使用Python技术建立.....Python应用开发技术在各公司都有大规模使用,可见Python的发展前景是不可估量的。 而现在Python 的火爆甚至已经来到了程序员的圈子外,进入了国务院《新一代人工智能发展规划的通知》。也已经走进了小学生的课程,其实不只是小学生,为了自己的发展前景,或许你才是最应该学 Python 的人。
4、Python有哪些学习方向
方向一: 首先就是需求岗位最多的web方向,其实Python web的岗位并不是很多,但随着Python语言不断的发展,Python web的岗位也在不断的增加。所以选择web方向还是非常适合初学者的,因为入门的门槛比较低。 方向二: 爬虫方向,因为Python的爬虫库比较多,所以做爬虫的基本会选择Python,而Python爬虫的岗位也是比较适合初学者的。 方向三: 数据分析,随时时代的发展现在人们的经济水平越来越好,消费水平越来越高,就需要很多会数据分析的人才,而Python也被选择为数据分析最佳的语言。 方向四: 机器学习其实这方面就是我们常说的人工智能,但是人工智能的门槛比较高,需要学习大量的算法,我建议大家选择从web做起,然后慢慢深造算法,如果对于人工智能感兴趣,以后可以慢慢转人工智能。 以及还有目前很热门的桌面程序开发、图像处理、科学计算等方向Python其实都可以胜任。
5、初学者怎么入门Python?
1.首先选择一套专业系统的Python学习教程,学习编程千万不要东凑西凑,一定要系统的学,整个课程最好都是一个老师讲解的。 2.很多人的学习计划非常乱,所以作为一个初学者,你一定要把自己每天的学习规划做好,每天学几个小时,每天做什么练习。 3.学习编程需要好的学习方法,你应该掌握好自己的学习方法,关于学习Python的技巧,最好跟有经验的人多沟通一下,这样你才能少走弯路。 4.如果你有耐心看书,我可以推荐大家一本Python入门的书籍,当然了学习编程很多人看书是学不下去的。 5.很重要的一点,一定要动手写代码,一定要多写项目。很多人学习Python只是无脑的刷视频,这样的学习方法无疑就是浪费时间。 6.关于学了后面忘了前面的问题,都是因为当时就没有掌握,没有把做自己所学的知识应用到真实的场景中。
Anaconda的下载与安装
子曰:“工欲善其事,必先利其器。”学习Python就需要有编译Python程序的软件,一般情况下,我们选择在Python官网下载对应版本的Python然后用记事本编写,再在终端进行编译运行即可,但是对于我这样懒的小白,我喜欢装一些方便的软件来辅助我编写程序。在学习Java时,正常情况选择安装JDK然后配置环境变量后,用记事本编写程序再在终端编译运行即可,而我一般选择安装JDK + MyEclipse。将Python和Java进行类比的话,在Python中使用Python + Pycharm 好比是在Java中使用JDK + MyEclipse,这里我们不用Python + Pycharm而是使用Anaconda + Pycharm,为什么呢? Anaconda 是一个基于 Python 的数据处理和科学计算平台,它已经内置了许多非常有用的第三方库,装上Anaconda,就相当于把 Python 和一些如 Numpy、Pandas、Scrip、Matplotlib 等常用的库自动安装好了,使得安装比常规 Python 安装要容易。如果选择安装Python的话,那么还需要pip install一个一个安装各种库,安装起来比较痛苦,还需要考虑兼容性,非如此的话,就要去Python官网(https://www.python.org/downloads/windows/)选择对应的版本下载安装,可以选择默认安装或者自定义安装,为了避免配置环境和安装pip的麻烦,建议勾选添加环境变量和安装pip选项。 回归正题,如果你跟我一样是学习Python的小白,直接安装Anaconda+Pycharm就可以了。下面介绍下载、安装和配置过程:
1. Anaconda下载安装
步骤一: 进入官网(https://www.anaconda.com/download/#windows)下载对应正确的版本,这里选择的是Windows 64bit;
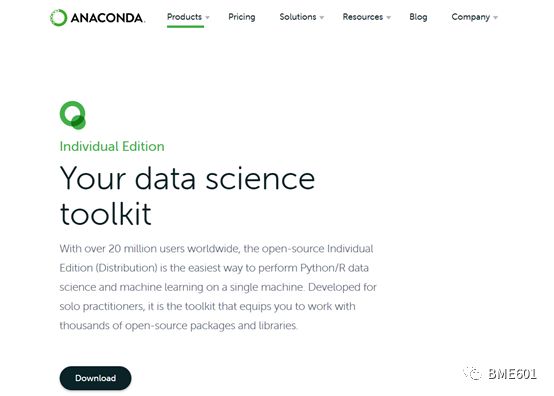
点击download按钮

选择合适版本
步骤二: 双击下载好的exe文件进行安装,点击next,点击I Agree,选择just me点击next,点击Browse选择安装目录,勾选红色框点击Install等待完成,点击Next,点击skip,取消两个勾选框点击Finish,具体操作如下:
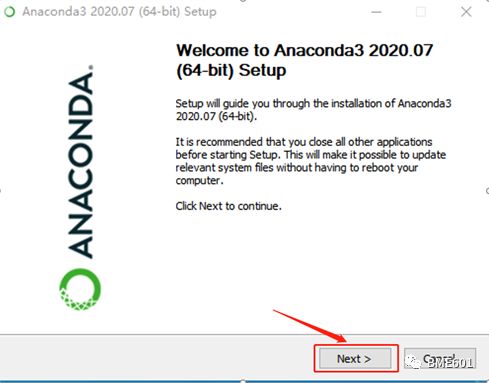


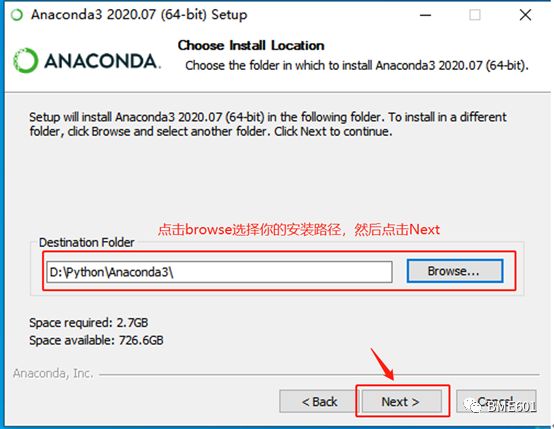
我选择了D盘的python目录下,可自选安装路径。


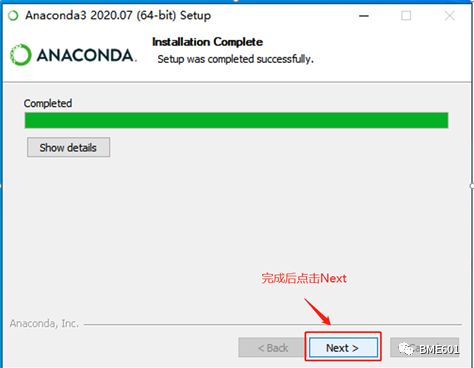

 步骤三:
步骤三: 按win+R,输入cmd进入终端,输入python,如果出现Python版本信息说明安装成功(如果看不到尝试先进入安装目录在输入python)。


执行命令得到python版本信息
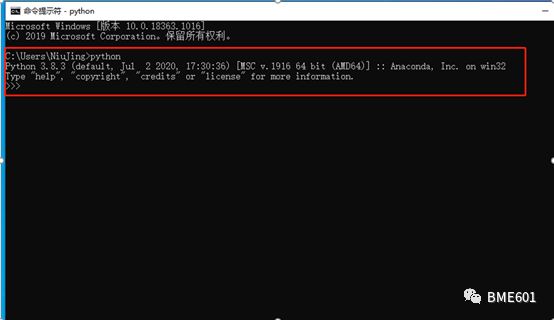
然后再次进入终端切换盘符到Anaconda安装目录 然后输入conda list 就可以查询现在安装了哪些库。
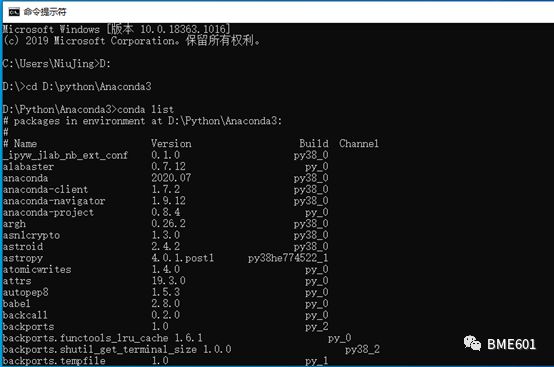
初次安装的包一般比较老,为了避免之后使用报错,可以输入 conda update --all 命令,把所有包进行更新。

在提示是否更新的时候输入 y(yes)让更新继续,等待完成即可。
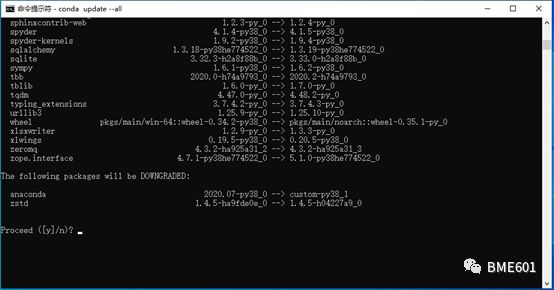
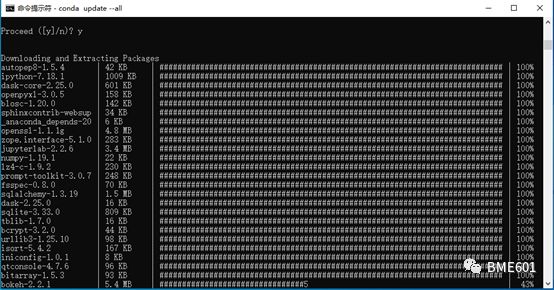
至此,已经完成了Anaconda的安装。
3.Anaconda的虚拟环境使用(按照创建 查看 复制 激活 去激活 删除分2级标题)
1、用conda创建Python虚拟环境(在conda prompt环境下完成)
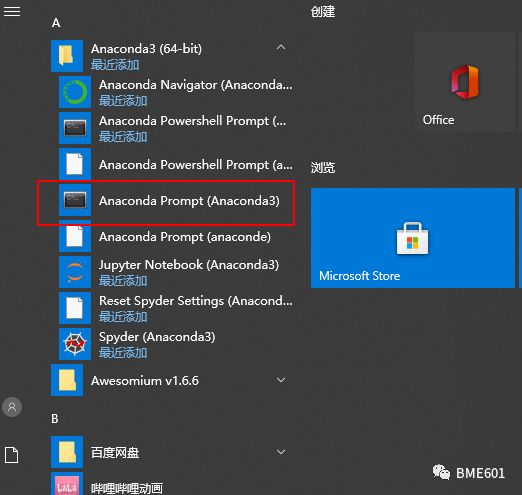

(注:该命令只适用于Windows环境;“environment_name”是要创建的环境名;“python=X.X”是选择的Python版本) (创建中…)

输入 y 以继续 2、激活虚拟环境(在conda prompt环境下完成)
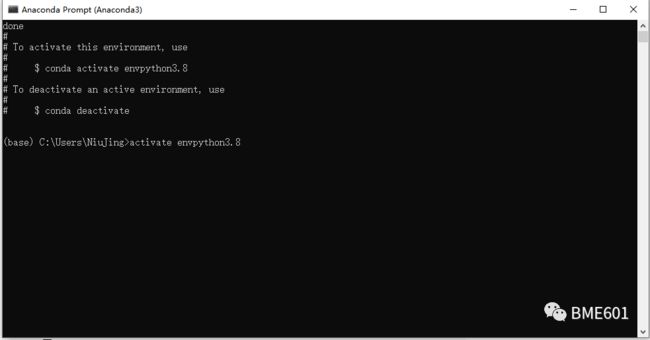
3、给虚拟环境安装外部包(pandas、matplotib、numpy等)

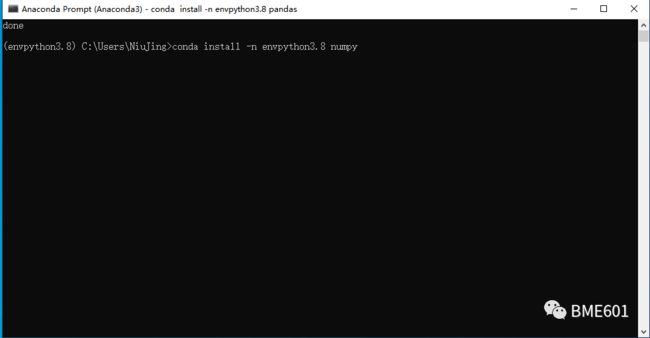
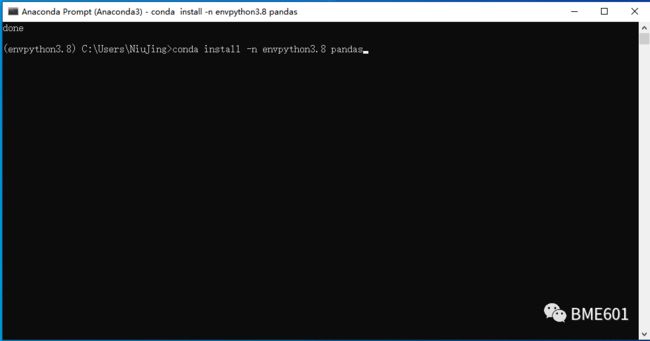
4、查看已有的环境
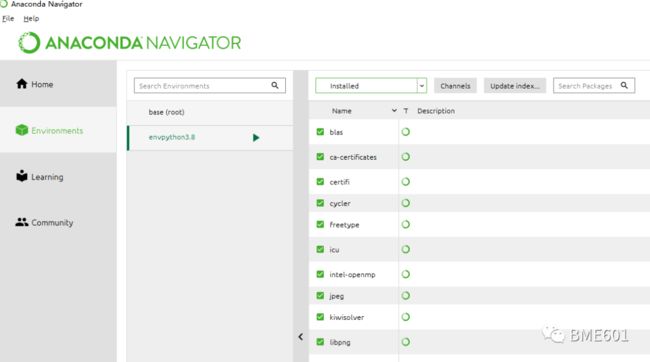
5、删除一个已有的虚拟环境
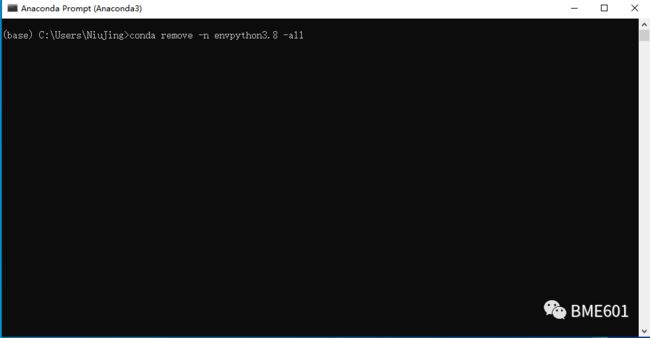
6、删除已经安装的模块
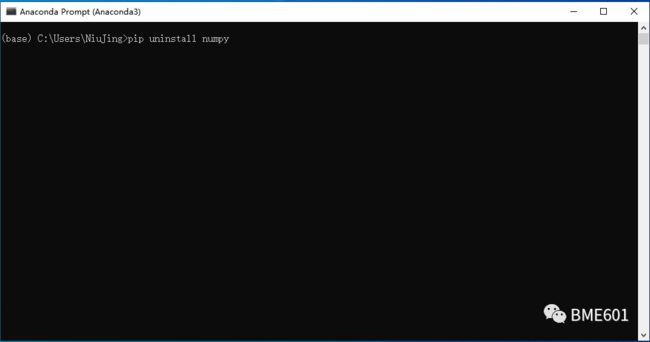
Jupyter Notebook集成开发环境
Jupyter Notebook(此前被称为 IPython notebook)是一个交互式笔记本,支持运行 40 多种编程语言
1、Anaconda下的Jupyter Notebook的使用
在anaconda目录下找到Jupyter Notebook,点击后跳出类似cmd的Jupyter Notebook窗口,并有网页打开这个home文件。除了可以在cmd窗口里面输入jupyter notebook打开,也可以从anaconda里面打开,同样的也可以打开这个界面。
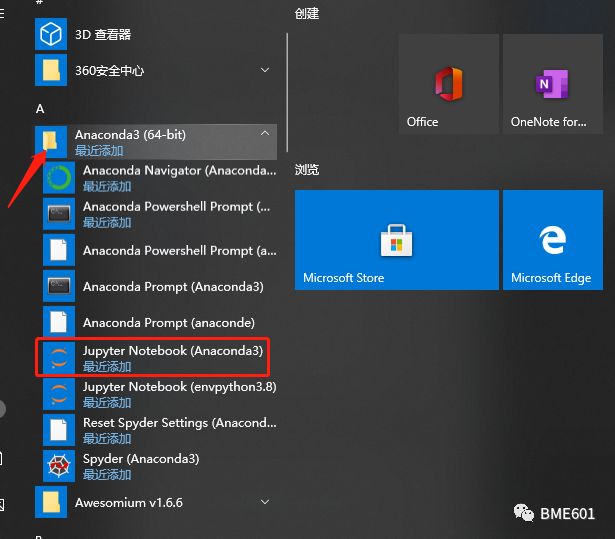
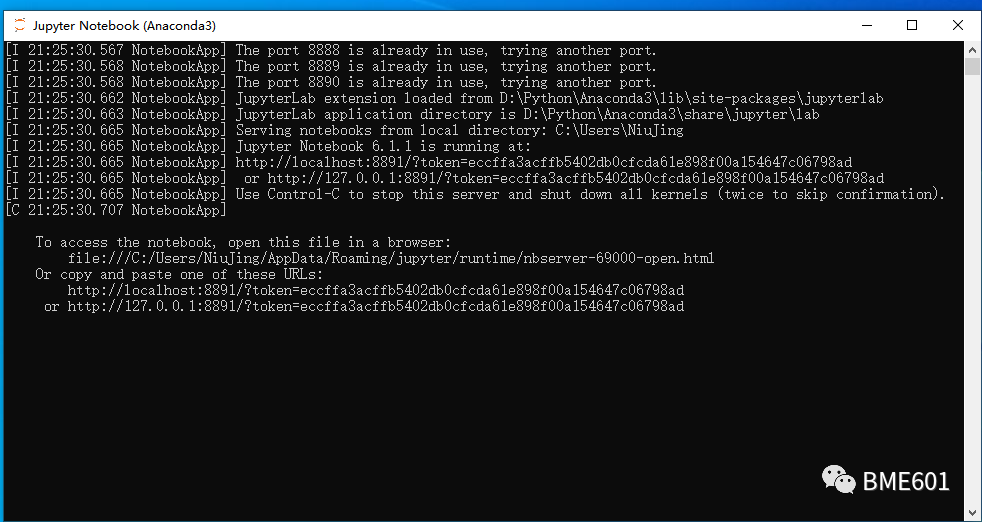

2、在使用anaconda安装的时候,会默认将安装jupyter,而且会安装一个Python的运行环境,所以打开jupyter的时候,可以直接看见这个运行环境。

3、选择python3以后将打开一个新的界面,这里就是我们可以编写代码的地方了,那么首先我们可以点上面标题的地方,会弹出一个修改标题的窗口

4、代码都写入到这个In[*]后面的代码块里面,然后执行代码, 这里执行代码有两种方式,点击上面run按钮,或者直接ctrl+回车键,不同的是如果直接点击按钮执行代码后,会新建一个新的代码块,然后定位到里面,和这个功能相同的快捷键是shift+回车。而使用ctrl+回车键,仅仅只是执行当前代码块里面的内容,则不会新建一个代码块,一般情况用这个也会比较多。
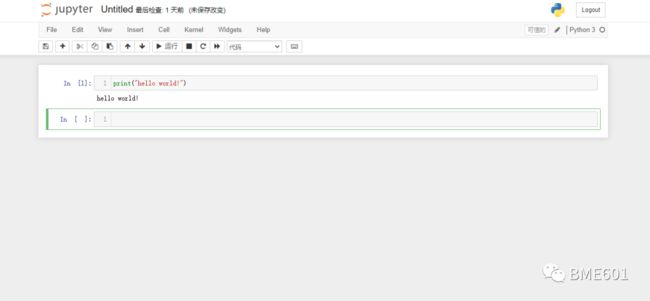
5、接下来,我们看看如何将我们找到我们写的代码,以及下次如何导入我们写好的代码。下图中,选择File →Download as 里面可以选择不同的文件类型,第一个.ipynb就是我们notebook工具打开的文件格式,.py文件就是咱们通用的python文件格式。
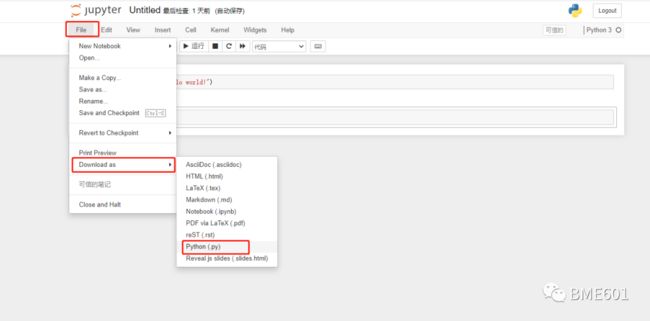
6、如下图,通过下面的代码可以查看当前notebook的工作路径,也就是咱们notebook里面写的代码默认存储路径,大家可以暂时先不用理解这段代码的意思,直接将这段代码放到代码块里面进行执行,查看结果。 import os os.path.abspath(‘.’)
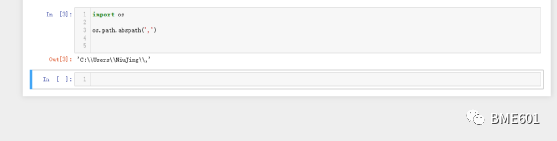
7、另外,当我们退出这个工作空间以后,下次想打开这次写的代码怎么办呢? 可以先回到主界面,然后找到我们刚写的那个代码的文件点击一下就可以打开了,如下图

8、对默认的工作路径进行修改,首先我们打开CMD窗口,然后执行命令 jupyter notebook --generate-config;然后收到一个返回的文件路径。
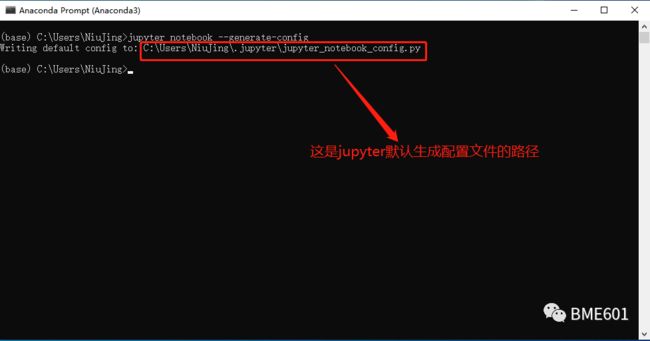
9、我们进入到上面生成文件的这个目录里面去,找到这么一个文件,使用记事本或者一些文本编辑工具比如notepad打开它。
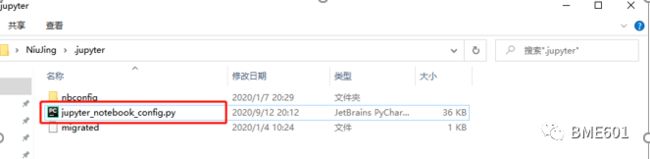
10、notepad打开后,接下来我们需要找到 notebook_dir 在文件中的位置;可用编辑器中的搜索功能。

我们需要提前建立好一个存放jupyter文件路径的文件夹 这里我放在D:\jupyternotebook中;然后删除notebook_dir所在行前面的#,然后在单引号里面填入我们需要指定的目录路径D:\jupyternotebook,这个目录路径最好将里面的\ 替换成/(因为如果是\的话,比如我这图中这个目录,/n就会被解析成一个回车符,导致路径找不到的错误,保存文件后,重新启动notebook)。
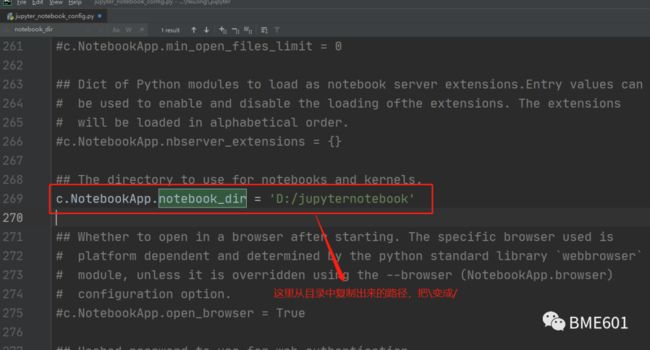
当我们重启notebook以后,如下图,就表示新的工作空间我们已经修改成功了。

Pycharm集成开发环境
1、首先去Pycharm官网,或者直接输入网址:
(http://www.jetbrains.com/pycharm/download/#section=windows),下载Pycharm安装包,根据自己电脑的操作系统进行选择,将其下载到本地 这里我选择免费的社区版 2、双击下载的安装包,进行安装,然后会弹出界面:点击next


3、选择安装目录,Pycharm需要的内存较多,建议将其安装在D盘或者E盘,不建议放在系统盘C盘:
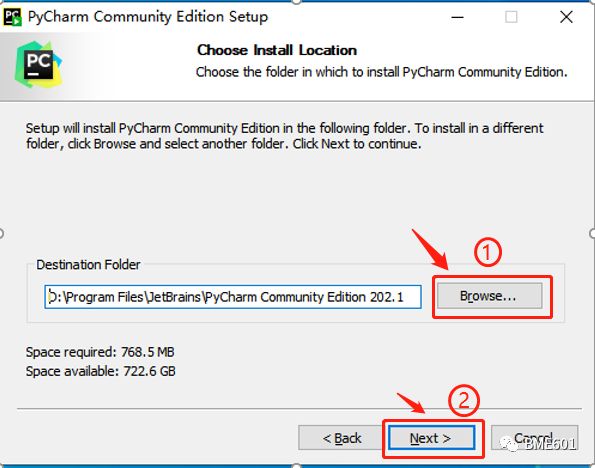
4、点击Next,进入下图的界面:勾选如红框所示
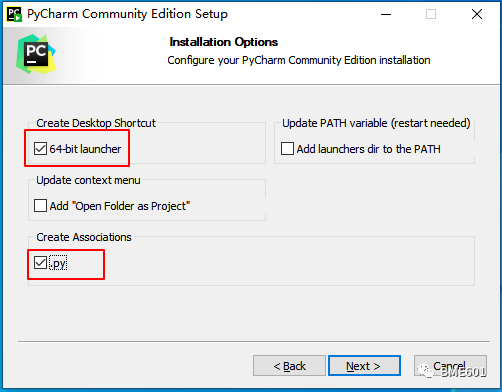
Create Desktop Shortcut创建桌面快捷方式,一个32位,一个64位,小编的电脑是64位系统,所以选择64位。 勾选Create Associations是否关联文件,选择以后打开.py文件就会用PyCharm打开。 5、点击Next,进入下图:

默认安装即可,直接点击Install。
6、耐心的等待两分钟左右,如下图: 7、之后就会得到下面的安装完成的界面:

8、点击Finish,Pycharm安装完成。接下来对Pycharm进行配置,双击运行桌面上的Pycharm图标,进入下图界面:
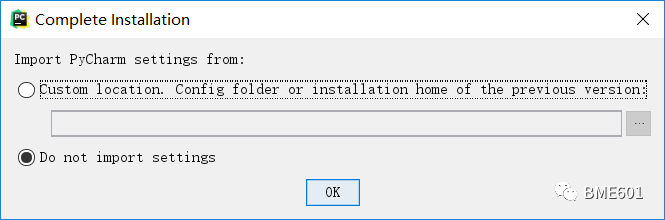
选择Do not import settings,之后选择OK,进入下一步。 9、选择Accept,进入下一步:
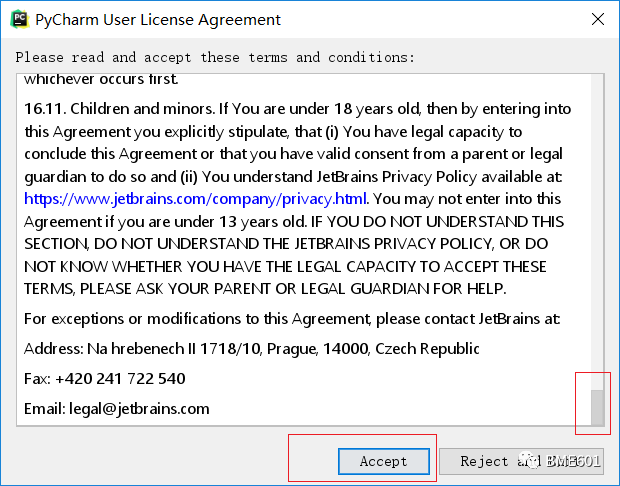
创建项目并配置Anaconda
1、创建新项目 点击 New Project,进入如下图的界面:

location为文件存储位置:
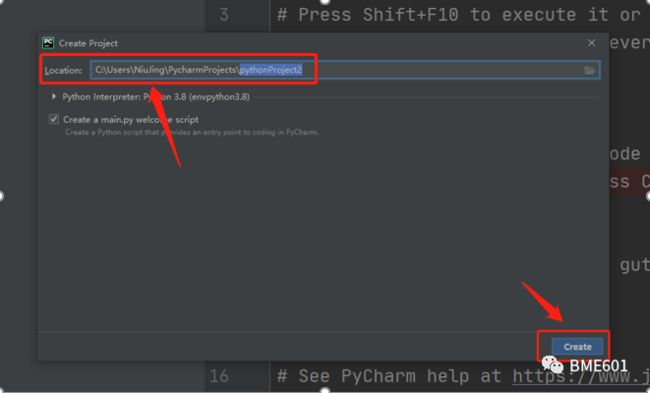
2、点击File中的 setting:

选择其中的 python interpreter,然后在右边界面python interpreter 中选择合适的python编辑器,然后点击add

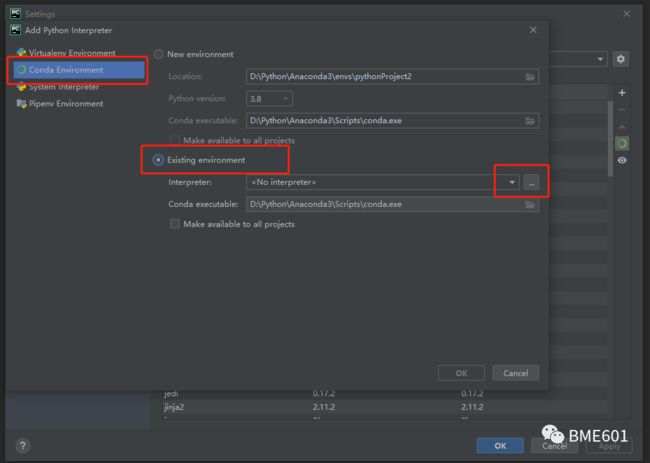
然后选择虚拟环境中解释器所在目录

3、下一步:
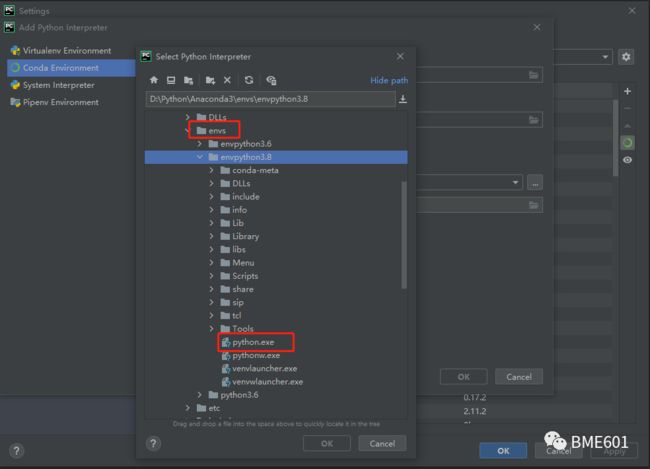
选好后 点击ok:
建立好环境之后,我们新建一个项目展示一下:
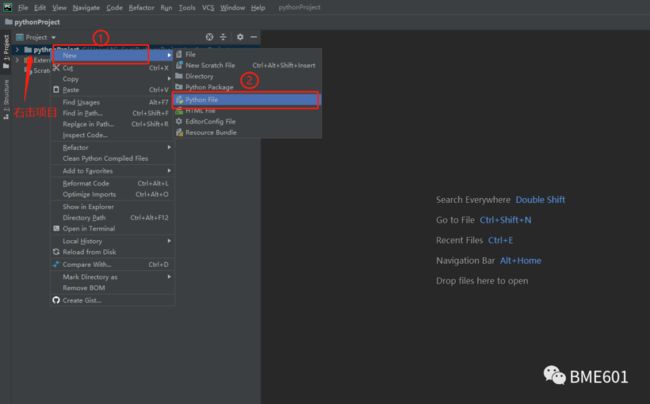
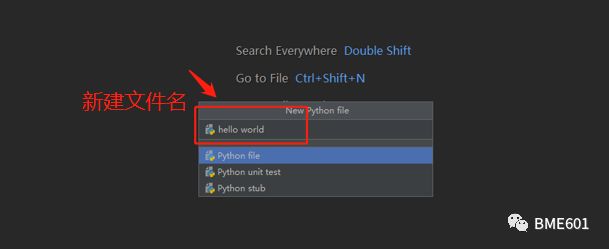
右击点击运行

 至此小伙伴们都应该对python有了初步的了解,并且会使用Pycharm编辑自己的代码了,希望在接下来的学习中能收获更多! 撰稿人:刘然 牛静 李玉 审核人:常老师 周鹏
至此小伙伴们都应该对python有了初步的了解,并且会使用Pycharm编辑自己的代码了,希望在接下来的学习中能收获更多! 撰稿人:刘然 牛静 李玉 审核人:常老师 周鹏

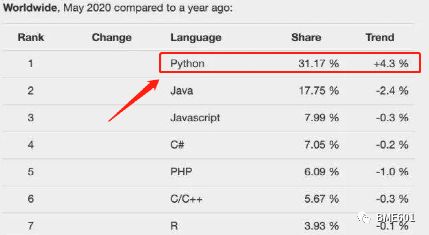 在后端开发、前端开发、爬虫开发、人工智能金融量化分析、大数据、物联网等领域,Python应用无处不在,搜索引擎Google的核心代码是Python完成的、迪土尼公司动画生成的Unix版本都内建了Python环境支持、国内知名的豆瓣网是使用Python技术建立.....Python应用开发技术在各公司都有大规模使用,可见Python的发展前景是不可估量的。 而现在Python 的火爆甚至已经来到了程序员的圈子外,进入了国务院《新一代人工智能发展规划的通知》。也已经走进了小学生的课程,其实不只是小学生,为了自己的发展前景,或许你才是最应该学 Python 的人。
在后端开发、前端开发、爬虫开发、人工智能金融量化分析、大数据、物联网等领域,Python应用无处不在,搜索引擎Google的核心代码是Python完成的、迪土尼公司动画生成的Unix版本都内建了Python环境支持、国内知名的豆瓣网是使用Python技术建立.....Python应用开发技术在各公司都有大规模使用,可见Python的发展前景是不可估量的。 而现在Python 的火爆甚至已经来到了程序员的圈子外,进入了国务院《新一代人工智能发展规划的通知》。也已经走进了小学生的课程,其实不只是小学生,为了自己的发展前景,或许你才是最应该学 Python 的人。
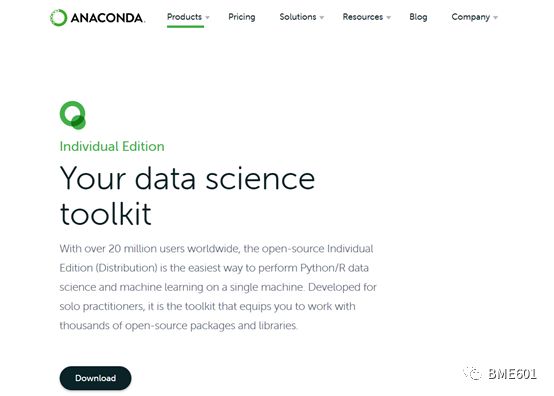 点击download按钮
点击download按钮  选择合适版本 步骤二: 双击下载好的exe文件进行安装,点击next,点击I Agree,选择just me点击next,点击Browse选择安装目录,勾选红色框点击Install等待完成,点击Next,点击skip,取消两个勾选框点击Finish,具体操作如下:
选择合适版本 步骤二: 双击下载好的exe文件进行安装,点击next,点击I Agree,选择just me点击next,点击Browse选择安装目录,勾选红色框点击Install等待完成,点击Next,点击skip,取消两个勾选框点击Finish,具体操作如下: 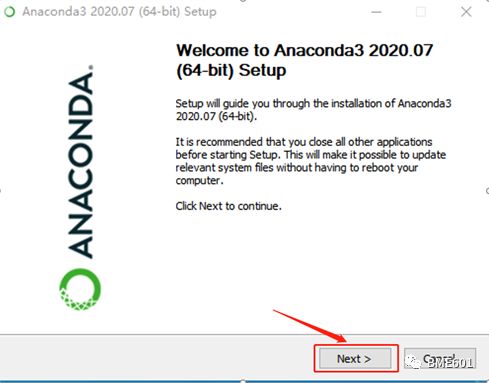


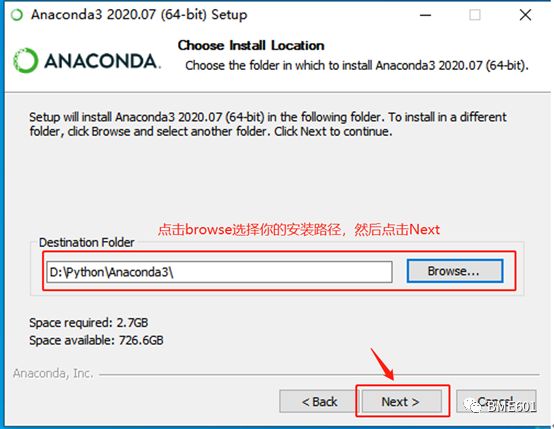 我选择了D盘的python目录下,可自选安装路径。
我选择了D盘的python目录下,可自选安装路径。 


 步骤三: 按win+R,输入cmd进入终端,输入python,如果出现Python版本信息说明安装成功(如果看不到尝试先进入安装目录在输入python)。
步骤三: 按win+R,输入cmd进入终端,输入python,如果出现Python版本信息说明安装成功(如果看不到尝试先进入安装目录在输入python)。 
 执行命令得到python版本信息
执行命令得到python版本信息 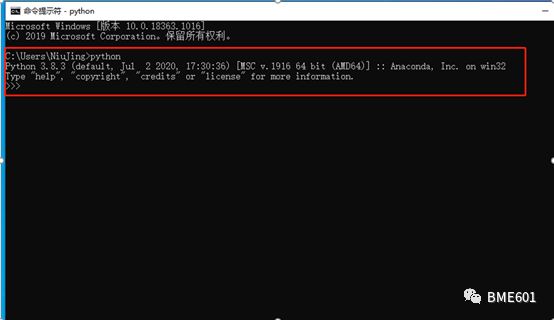 然后再次进入终端切换盘符到Anaconda安装目录 然后输入conda list 就可以查询现在安装了哪些库。
然后再次进入终端切换盘符到Anaconda安装目录 然后输入conda list 就可以查询现在安装了哪些库。 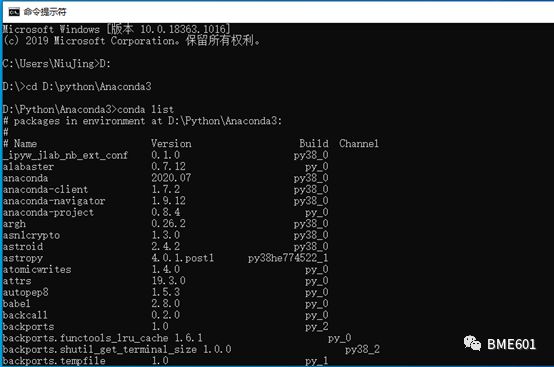 初次安装的包一般比较老,为了避免之后使用报错,可以输入 conda update --all 命令,把所有包进行更新。
初次安装的包一般比较老,为了避免之后使用报错,可以输入 conda update --all 命令,把所有包进行更新。  在提示是否更新的时候输入 y(yes)让更新继续,等待完成即可。
在提示是否更新的时候输入 y(yes)让更新继续,等待完成即可。 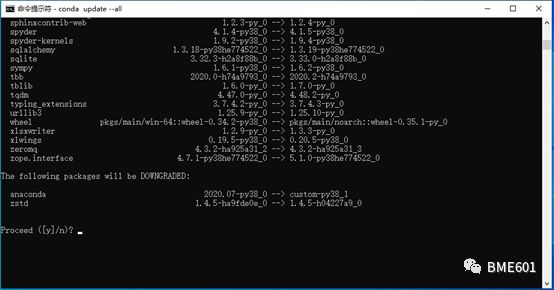
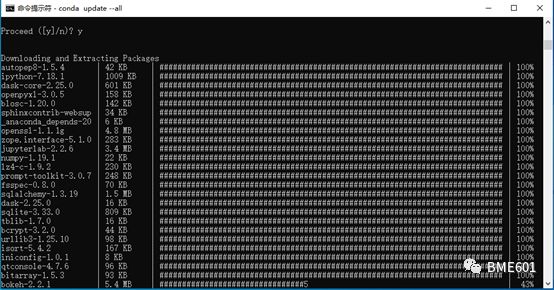 至此,已经完成了Anaconda的安装。
至此,已经完成了Anaconda的安装。
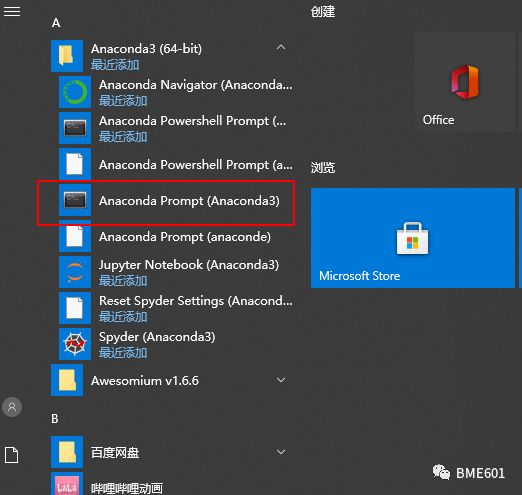
 (注:该命令只适用于Windows环境;“environment_name”是要创建的环境名;“python=X.X”是选择的Python版本) (创建中…)
(注:该命令只适用于Windows环境;“environment_name”是要创建的环境名;“python=X.X”是选择的Python版本) (创建中…)  输入 y 以继续 2、激活虚拟环境(在conda prompt环境下完成)
输入 y 以继续 2、激活虚拟环境(在conda prompt环境下完成) 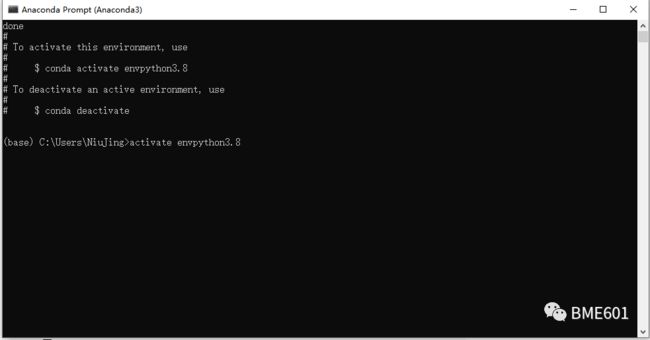 3、给虚拟环境安装外部包(pandas、matplotib、numpy等)
3、给虚拟环境安装外部包(pandas、matplotib、numpy等) 
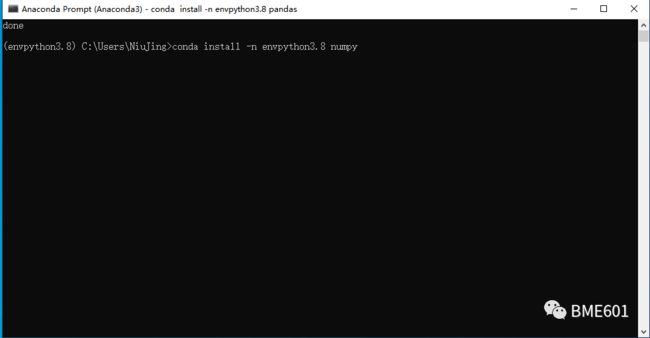
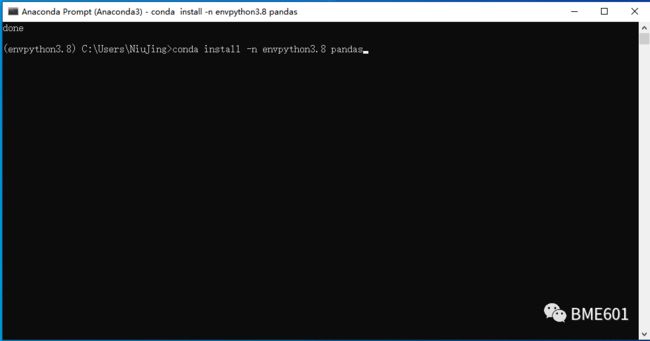 4、查看已有的环境
4、查看已有的环境 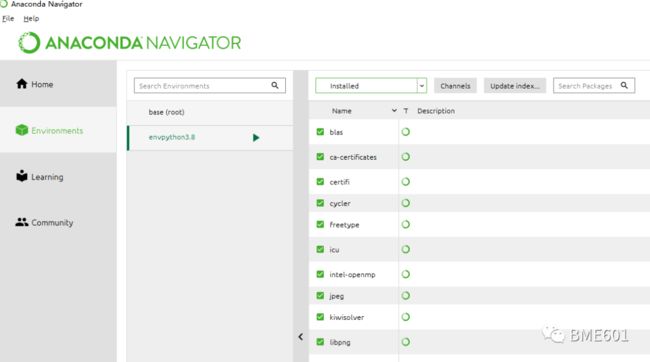 5、删除一个已有的虚拟环境
5、删除一个已有的虚拟环境 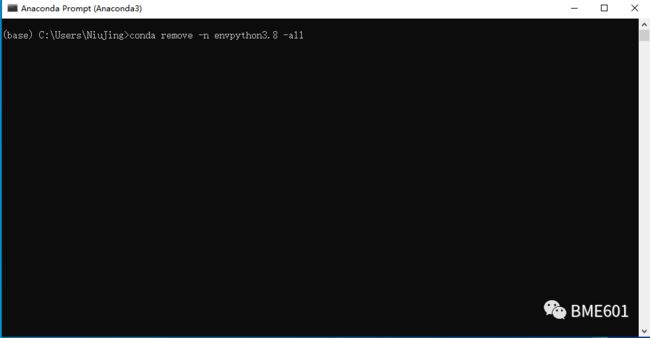 6、删除已经安装的模块
6、删除已经安装的模块 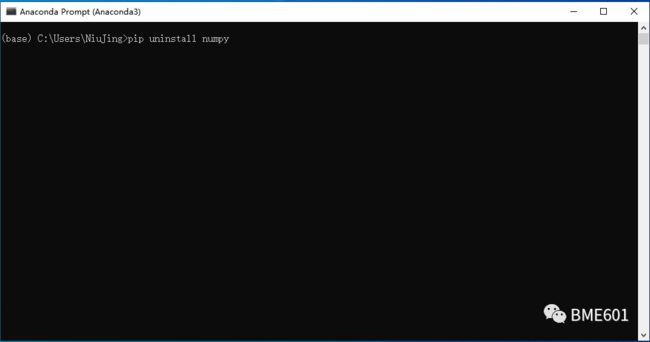
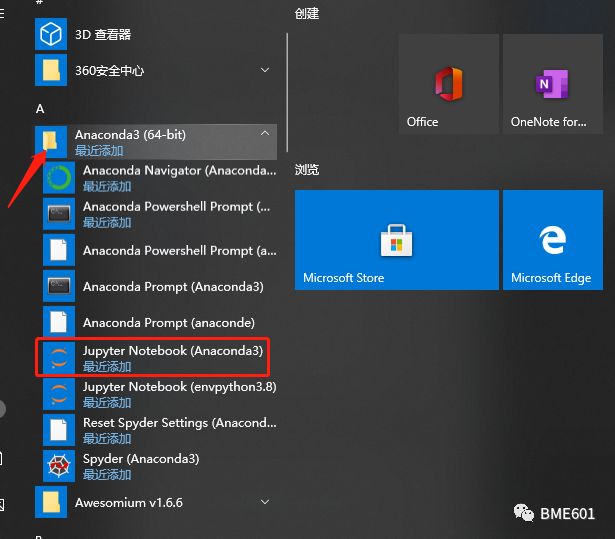
 2、在使用anaconda安装的时候,会默认将安装jupyter,而且会安装一个Python的运行环境,所以打开jupyter的时候,可以直接看见这个运行环境。
2、在使用anaconda安装的时候,会默认将安装jupyter,而且会安装一个Python的运行环境,所以打开jupyter的时候,可以直接看见这个运行环境。  3、选择python3以后将打开一个新的界面,这里就是我们可以编写代码的地方了,那么首先我们可以点上面标题的地方,会弹出一个修改标题的窗口
3、选择python3以后将打开一个新的界面,这里就是我们可以编写代码的地方了,那么首先我们可以点上面标题的地方,会弹出一个修改标题的窗口  4、代码都写入到这个In[*]后面的代码块里面,然后执行代码, 这里执行代码有两种方式,点击上面run按钮,或者直接ctrl+回车键,不同的是如果直接点击按钮执行代码后,会新建一个新的代码块,然后定位到里面,和这个功能相同的快捷键是shift+回车。而使用ctrl+回车键,仅仅只是执行当前代码块里面的内容,则不会新建一个代码块,一般情况用这个也会比较多。
4、代码都写入到这个In[*]后面的代码块里面,然后执行代码, 这里执行代码有两种方式,点击上面run按钮,或者直接ctrl+回车键,不同的是如果直接点击按钮执行代码后,会新建一个新的代码块,然后定位到里面,和这个功能相同的快捷键是shift+回车。而使用ctrl+回车键,仅仅只是执行当前代码块里面的内容,则不会新建一个代码块,一般情况用这个也会比较多。 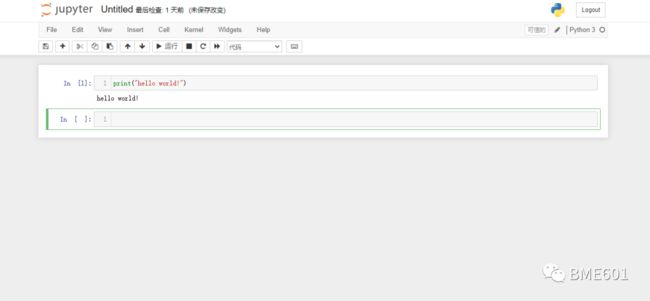 5、接下来,我们看看如何将我们找到我们写的代码,以及下次如何导入我们写好的代码。下图中,选择File →Download as 里面可以选择不同的文件类型,第一个.ipynb就是我们notebook工具打开的文件格式,.py文件就是咱们通用的python文件格式。
5、接下来,我们看看如何将我们找到我们写的代码,以及下次如何导入我们写好的代码。下图中,选择File →Download as 里面可以选择不同的文件类型,第一个.ipynb就是我们notebook工具打开的文件格式,.py文件就是咱们通用的python文件格式。 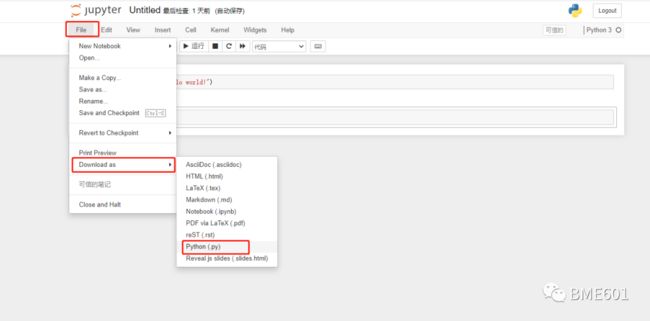 6、如下图,通过下面的代码可以查看当前notebook的工作路径,也就是咱们notebook里面写的代码默认存储路径,大家可以暂时先不用理解这段代码的意思,直接将这段代码放到代码块里面进行执行,查看结果。 import os os.path.abspath(‘.’)
6、如下图,通过下面的代码可以查看当前notebook的工作路径,也就是咱们notebook里面写的代码默认存储路径,大家可以暂时先不用理解这段代码的意思,直接将这段代码放到代码块里面进行执行,查看结果。 import os os.path.abspath(‘.’) 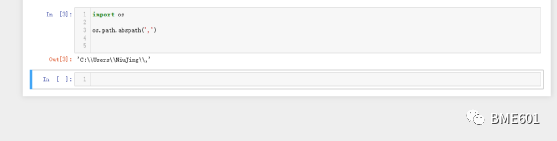 7、另外,当我们退出这个工作空间以后,下次想打开这次写的代码怎么办呢? 可以先回到主界面,然后找到我们刚写的那个代码的文件点击一下就可以打开了,如下图
7、另外,当我们退出这个工作空间以后,下次想打开这次写的代码怎么办呢? 可以先回到主界面,然后找到我们刚写的那个代码的文件点击一下就可以打开了,如下图  8、对默认的工作路径进行修改,首先我们打开CMD窗口,然后执行命令 jupyter notebook --generate-config;然后收到一个返回的文件路径。
8、对默认的工作路径进行修改,首先我们打开CMD窗口,然后执行命令 jupyter notebook --generate-config;然后收到一个返回的文件路径。 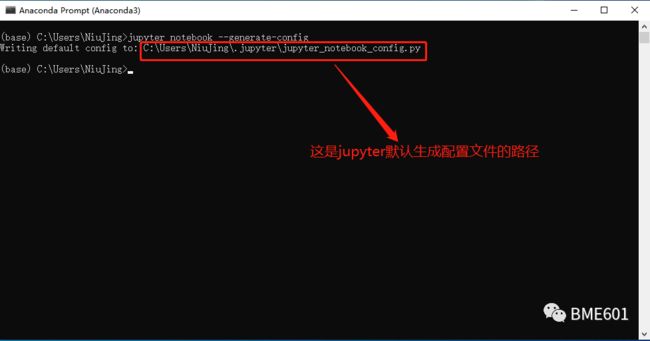 9、我们进入到上面生成文件的这个目录里面去,找到这么一个文件,使用记事本或者一些文本编辑工具比如notepad打开它。
9、我们进入到上面生成文件的这个目录里面去,找到这么一个文件,使用记事本或者一些文本编辑工具比如notepad打开它。 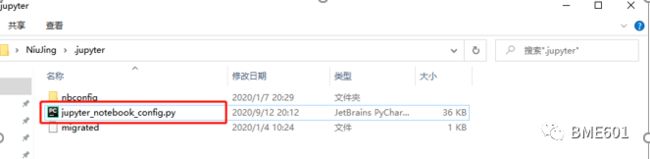 10、notepad打开后,接下来我们需要找到 notebook_dir 在文件中的位置;可用编辑器中的搜索功能。
10、notepad打开后,接下来我们需要找到 notebook_dir 在文件中的位置;可用编辑器中的搜索功能。  我们需要提前建立好一个存放jupyter文件路径的文件夹 这里我放在D:\jupyternotebook中;然后删除notebook_dir所在行前面的#,然后在单引号里面填入我们需要指定的目录路径D:\jupyternotebook,这个目录路径最好将里面的\ 替换成/(因为如果是\的话,比如我这图中这个目录,/n就会被解析成一个回车符,导致路径找不到的错误,保存文件后,重新启动notebook)。
我们需要提前建立好一个存放jupyter文件路径的文件夹 这里我放在D:\jupyternotebook中;然后删除notebook_dir所在行前面的#,然后在单引号里面填入我们需要指定的目录路径D:\jupyternotebook,这个目录路径最好将里面的\ 替换成/(因为如果是\的话,比如我这图中这个目录,/n就会被解析成一个回车符,导致路径找不到的错误,保存文件后,重新启动notebook)。 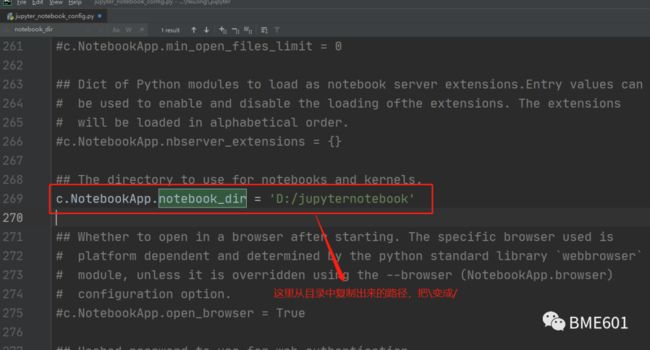 当我们重启notebook以后,如下图,就表示新的工作空间我们已经修改成功了。
当我们重启notebook以后,如下图,就表示新的工作空间我们已经修改成功了。 
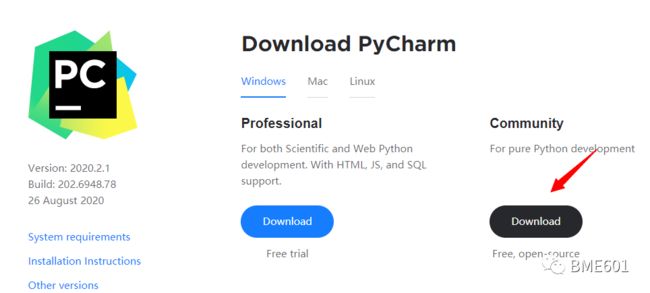

 3、选择安装目录,Pycharm需要的内存较多,建议将其安装在D盘或者E盘,不建议放在系统盘C盘:
3、选择安装目录,Pycharm需要的内存较多,建议将其安装在D盘或者E盘,不建议放在系统盘C盘: 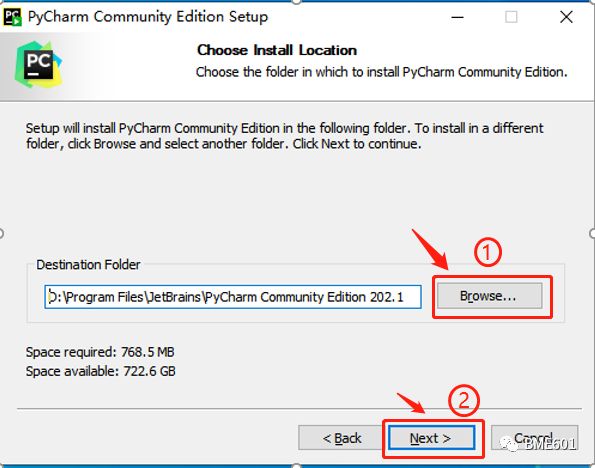 4、点击Next,进入下图的界面:勾选如红框所示
4、点击Next,进入下图的界面:勾选如红框所示 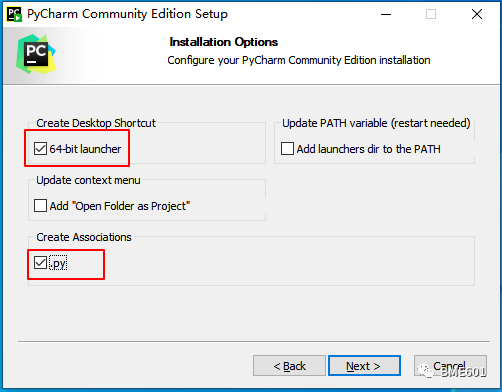 Create Desktop Shortcut创建桌面快捷方式,一个32位,一个64位,小编的电脑是64位系统,所以选择64位。 勾选Create Associations是否关联文件,选择以后打开.py文件就会用PyCharm打开。 5、点击Next,进入下图:
Create Desktop Shortcut创建桌面快捷方式,一个32位,一个64位,小编的电脑是64位系统,所以选择64位。 勾选Create Associations是否关联文件,选择以后打开.py文件就会用PyCharm打开。 5、点击Next,进入下图:  默认安装即可,直接点击Install。
默认安装即可,直接点击Install。

 8、点击Finish,Pycharm安装完成。接下来对Pycharm进行配置,双击运行桌面上的Pycharm图标,进入下图界面:
8、点击Finish,Pycharm安装完成。接下来对Pycharm进行配置,双击运行桌面上的Pycharm图标,进入下图界面: 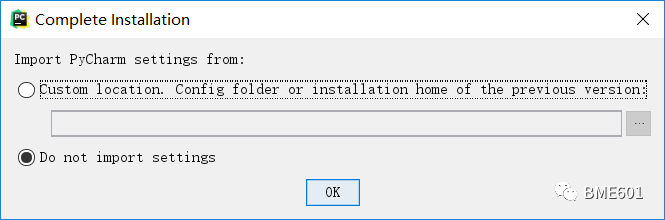 选择Do not import settings,之后选择OK,进入下一步。 9、选择Accept,进入下一步:
选择Do not import settings,之后选择OK,进入下一步。 9、选择Accept,进入下一步:  location为文件存储位置:
location为文件存储位置: 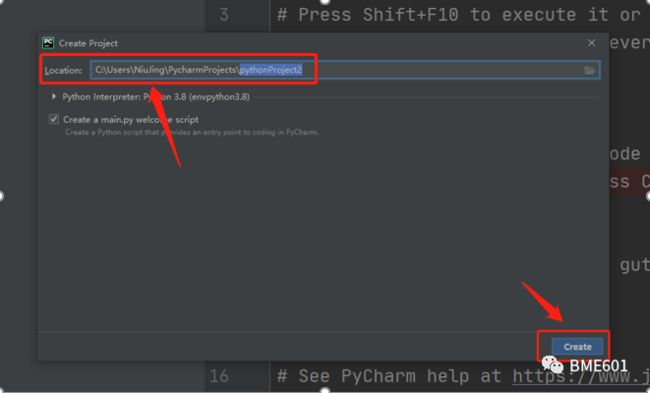 2、点击File中的 setting:
2、点击File中的 setting:  选择其中的 python interpreter,然后在右边界面python interpreter 中选择合适的python编辑器,然后点击add
选择其中的 python interpreter,然后在右边界面python interpreter 中选择合适的python编辑器,然后点击add 
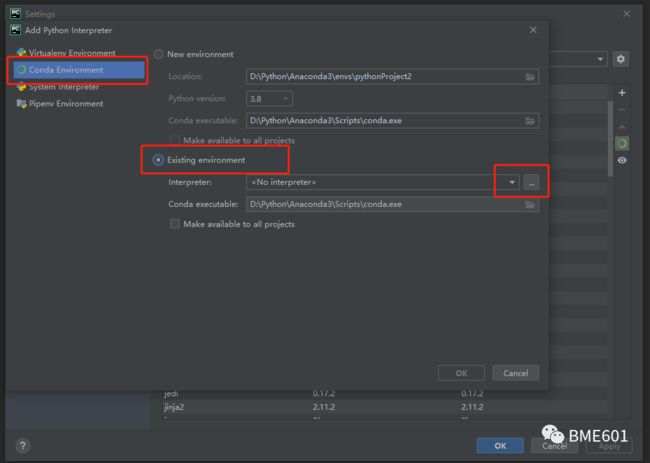 然后选择虚拟环境中解释器所在目录
然后选择虚拟环境中解释器所在目录  3、下一步:
3、下一步: 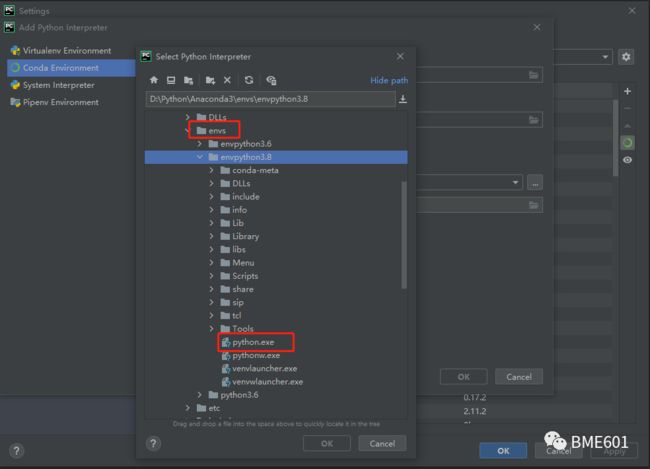 选好后 点击ok:
选好后 点击ok:

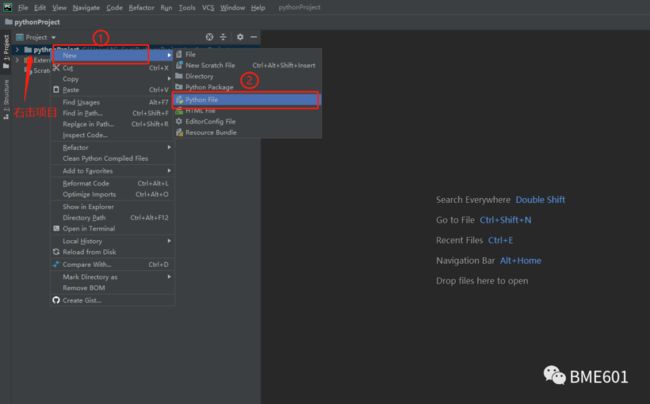
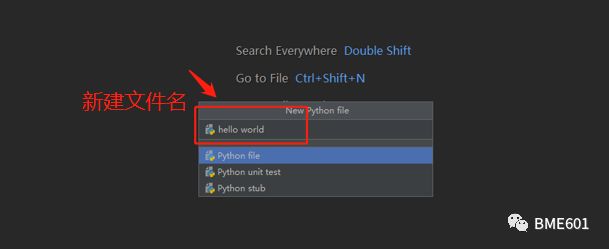 右击点击运行
右击点击运行 
 至此小伙伴们都应该对python有了初步的了解,并且会使用Pycharm编辑自己的代码了,希望在接下来的学习中能收获更多! 撰稿人:刘然 牛静 李玉 审核人:常老师 周鹏
至此小伙伴们都应该对python有了初步的了解,并且会使用Pycharm编辑自己的代码了,希望在接下来的学习中能收获更多! 撰稿人:刘然 牛静 李玉 审核人:常老师 周鹏