SCVMM 2012 SP1 安装
SCVMM 2012 作为微软企业级的虚拟化和云计算管理平台,兼容 Citrix XenServer,VMware vSphere,同时重点着力于为企业构建私有云和服务,功能强大,亮点很多。同时对于即将上市的windows server 2012,微软大肆宣传Hyper-V3.0的强大功能。作为一个虚拟化技术的爱好者,新技术当然要第一时间体验。
首先是安装windows 2012的hyper-v 3.0,这个和windows 2008时代没有太大差别,轻松搞定。接下来就要安装SCVMM了,期间还是遇到一些波折的,首先SCVMM2012无法安装在windows 2012上。无奈换回windows 2008 R2,依次安装IIS、.net、AIK、sql server2008 R2及scvmm2012。安装完成后开始添加Hyper-V主机,这是又遇到了麻烦,主机添加到最后提示“错误(12704)无法连接到服务器‘server name’上的Hyper-V主机服务 ”
在vmm控制中却能看到刚才添加的HyperV主机,只是vmm无法识别hyper-v主机上的虚拟机文件格式vhdx。狂晕。。。。
参看相关文档得知,scvmm2012 sp1才增加了对windows 2012的支持,同时,sql server 2008 R2也不能跑在windows2012上了,windows AIK也更新到了windows 8的ADK(这个也是安装vmm的必要条件)。微软网站搜索后,得到目前最新版本是SCVMM2012 SP1 Beta版。,无奈只能重新下载资源了。
经过一段时间的等待,所有软件下载完毕,下面就看是我们的SCVMM 2012 SP1安装之旅吧。。。。
一、服务器准备
DC、VMM2012 SP1、Hyper-v加入域 服务器信息
二、安装 SQL Server 2012 数据库
运行sql中的setup.exe,再左侧栏中选择“安装”,进入sql 安装界面,然后右侧选择第一项“全新SQL Server独立安装或向现有安装添加功能”,启动安装向导后。
首先将进行安装程序支持规则检查,完成后点击“确定”
输入产品序列号后,点击“下一步”
许可条款中勾选“我接受许可条款(A)”和“将功能使用情况发送到Microsoft”,点击 下一步
接下来会检查程序支持规则,若有失败根据提示进行修改,然后点击 下一步
设置角色向导中,选择 “SQL Server 功能安装” 下一步
功能选择向导中,根据需要选择功能,一般只需要安装数据库就ok了,其他功能课根据需要安装。当然本文为了后续需要,安装了全部功能。点击 下一步
接着会检查安装规则,无误后点击 下一步
实例配置中指定实例名称,本文采用默认实例,点击 下一步
确认磁盘空间
指定服务账户向导 直接 下一步
数据库引擎配置向导中,指定SQL管理员,点击 下一步
Analysis Service配置中同样指定管理员账户,点击 下一步
Reporting Service配置中,选择“安装和配置”Reporting Service本机模式,下一步
分布式重播控制器,同样样指定管理员账户,点击 下一步
指定分布式重播客户端的控制器及目录位置,点击 下一步
测试环境中我们就不勾选发送错误报告到microsoft了,直接 下一步
安装配置规则中,检查无误后,点击 下一步
显示安装摘要信息,点击 安装,开始安装 SQL Server 2012
等待安装结束,点击 关闭
三、安装Windows 功能组件
四、安装适用于 Windows? 8 的 Windows 评估和部署套件 (ADK)
相当于Windows7的自动安装工具包AIK
下载地址:
http://www.microsoft.com/en-us/download/details.aspx?id=30652
下载下来的是一个在线安装程序,需要在线下载整个工具包。速度比较慢,建议事先下载好。
下载完成后,即可开始安装 ADK工具包,指定安装目录后,点击 下一步
测试环境,暂不加入客户体验改善计划,选 否 ,点击 下一步
接受许可协议
选择需要安装的功能,前面我们已经部署好SQL Server 2012,此处就不要选择SQL 2012 Express了,点击 安装 ,开始安装过程
安装完成后,点击 关闭
接下来就可以开始安装SCVMM 2012 SP1了,请看下节
上一节中我们准备好了SCVMM2012SP1的安装条件。接下来就可以开始安装SCVMM 2012 SP1了。
安装之前我们先简单了解下SCVMM2012吧。
Microsoft 已将 System Center Virtual Machine Manager (VMM) 作为 System Center 套件的一个关键组件。该产品的功能范围正在显著扩展,我们甚至可以将它改名为“System Center 虚拟中心管理器”。
VMM支持的虚拟机监控程序不仅包括 Hyper-V 和 VMware vSphere 虚拟机监控程序,还包括 Citrix XenServer。底层硬件是 VMM 2012 中的结构的一部分,VMM 2012 支持私有云构造,让特定用户为他们的虚拟机部署提供自助服务。
VMM 2012 是基于组件体系结构来构建的。在小型环境中,所有角色可在同一系统上共存。但是,大型数据中心需要在多台服务器上拆分角色。
管理服务器是 VMM 的核心。库服务器是存储虚拟机模板、ISO 文件、脚本和虚拟硬盘文件的文件共享。基于 Web 的自助服务门户让授权用户能够启动和部署他们自己的虚拟机和服务,数据库服务器运行 SQL Server 并包含所有的 VMM 数据。由于 VMM 在虚拟化数据中心中扮演着关键角色,它现在可作为高度可用的群集服务在小型的单独群集中运行(如果在物理硬件上运行),另外也可作为高度可用的虚拟机来运行(如果在虚拟化环境中运行)。
在虚拟机监控程序方面,VMM 支持 Windows Server 环境中的 Hyper-V 角色(完全安装或服务器核心),还支持 Hyper-V Server。它还通过 vCenter 支持 VMware vSphere 虚拟机监控程序,并支持使用 ESXi/ESX 的主机。它现在支持带有功能包 1 的 Citrix XenServer 5.6 版。还有 Integration Suite 补充包来促进与 VMM 的集成。
说了一大堆SCVMM的新特性,接下来就开始安装喽。。。。
五、安装 SCVMM 2012 SP1
执行SCVMM2012 SP1安装目录的Setup,打开SCVMM2012安装向导
点击 Install 开始安装SCVMM2012 SP1
选择要安装的功能,VMM management Server (管理服务器)和 VMM console (控制台),点击 Next
填写注册信息及安装密钥 点击 Next
许可协议,勾选 I have read,understood,and agree with the teams of the license agreement(我已阅读、理解并同意许可协议条款)点击 Next
客户体验改善计划,由于测试环境,我们暂时选择 No,I am not willing to participate(不,我不参加),点击 Next
同时,我们也暂不启用 Microsoft Update,点击 Next
指定安装位置,可点击 Browse 浏览安装位置,点击 Next
配置数据库,
Server Name(服务器名称)中输入数据库服务器名称,如可数据库和VMM不再同一服务器上,Port中建议填写通讯端口号 1433,如第二张图片
Instance name(实例名称)中 填写数据库实例名称,当Server name正确填写后,VMM会连接到数据库服务器,Instance name中点击后面的下拉按钮就可选择数据库实例
New datebase (新数据库)中名称可保持默认,也可自定义,然后点击 Next
Library Configuration(资源库配置),保持默认,创建一个新的资源共享,点击 Next
配置服务账户和已分发密钥管理中,选择Local system account(本地账户),点击 Next
注:向导提示,高可用的VMM安装需要使用域账户。我们暂时选择本地账户。
配置此管理服务器的端口,可根据需要进行修改,我们保持默认,点击 Next
安装摘要,点击 Install 开始安装SCVMM 2012 SP1
等待安装结束后,点击 Close,关闭安装向导。
勾选Open the VMM console when this wizard close(关闭向导后打开VMM控制台)时,会自动打开VMM控制台,点击 Connet 打开VMM 控制台
看到VMM的控制台,我们的安装就大功告成了,接下来一节我们将看看在VMM中如何添加Hyper-v主机。
六、在SCVMM2012 SP1中添加Hyper-V主机
Hyper-V 3.0通过网卡聚合提供I/O冗余功能。有了这个功能,管理员能结合多个网络适配器,提供额外带宽、负载均衡和故障恢复功能。因此在Hyper-v主机上建议安装 多路径I/O
打开VMM控制台,连接到VMM2012
点击左侧窗格右下角的 Fabric(构造) ,切换到 Fabric 页面,然后右击 Servers,弹出右键菜单,选择 Add Hyper-V Hosts and Cluster
打开添加主机向导,在指定windows计算机位置中选择第一项 Windows Server computer in a trusted active directory domain(受信任的AD域中的windows server主机),点击 next
指定用于发现的账户凭据,选择 Manually enter the credentials(手动输入凭据),并填写用于发现的域账户及密码,点击 next
指定搜索范围中,选择 Specity windows computer by name(按名称指定windows 计算机),并输入要添加的Hyper-V主机名称,点击 next
目标资源中,勾选要添加的Hyper-V主机,点击next
主机设置中,暂时保持不变,点击 next
摘要信息,确认下要添加的主机信息,点击 Finish,开始添加Hyper-V主机。
成功添加状态如下。
同样方法添加其他Hyper-V主机。
添加过程中如若报以下错误,请确认用于发现Hyper-V主机的域账号是否属于Hyper-v的本地管理员组。
Hyper-V主机添加完成后,在VMM中就可查看及管理Hyper-V主机了。
点击 Fabric(架构),选择 Servers ,然后在右侧栏中就可看到所添加的主机了。
点击其中一台Hyper-V主机,将显示该主机的详细信息,如 Status。Host、Virtual machine等。
点击 Virtual machine 后面的数字,即可切换到VMs and Services ,将能看到每台Hyper-V主机上的虚拟机数量及虚拟机状态。
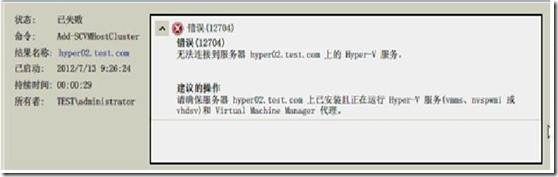
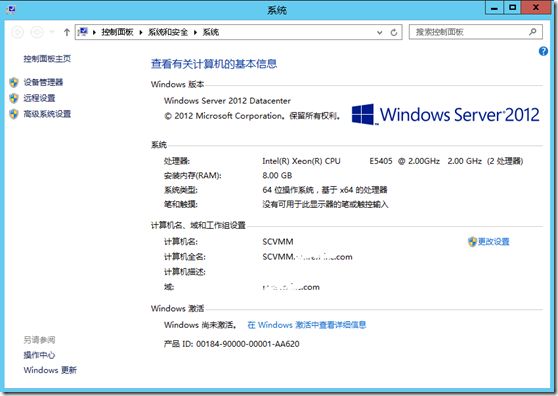
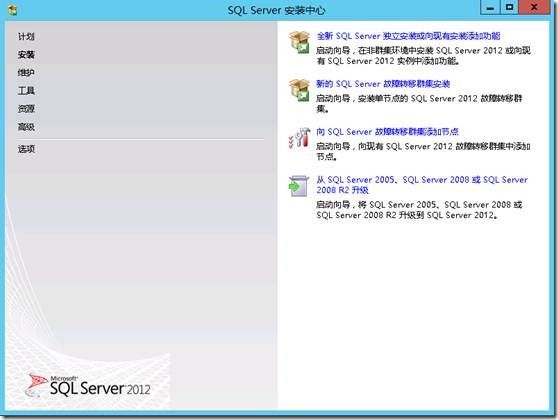
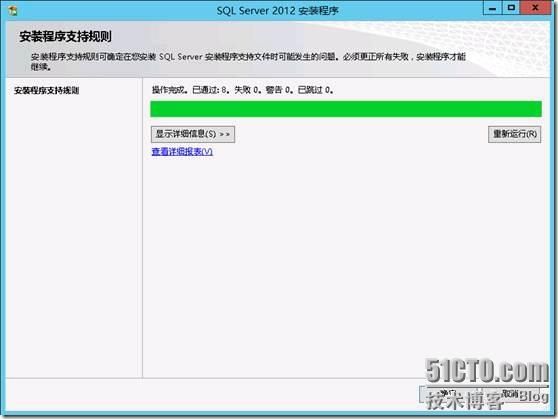
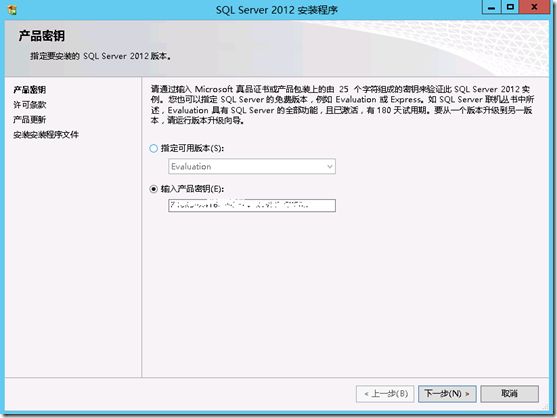
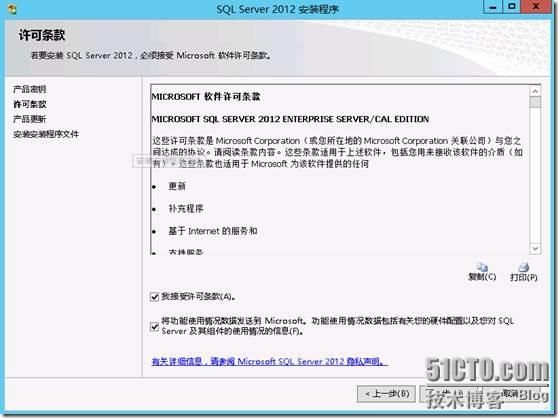

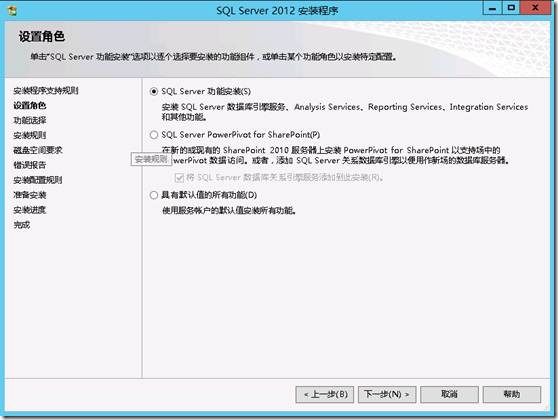

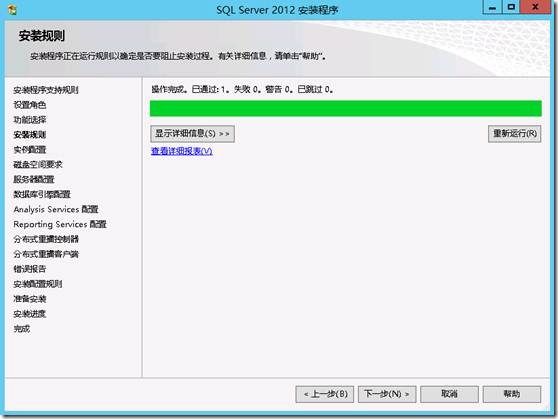

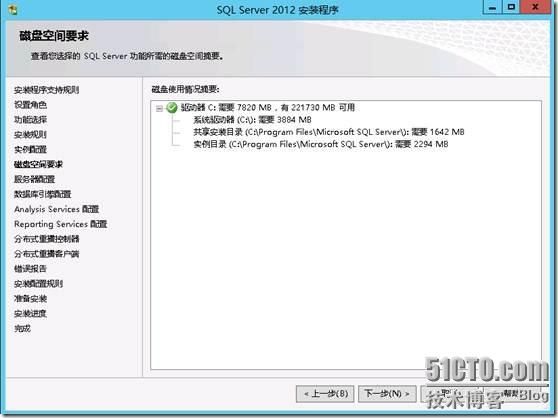
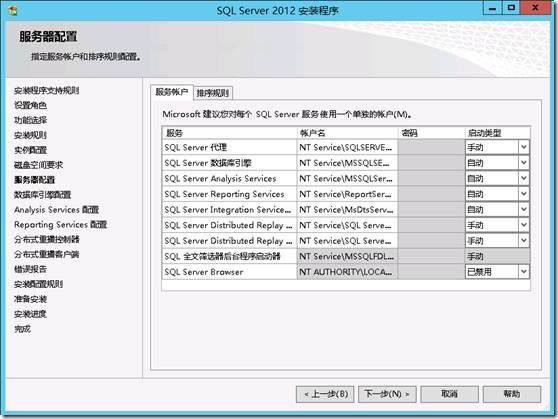
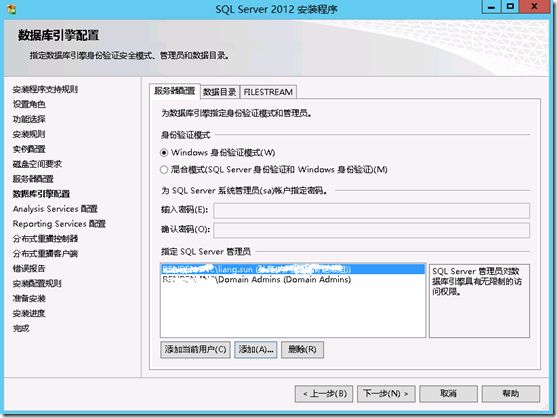
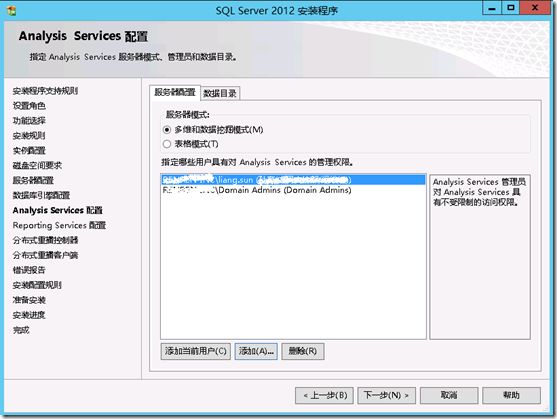
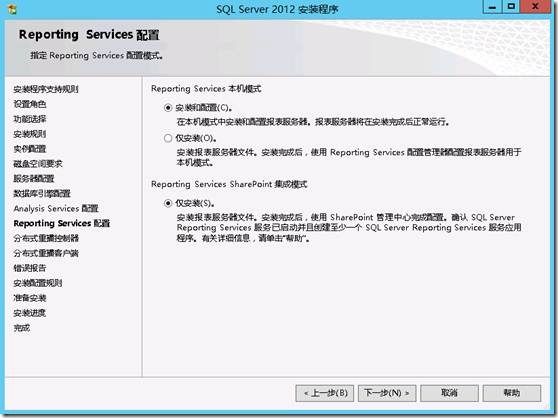
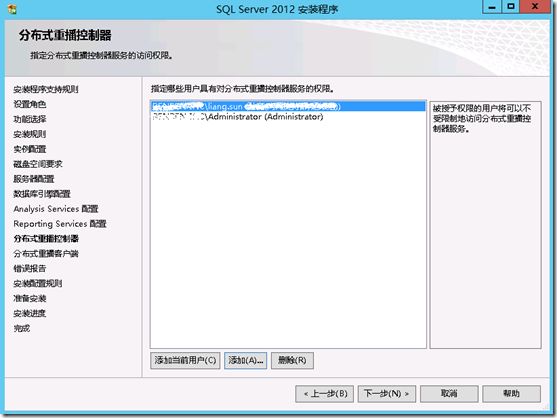
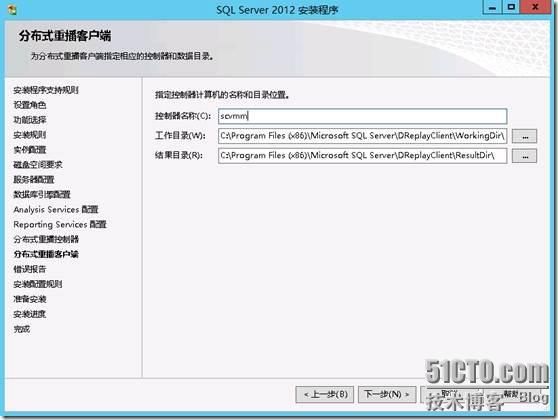
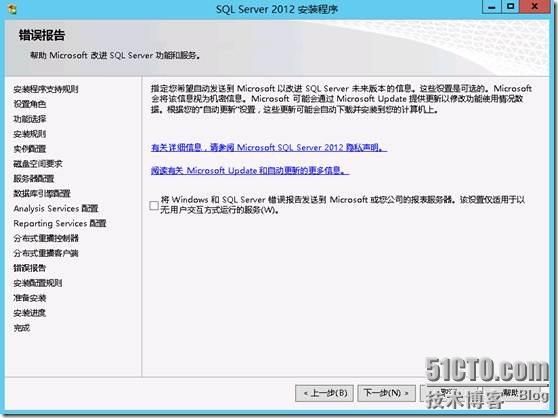
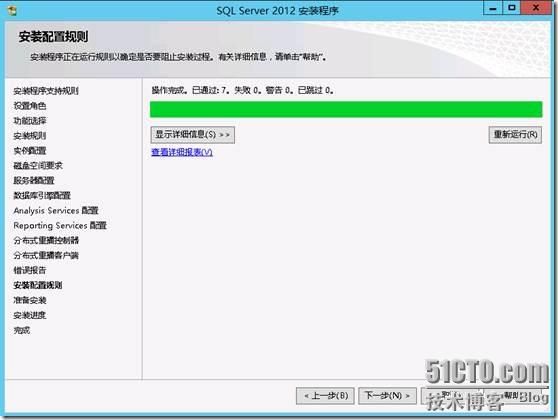

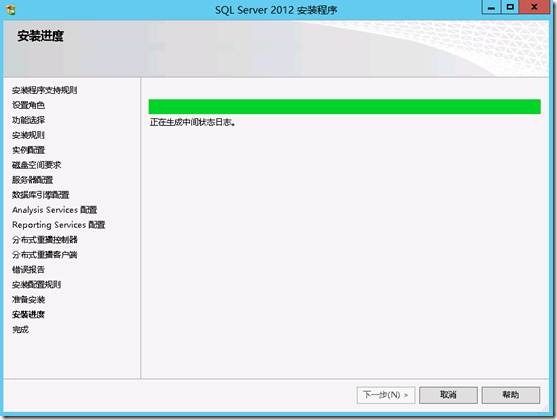
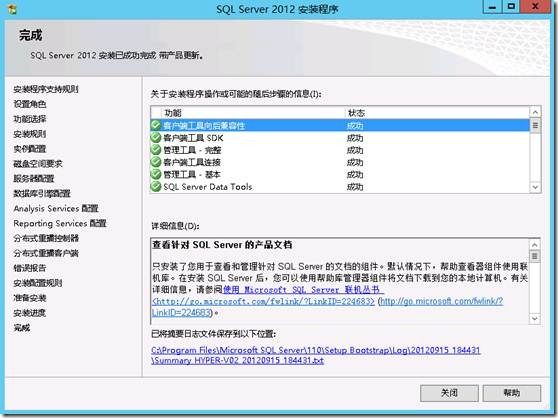
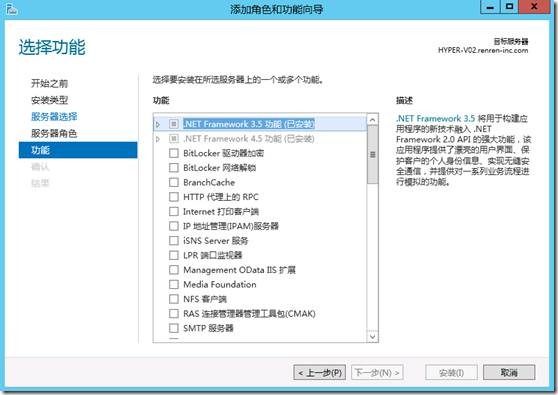
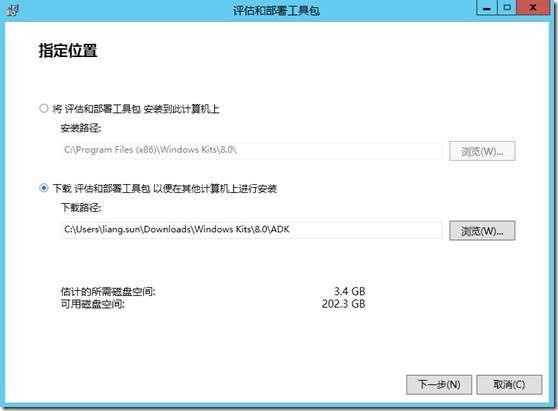
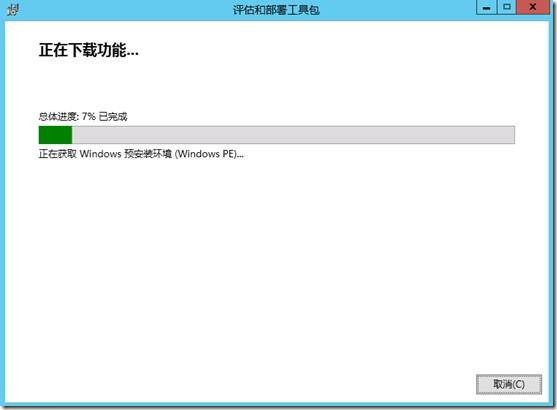
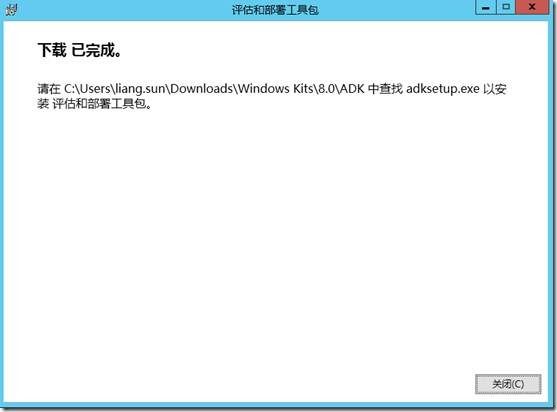
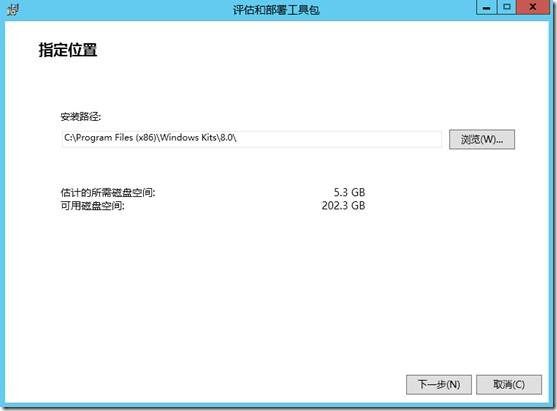
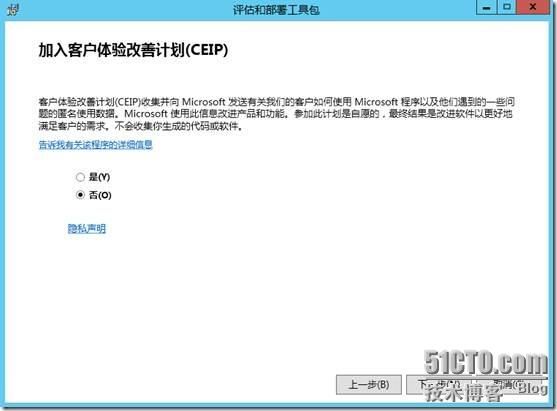
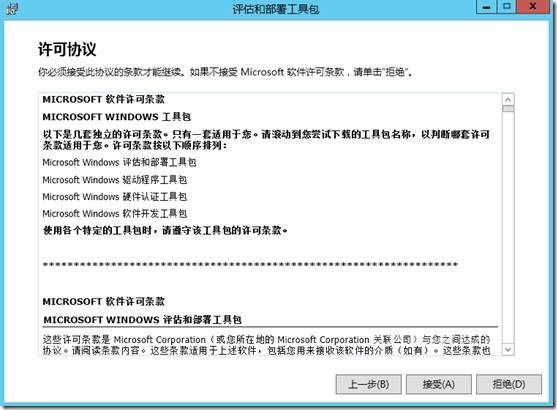
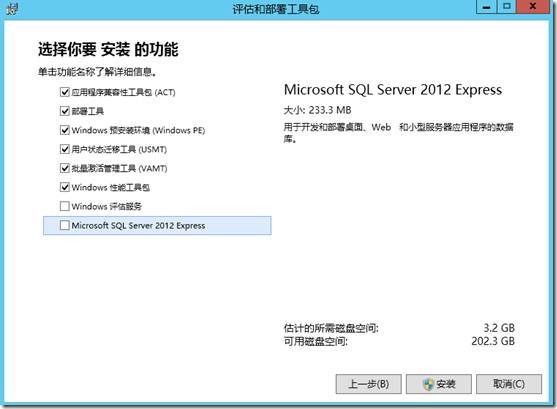
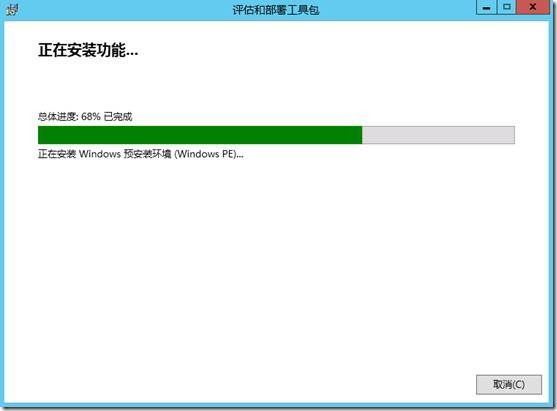
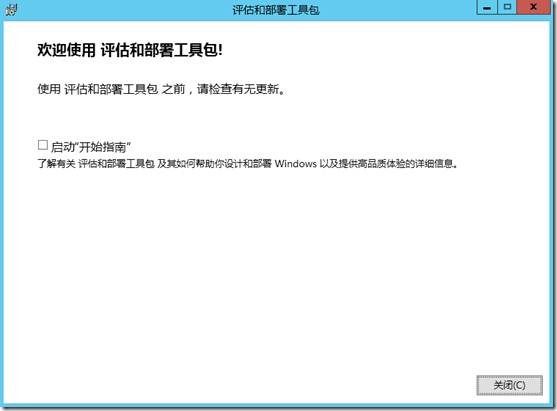
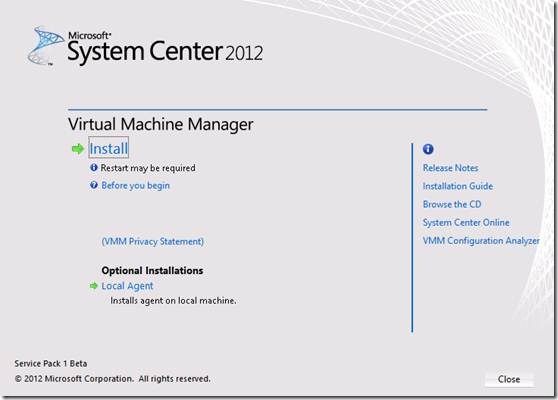
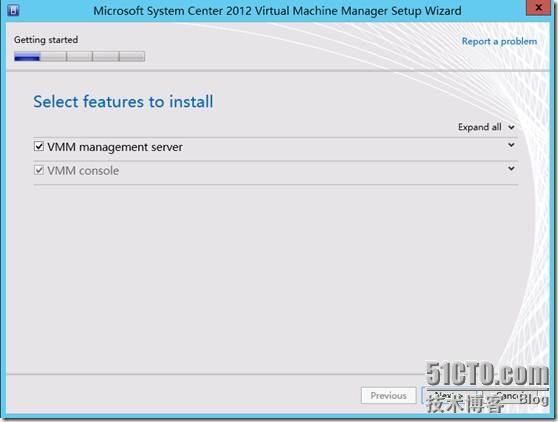
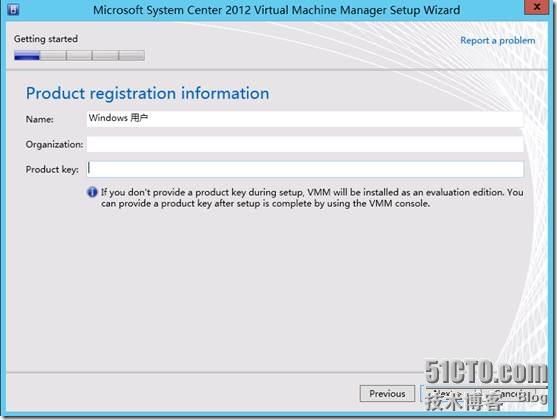
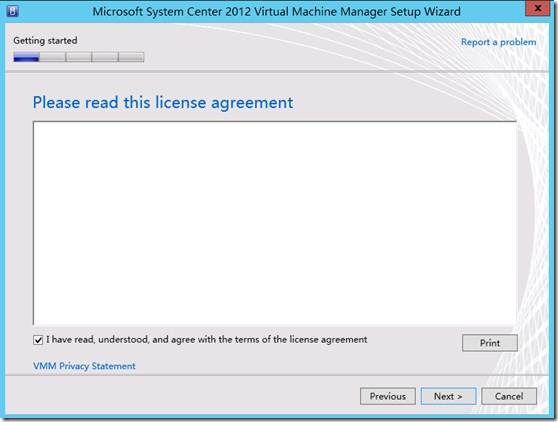
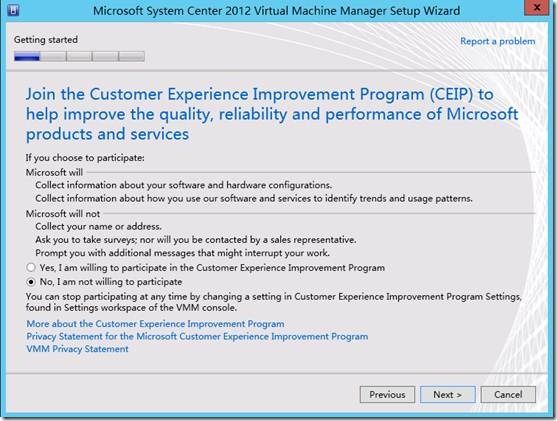
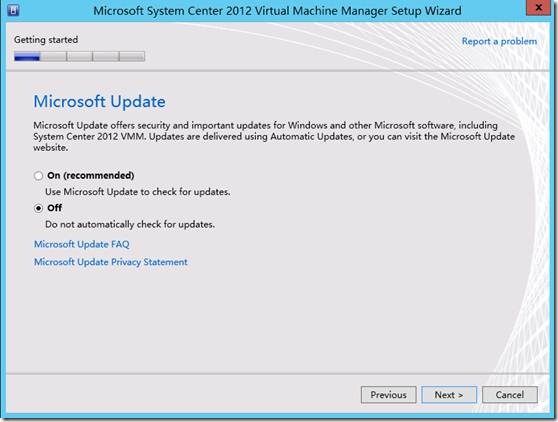
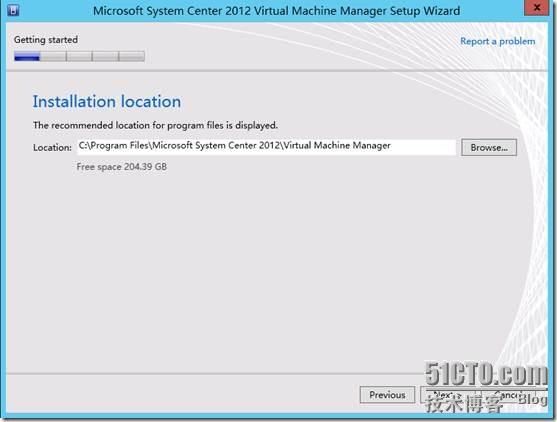
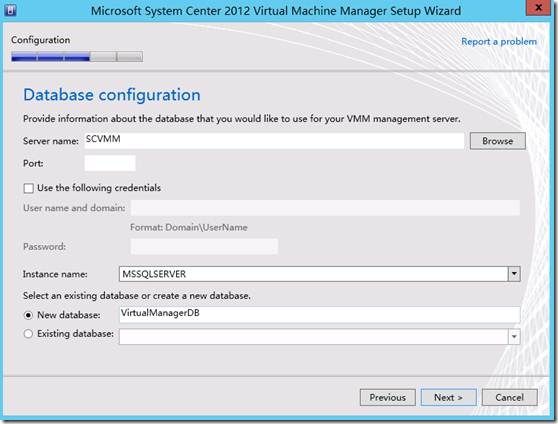
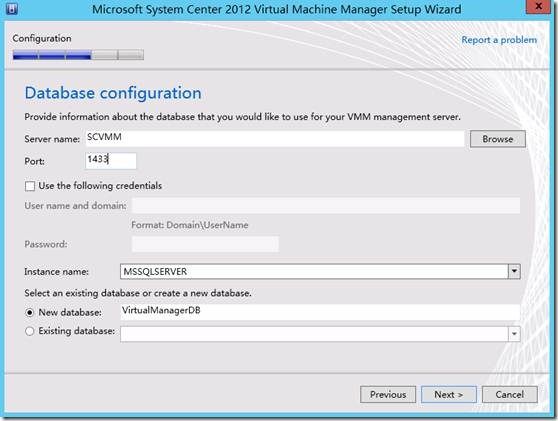
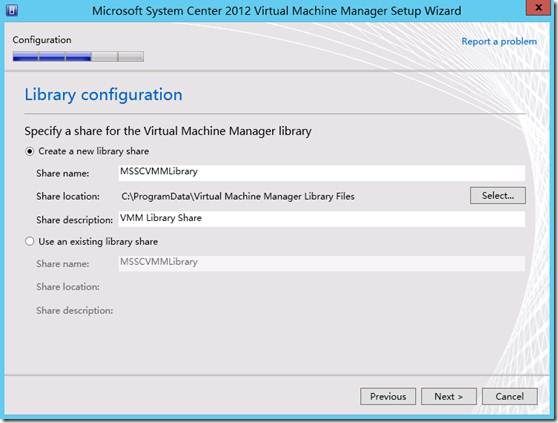
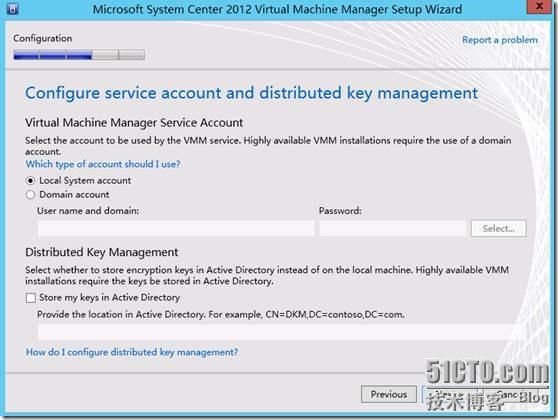
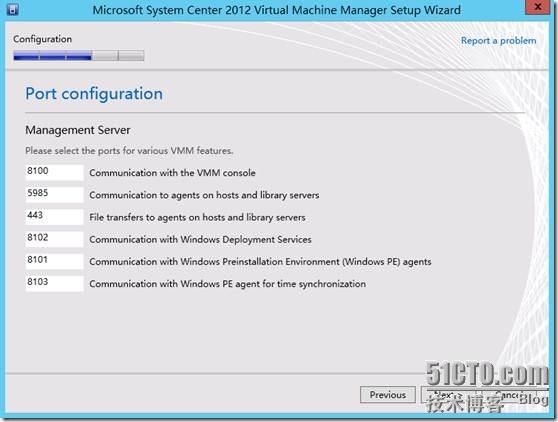
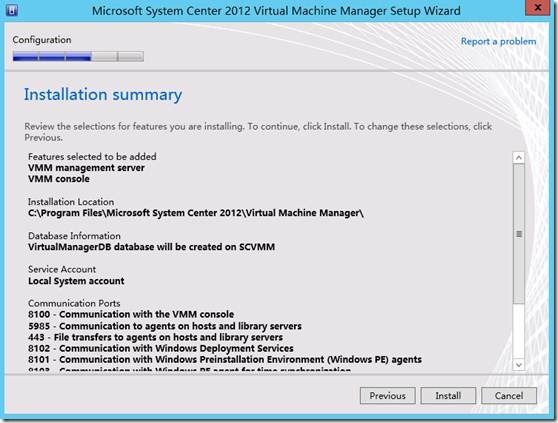
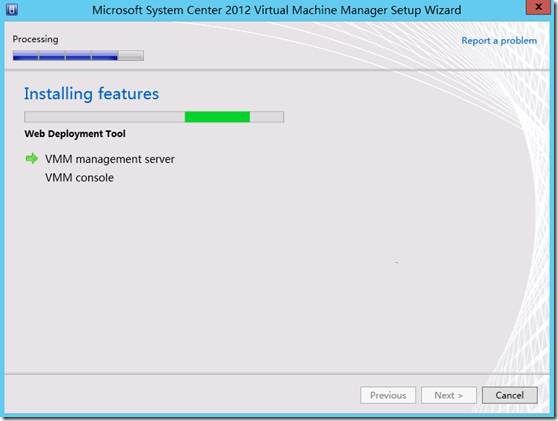
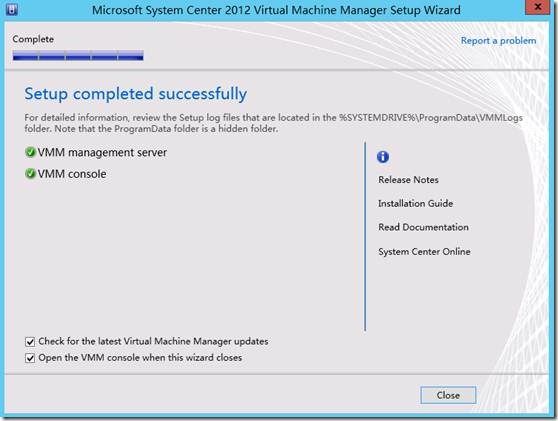
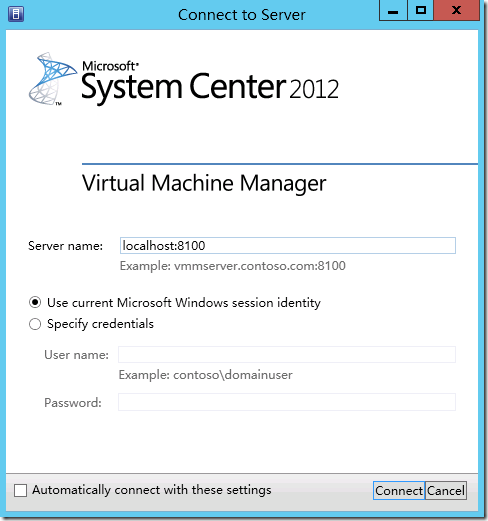
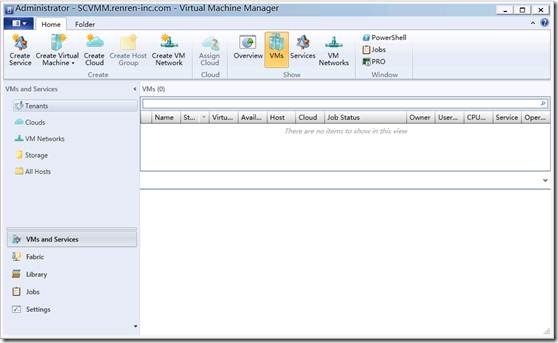
![clip_image002[5] clip_image002[5]](http://img.e-com-net.com/image/product/bb115668e10c4dc78e8f2e062de7b18c.jpg)
![clip_image004[5] clip_image004[5]](http://img.e-com-net.com/image/product/c0f4e622bc1245b484bb392761cb8725.jpg)
![clip_image005[5] clip_image005[5]](http://img.e-com-net.com/image/product/cc45ca5b26944b9f918461c913545b5b.png)
![clip_image007[5] clip_image007[5]](http://img.e-com-net.com/image/product/75e203daebdd44e1b1aae4c76e2e757a.jpg)
![clip_image009[5] clip_image009[5]](http://img.e-com-net.com/image/product/d0f9290c832a47158152ef9dd3ba098a.jpg)
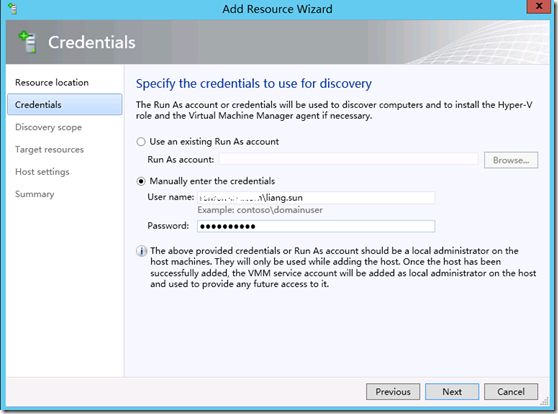
![clip_image013[5] clip_image013[5]](http://img.e-com-net.com/image/product/7f7c9a43d6724437bb452902ab867d3a.jpg)
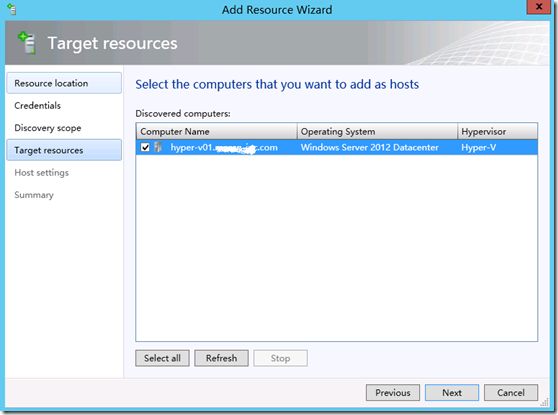
![clip_image017[5] clip_image017[5]](http://img.e-com-net.com/image/product/c28710621a0049d9909295a3bfd0c76e.jpg)
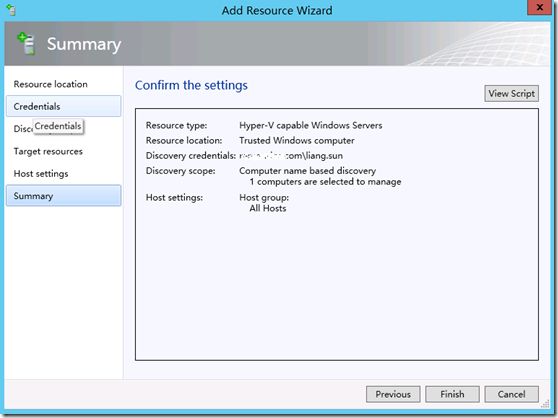
![clip_image021[5] clip_image021[5]](http://img.e-com-net.com/image/product/2f8549cd722146d981c87a7dbf69c025.jpg)
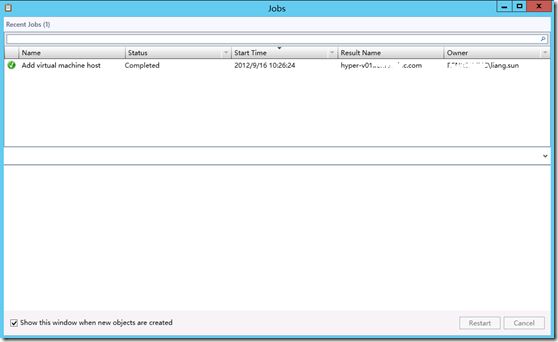
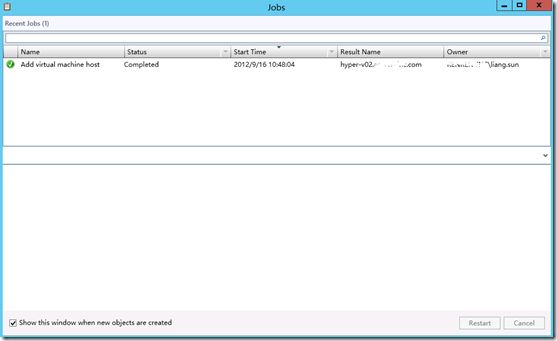
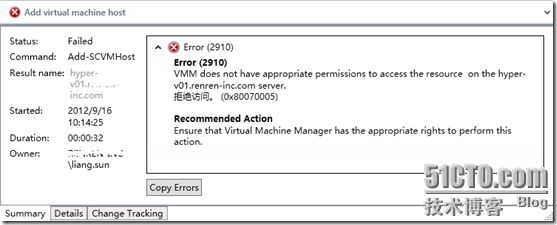
![clip_image029[5] clip_image029[5]](http://img.e-com-net.com/image/product/8382678cbbc943c79bcb349a880d13f6.jpg)
![clip_image031[5] clip_image031[5]](http://img.e-com-net.com/image/product/5a160dcd8b18437c990e3157193f9e5c.jpg)
![clip_image033[5] clip_image033[5]](http://img.e-com-net.com/image/product/77ccec9aa70d487692512dc9e7e1eb69.jpg)
![clip_image035[5] clip_image035[5]](http://img.e-com-net.com/image/product/021c921ae83d493da8d8eb4beeb8f437.jpg)